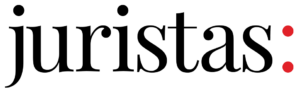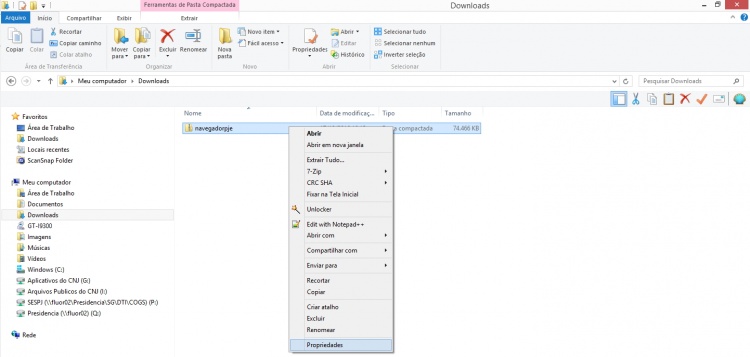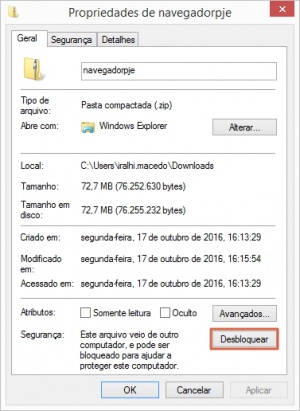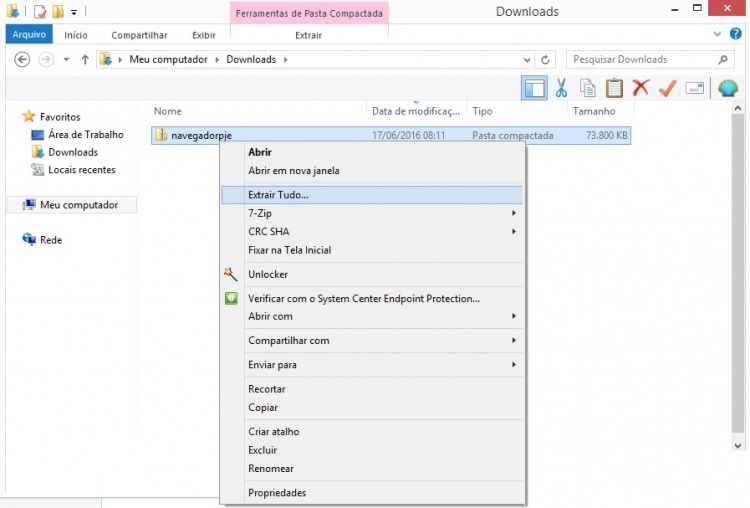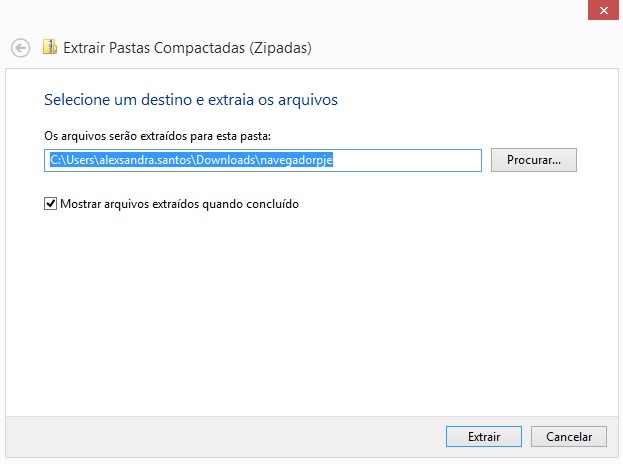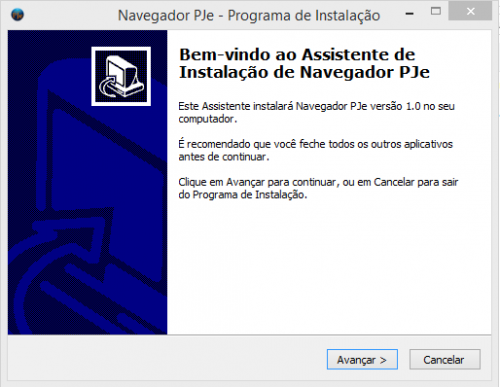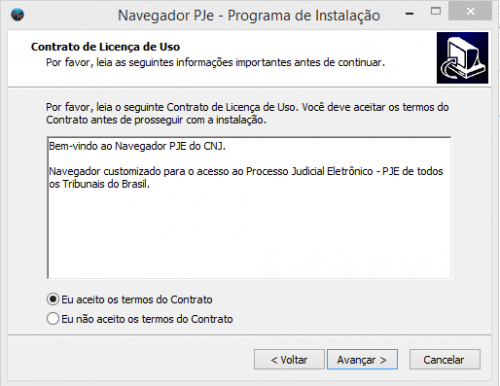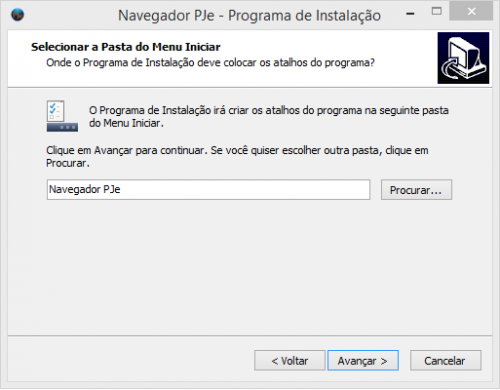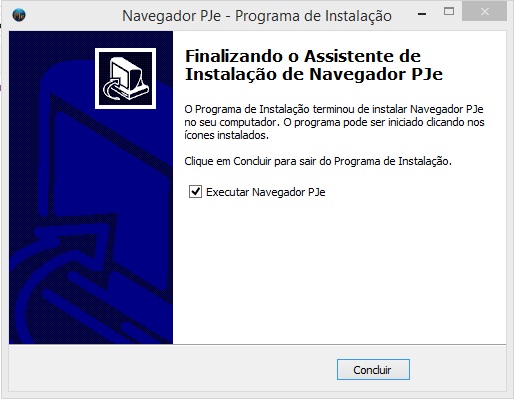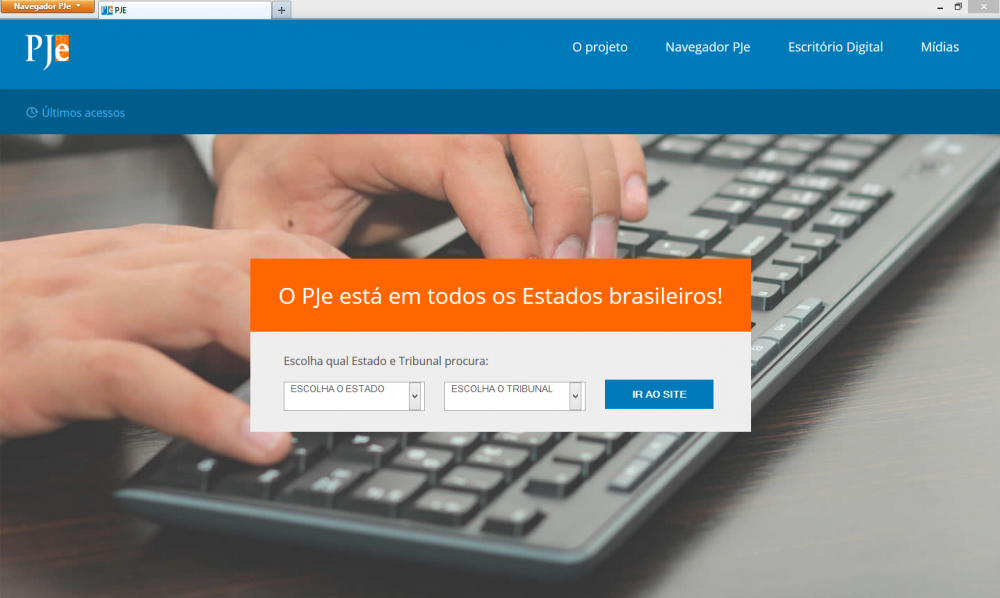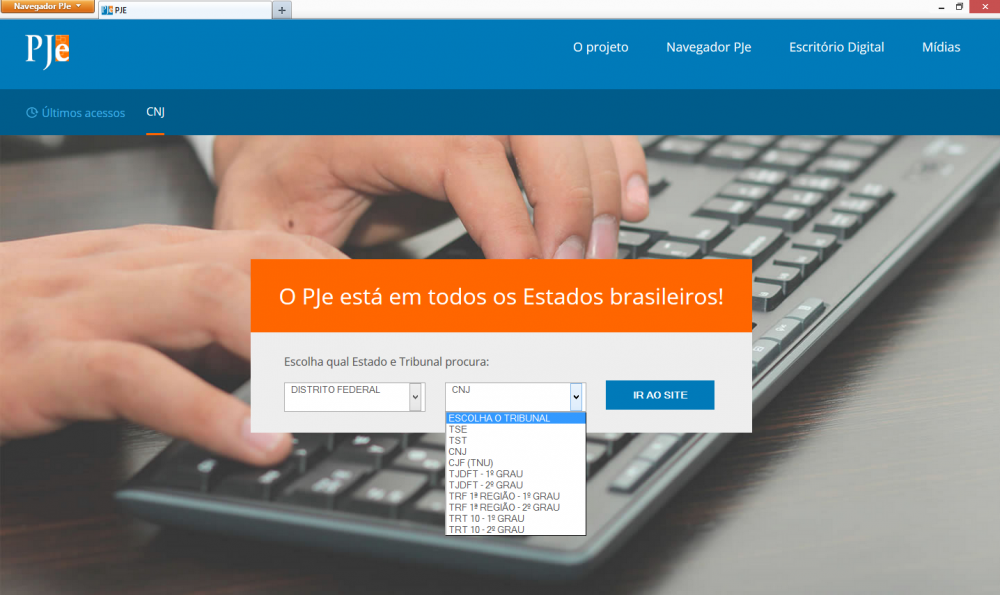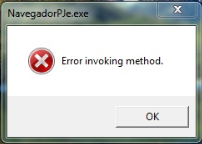Navegador PJe
Homepage › Fóruns › Processo Judicial Eletrônico › Navegador PJe
Marcado: aplicativo, conselho nacional de justiça, firefox, FirefoxPortable, java, mozilla, navegador pje, pje, processo judicial eletrônico
- Este tópico contém 0 resposta, 1 voz e foi atualizado pela última vez 6 anos, 9 meses atrás por
 Wilson Roberto.
Wilson Roberto.
-
AutorPosts
-
22/07/2017 às 17:31 #92907
 Wilson RobertoMestre
Wilson RobertoMestreNavegador PJe
O PJe possui alguns pré-requisitos para utilização do sistema, o que acarreta a necessidade de instalação e configuração local de várias ferramentas no computador do usuário. Com intuito de melhorar a experiência com o sistema PJe e dirimir as eventuais ocorrências na configuração dos computadores pessoais foi elaborado o aplicativo Navegador PJe.
O Navegador PJe é uma versão customizada do navegador Mozilla Firefox para uso exclusivo do sistema PJe em todos Tribunais onde foi instalado e no próprio Conselho Nacional de Justiça. Devido a questões de segurança, orienta-se a não alterar as configurações do aplicativo.
O objetivo do aplicativo é disponibilizar uma ferramenta pré-configurada para acesso ao sistema PJe englobando o Mozilla Firefox, o Java e as cadeias de certificados válidas, além de realizar automaticamente as atualizações necessárias proporcionando assim maior segurança para os usuários do sistema.
Conteúdo
[ocultar]
Dedicatória
Não teríamos esse navegador sem a ajuda do Tribunal de Justica do Rio Grande do Norte. Na verdade, todo esse trabalho foi desenvolvido por aquele tribunal.
Público Alvo
Todos os usuários que utilizam o sistema PJe nos tribunais, tais como:
- advogados,
- partes,
- servidores,
- magistrados, e
- procuradores.
Considerações
- O instalador disponível nessa página contém as versões do Mozilla Firefox e do Java compatíveis com o PJe, além de já estar habilitada a opção de popups do PJe.
- Outras versões do Mozilla ou de outros navegadores instalados no seu equipamento não serão afetados por esta instalação.
- A partir da versão 2, atualizada em 28/06/2016, o Navegador PJe está configurado para Usar as configurações de proxy do sistema operacional.
IMPORTANTE:
Para o funcionamento integral do aplicativo é necessário que o Certificado Digital do usuário esteja instalado e funcional, de acordo com as orientações do fornecedor do seu dispositivo (token ou cartão).Aplicativo Navegador PJe para instalação
Para iniciar o download do programa, siga os passos abaixo:
Passo 1: Realize o download do arquivo e aguarde o download terminar.
Sistema Operacional Download Servidor 1 Windows navegadorpje.zip NOTA: O Navegador PJe não reconhece ou suporta outros sistemas operacionais, além do Windows.
Passo 2: Após a conclusão da transferência, clicar com o botão direito do mouse no arquivo navegadorpje.zip e selecionar “Propriedades”.
Passo 3: Na janela que se abre, na aba Geral, no item Segurança, clicar em Desbloquear e logo após em “OK”.
Passo 4: Clicar com o botão direito do mouse no arquivo navegadorpje.zip e selecionar “Extrair Tudo…”.
Passo 5: Logo após, selecionar um destino para o arquivo e clicar em EXTRAIR.
Passo 6: Depois de finalizada a operação, executar o arquivo navegadorpje.exe. Na tela do Programa de Instalação clicar em AVANÇAR.
Passo 7: Marcar a opção “Eu aceito os termos do Contrato” e clicar em AVANÇAR.
Passo 8: Na tela seguinte, caso prefira o ícone para acesso ao aplicativo marque a opção “Criar um ícone na Área de Trabalho”, clicar em AVANÇAR.
OBSERVAÇÃO: Se esta opção não estiver marcada, após a instalação será necessário acessar o Navegador PJe através do Menu Iniciar > Todos os Programas > Navegador PJe > Navegador PJe.
Passo 9: Clicar em INSTALAR e aguardar a conclusão da instalação. Caso deseje que o programa seja inicializado ao final da instalação marcar a opção “Executar Naveghador PJe” e clicar em CONCLUIR.
Utilizando o Navegador PJe
Passo 1: É possivel executar o Navegador PJe através do atalho disponível na área de trabalho
 ou através do menu Iniciar > Todos os Programas > Navegador PJe > Navegador PJe.
ou através do menu Iniciar > Todos os Programas > Navegador PJe > Navegador PJe. 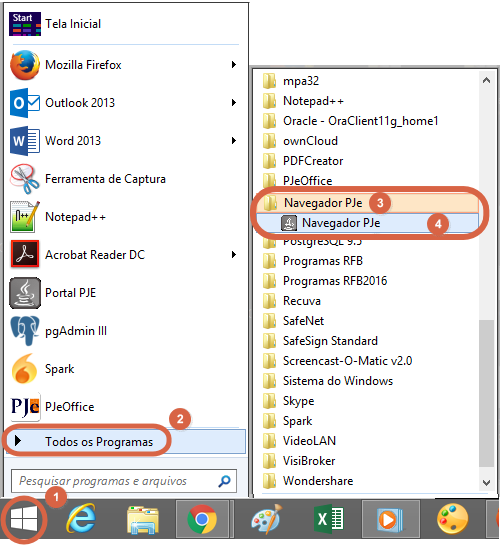
Ao iniciar o Navegador PJe, ele exibe como página inicial a tela para escolher o Estado e o Tribunal que se deseja acessar.
Passo 2: Após selecionar o Estado e o Tribunal escolhido, clicar no botão “Ir ao site”, que abrirá a tela do PJe escolhido.
Passo 3: É possível visitar mais de um sistema PJe ao mesmo tempo, utilizando a navegação por abas. Para abrir uma aba, clicar no botão +, e realizar a seleção do PJe desejado conforme orientado no Passo 2.
Passo 4: Para acessar o PJe, ir para Acesso ao PJe.
Soluções de problemas
Se ao executar o aplicativo Navegador PJe apresentar as seguintes telas:
NOTA: Caso esteja em uma rede corporativa e esteja apresentando o erro mencionado acima, em geral nesses casos é porque o proxy de sua rede interna deve estar barrando a comunicação do Navegador PJe com a Internet, que utiliza um serviço de atualização automática. Para esses casos, realizar a configuração abaixo. Entretanto, caso o problema persista, informe sobre esse problema ao setor de infraestrutura para que eles alterem a configuração.
Para solucionar o imprevisto pode ser realizado dois procedimentos:
1. Alterar o endereço de atualização do aplicativo:
Passo 1: O aplicativo Navegador PJe não deve estar em execução. Abrir o diretório: C:\NavegadorPJe\Atualizador\app.
Passo 2: Abrir o arquivo “url_versao.txt” e alterar o endereço “ftp://ftp.cnj.jus.br/pje/programs/versao.txt” para http://ftp.cnj.jus.br/pje/programs/versao.txt e salvar e fechar o arquivo.
Passo 3: Abrir novamente o Navegador PJe.
2. Executar outro arquivo:
Passo 1: Abrir o diretório: C:\NavegadorPJe\FirefoxPortable e executar o arquivo “FirefoxPortable.exe”.
Suporte
Em caso de dúvidas ou para mais informações, entre em contato com a nossa Central de Atendimento ao Usuário: (61) 2326-5353.
-
AutorPosts
- Você deve fazer login para responder a este tópico.