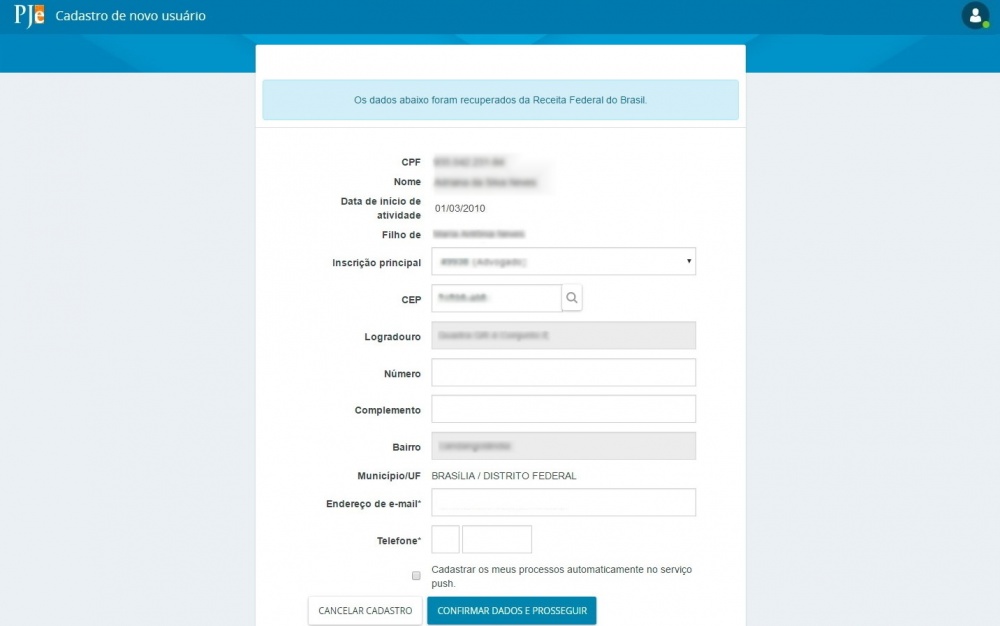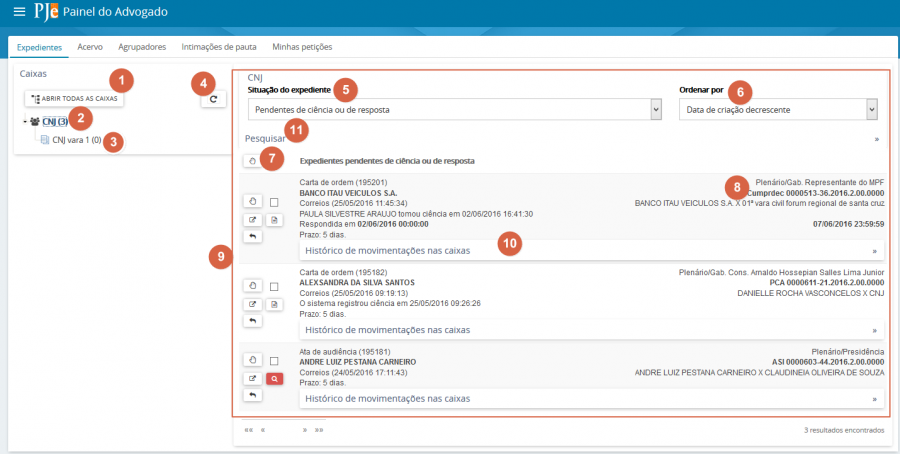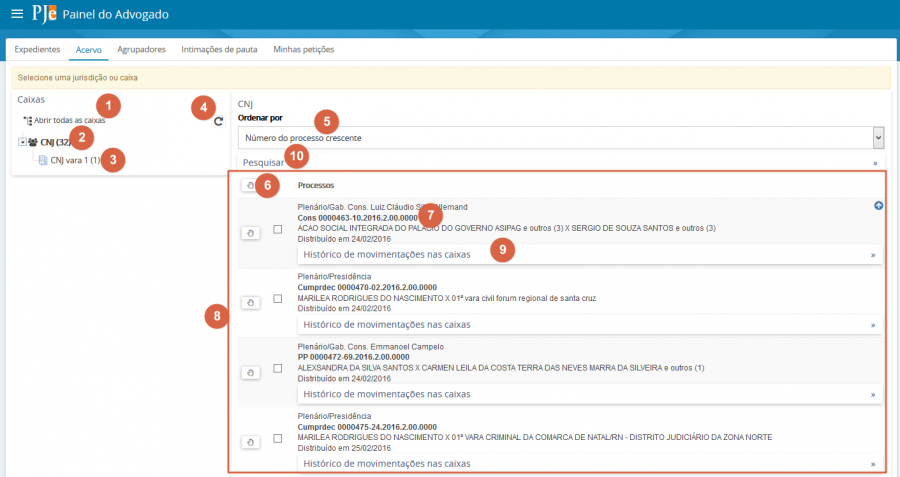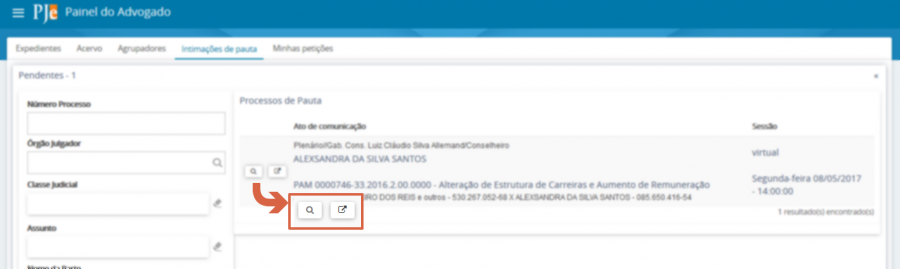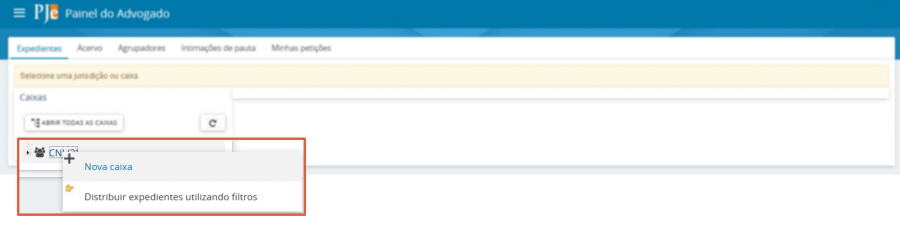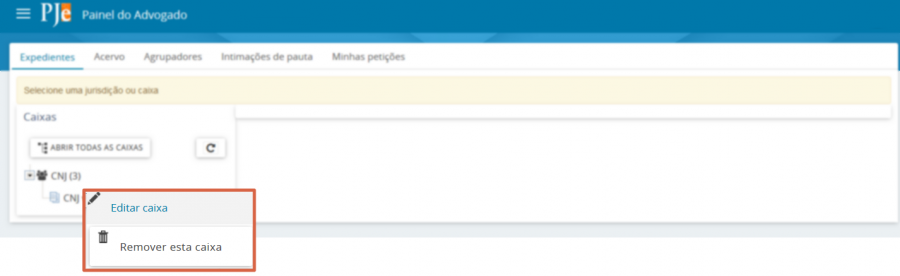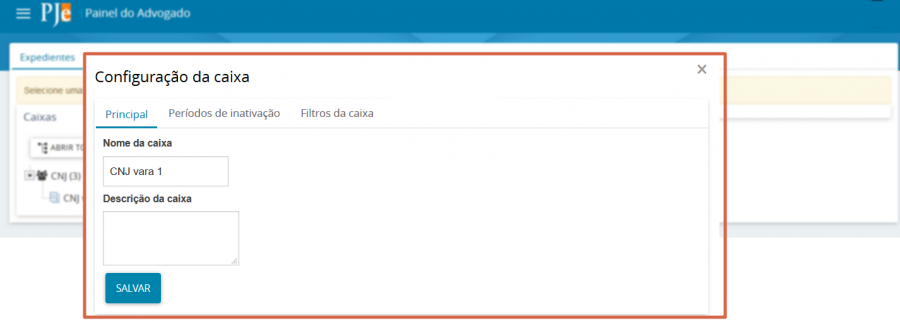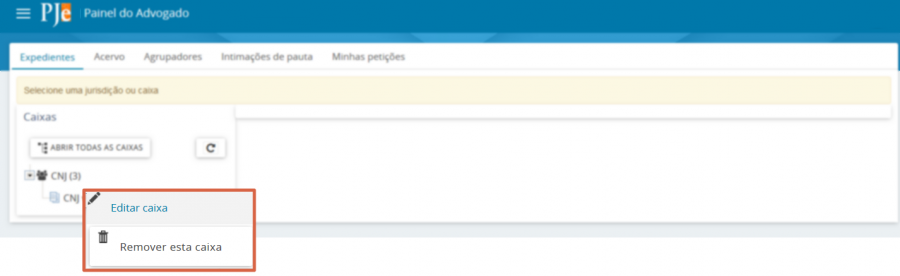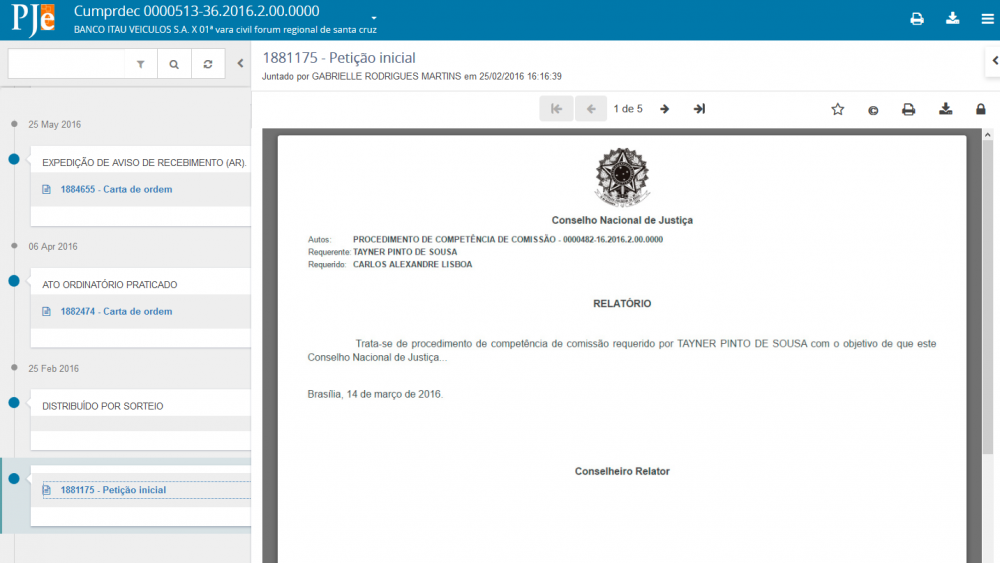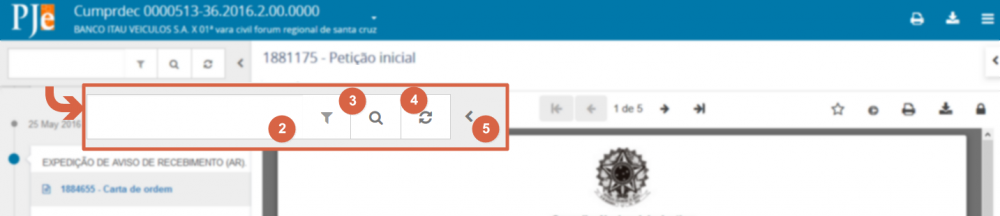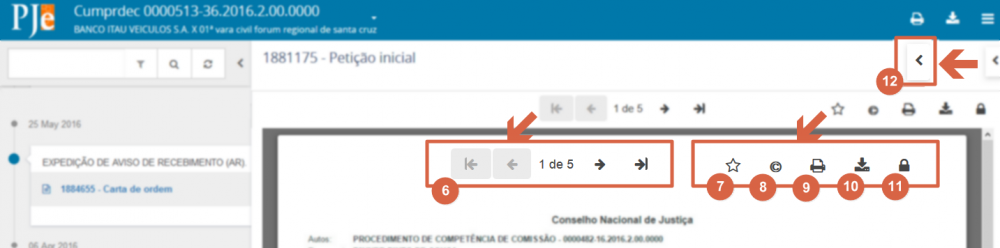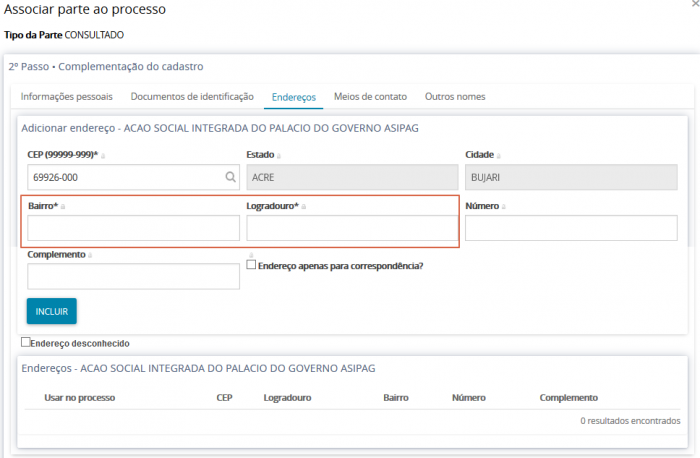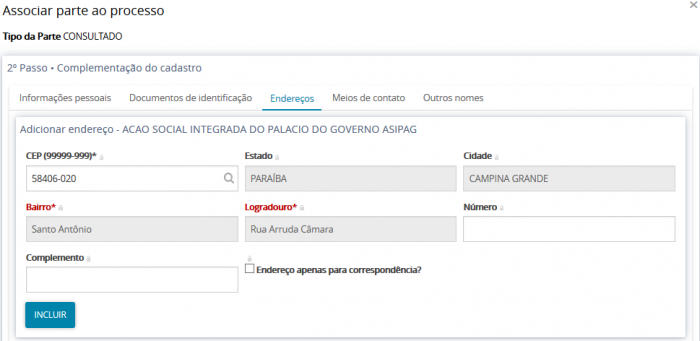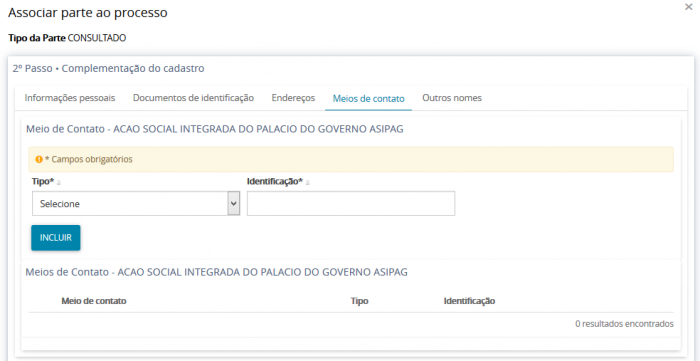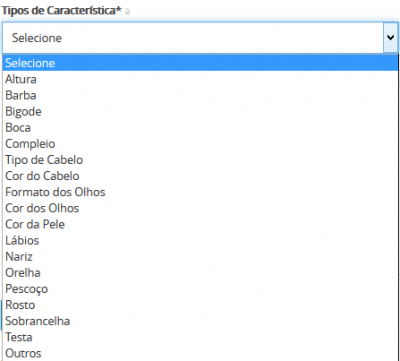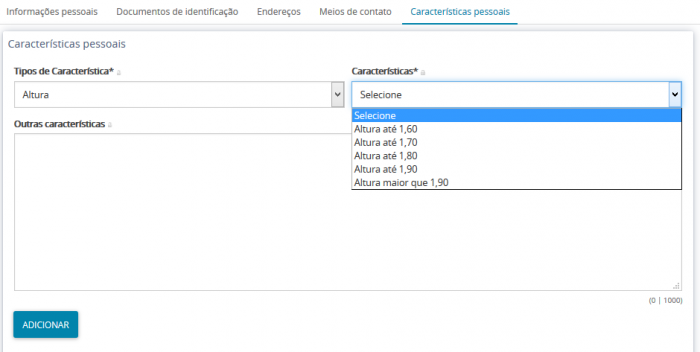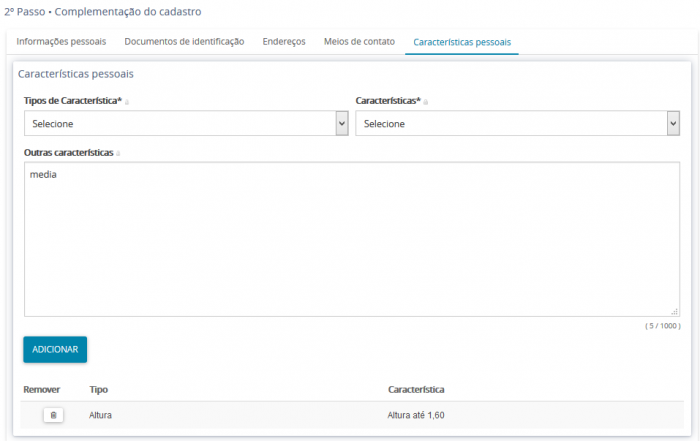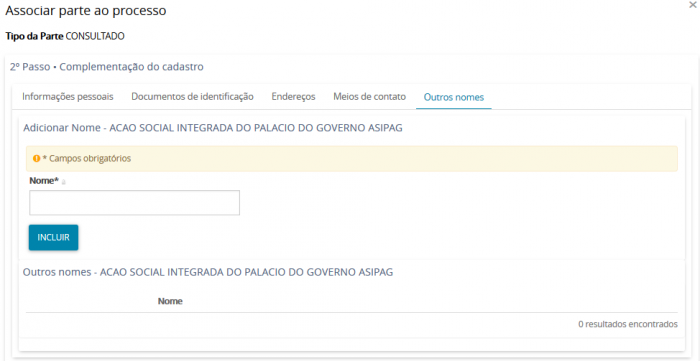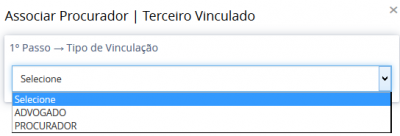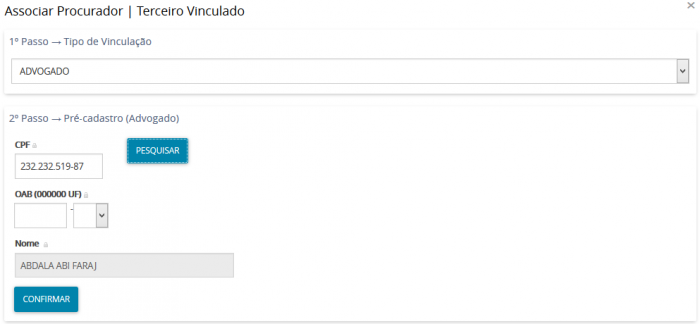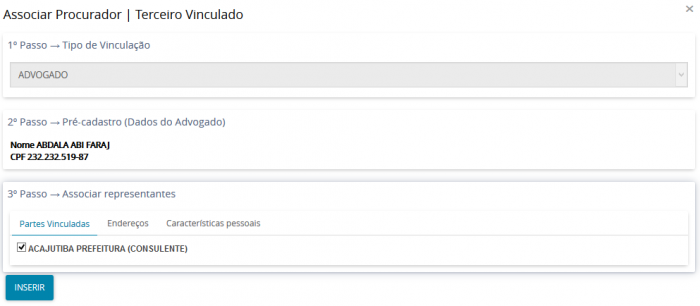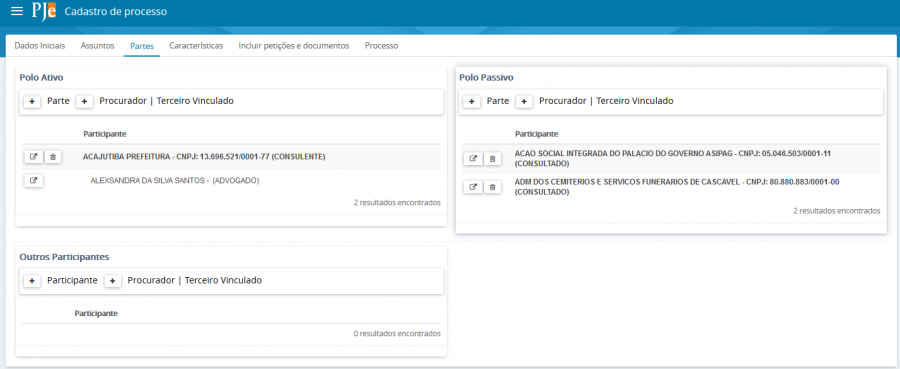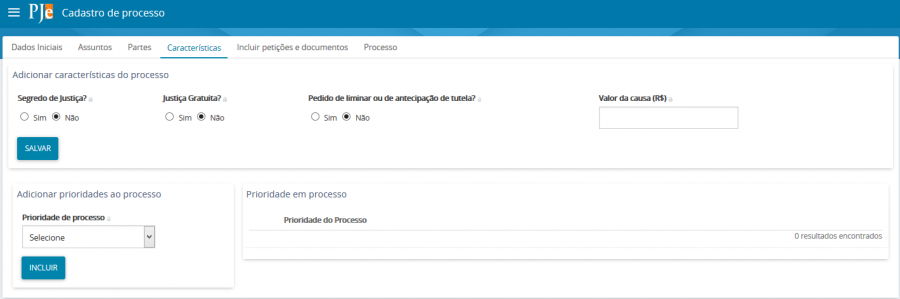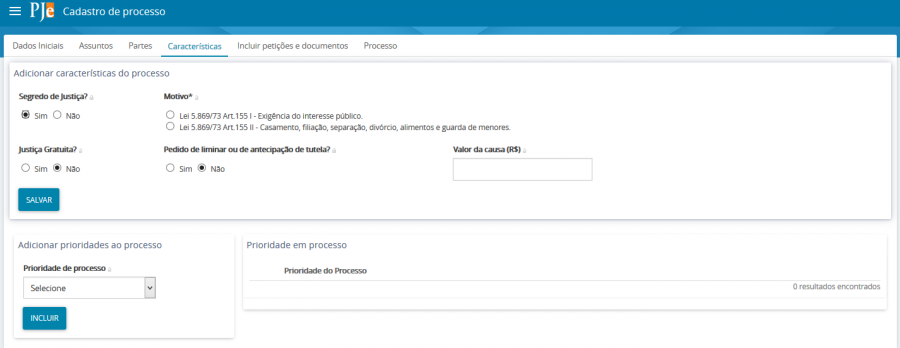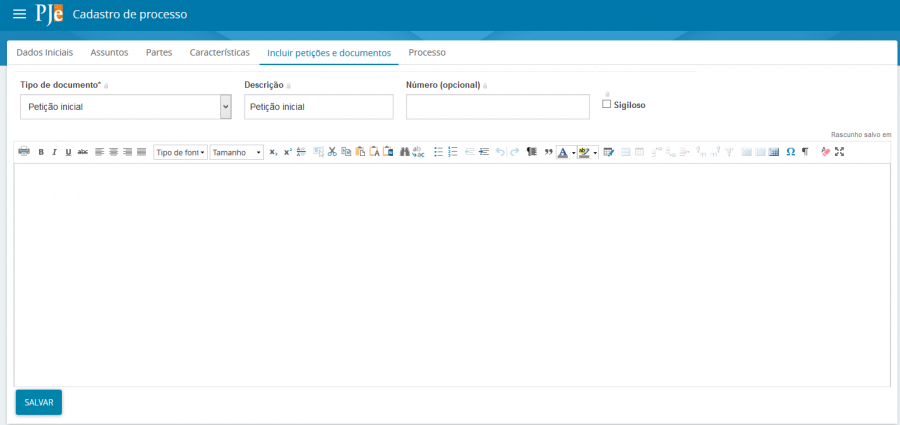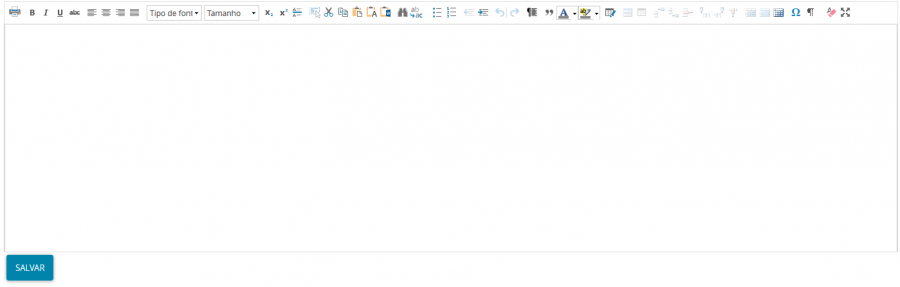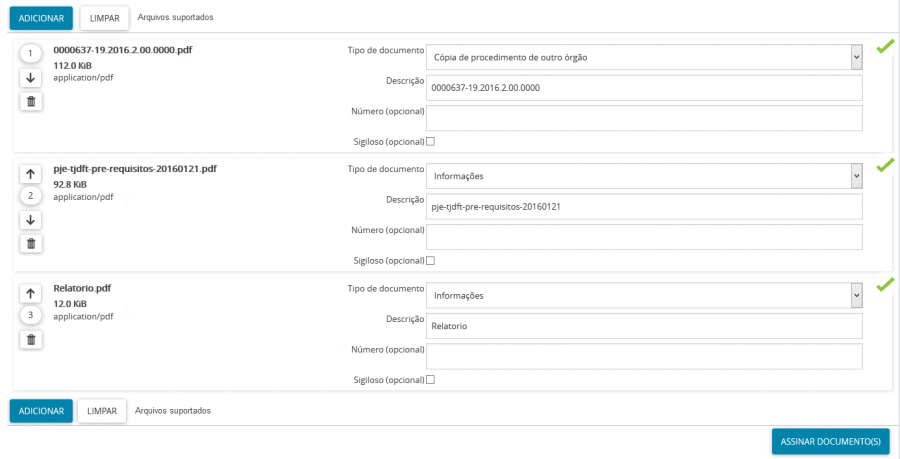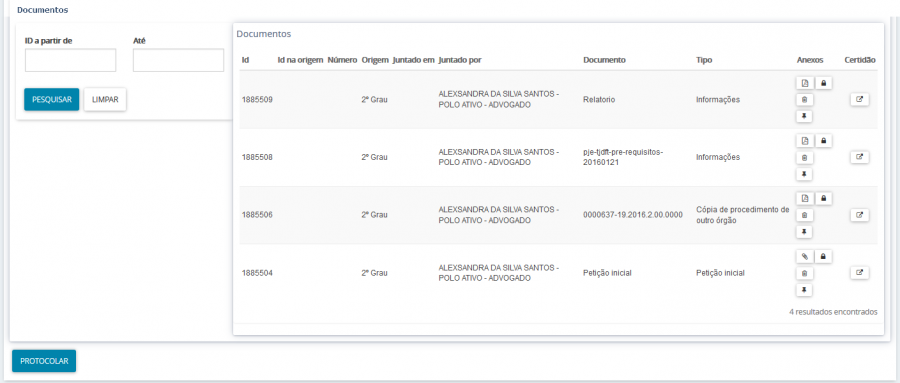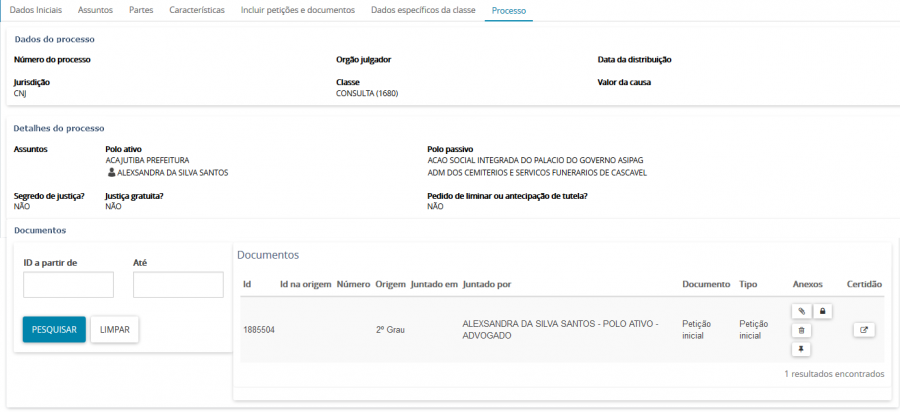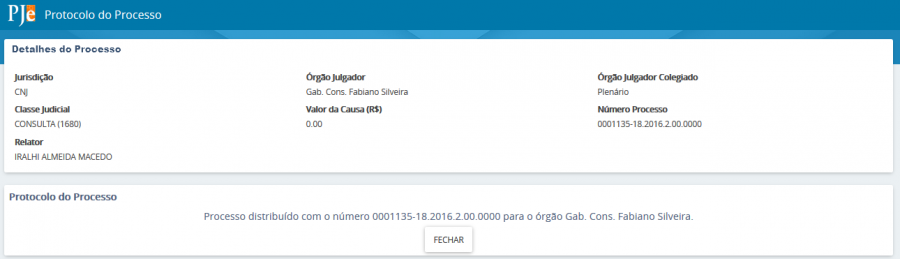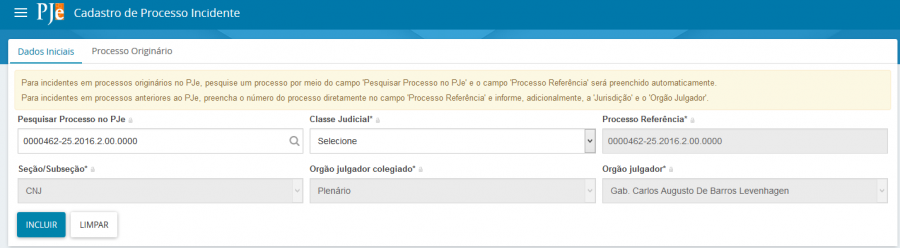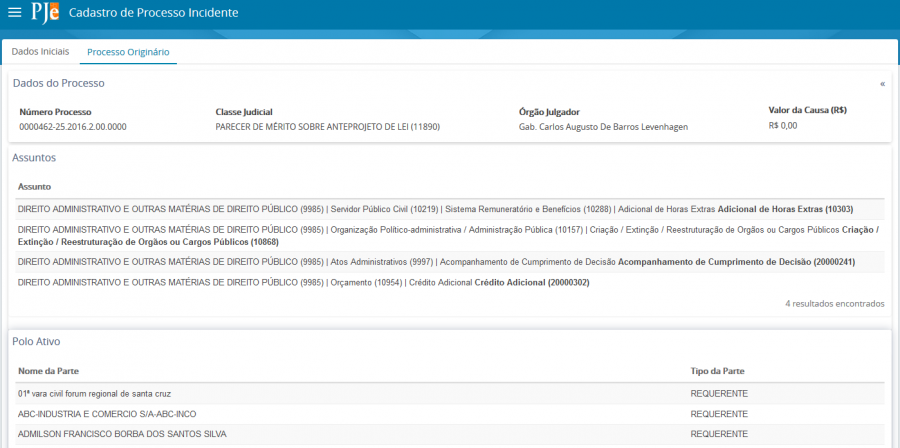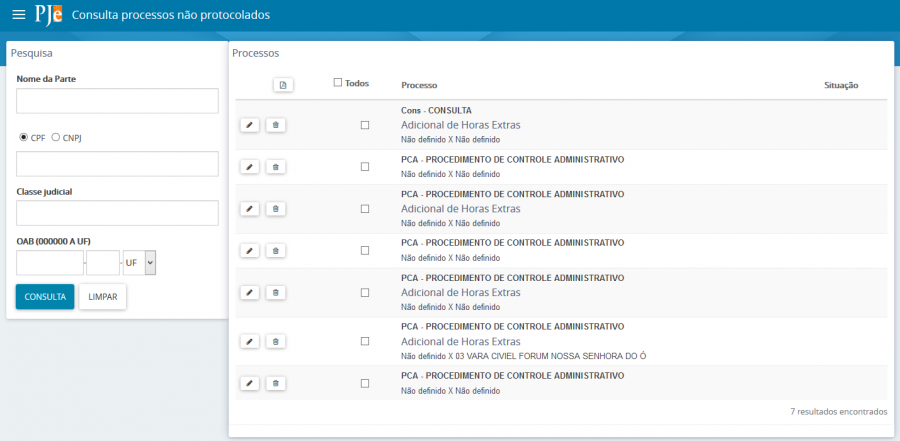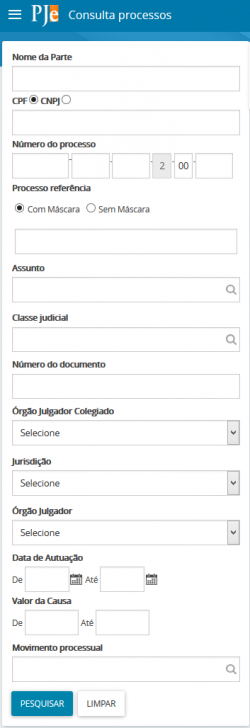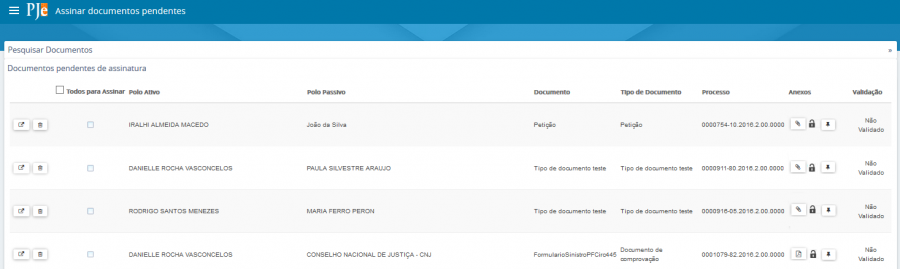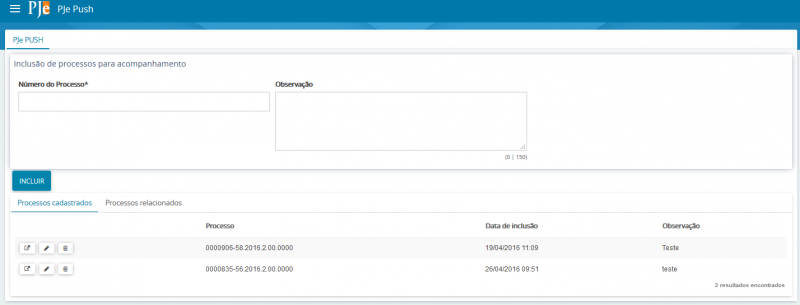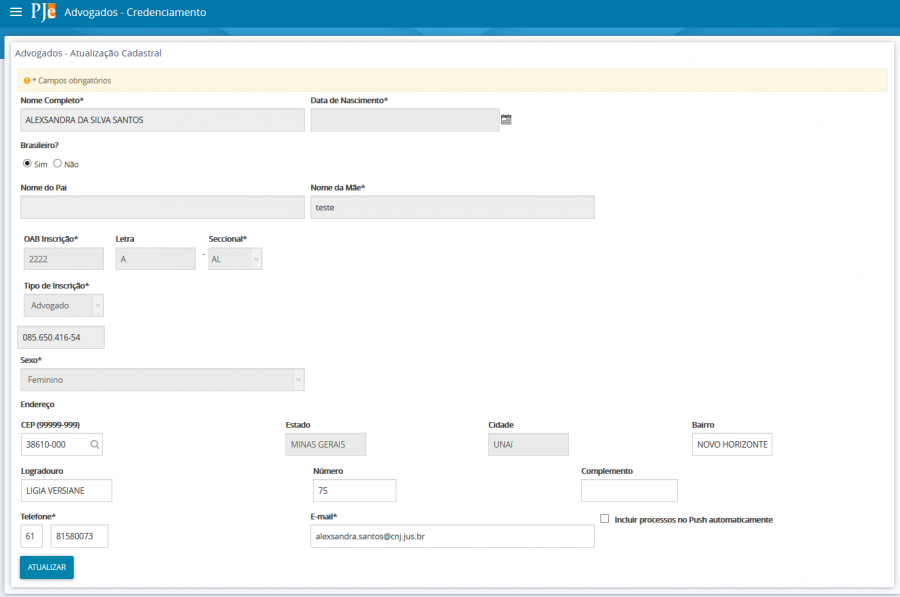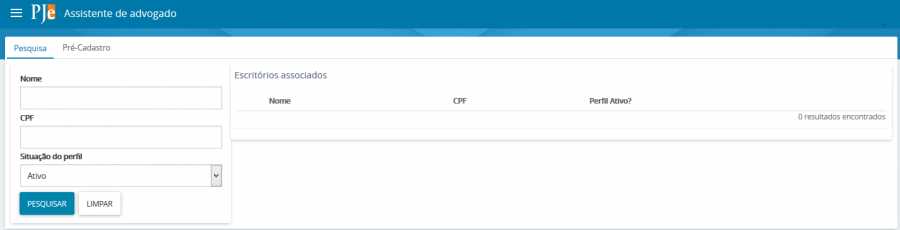-
Resultados da pesquisa
-
Jurisprudências sobre Iphone – Apple – Coletânea
*AÇÃO DE INDENIZAÇÃO POR DANOS MATERIAIS E MORAIS.Consumidora demandante que alega aquisição de aparelho celular Iphone 5c no Exterior, que teria apresentado defeito após um ano e uma semana. Fornecedora demandada que recusa a substituição do aparelho a pretexto de expiração do prazo de garantia. SENTENÇA de improcedência. APELAÇÃO da autora, que insiste no pedido inicial de troca do celular por modelo idêntico ou similar, com pedido subsidiário de restituição do valor desembolsado com a aquisição do bem ou a quantia de R$ 3.000,00, além da condenação da ré no pagamento de indenização moral. ACOLHIMENTO PARCIAL. Relação contratual tipicamente de consumo. Vício intrínseco do produto que somente veio a se manifestar um ano e uma semana após a aquisição, cujo prazo de garantia era de um ano. Autora que, após ter sido submetida a idas e vindas na Assistência Técnica da ré, no País e no Exterior, pediu a troca do celular por outro similar, sem êxito. Prejuízo material configurado com o desembolso para aquisição do produto, que deve ser reembolsado com correção monetária contado do desembolso mais juros de mora contados da citação. Padecimento moral indenizável da autora bem configurado ante os transtornos e percalços que superaram os meros aborrecimentos do cotidiano. Indenização moral que deve ser arbitrada em R$ 2.000,00 ante as circunstâncias específicas do caso concreto e os critérios da razoabilidade e da proporcionalidade, com correção monetária a contar deste arbitramento mais juros de mora a contar da citação. Verbas sucumbências que devem ser arcadas pela ré, arbitrada a honorária do Patrono da autora em 15% do valor da condenação. Sentença reformada. RECURSO PARCIALMENTE PROVIDO.*(TJSP; Apelação 1113240-19.2015.8.26.0100; Relator (a): Daise Fajardo Nogueira Jacot; Órgão Julgador: 27ª Câmara de Direito Privado; Foro Central Cível – 2ª Vara Cível; Data do Julgamento: 05/12/2017; Data de Registro: 19/12/2017)
Clique Aqui para Baixar o Acórdão deste Julgado!
CONSUMIDOR POR EQUIPARAÇÃO OU BYSTANDER
Pessoas atingidas por falhas no produto ou na prestação de serviço, independentemente de serem consumidoras diretas, são amparadas pelas normas de defesa do consumidor. A doutrina convencionou chamar de consumidor por equiparação ou bystander, aquele que, embora não esteja na direta relação de consumo, por ser atingido pelo evento danoso, equipara-se à figura de consumidor pelas normas dos arts. 2º, parágrafo único, 17 e 29 do CDC.
Ementa:
DIREITO CIVIL E DO CONSUMIDOR. APELAÇÃO. AÇÃO DE OBRIGAÇÃO DE FAZER E INDENIZATÓRIA. INSTALAÇÃO DE ANTENA DE CELULAR (ERB). DESRESPEITO À RESOLUÇÃO 303/2002 DA ANATEL. INOBSERVÂNCIA ÀS DISTÂNCIAS PREVISTAS NO DECRETO DISTRITAL Nº 22.395/2001 E NA LEI DISTRITAL Nº 3.446/2004. DESVALORIZAÇÃO DO IMÓVEL. DANOS MATERIAIS DEMONSTRADOS.
1. Cuida-se de ação ordinária por meio da qual o autor pugna pelo pagamento de indenização por danos materiais, em razão de antena de celular instalada perto de seu imóvel, o que ocasionou a desvalorização de propriedade, em decorrência do temor pelos problemas que as radiações poderiam ocasionar à saúde.
2. Agravo retido não conhecido, porquanto ausente a reiteração por ocasião da apelação, nos termos do artigo 523, §1º, CPC.
2.1 Para que o agravo retido possa ser conhecido e julgado pelo seu mérito, devem estar presentes dois requisitos: a) a apelação deve ser conhecida; b) o agravante deve ter reiterado sua vontade de ser o agravo conhecido nas razões de apelação.
3. Rejeitada a preliminar de inadequação da via eleita.
3.1. Havendo compatibilidade de rito, é possível a cumulação da pretensão indenizatória com o pedido de condenação em obrigação de fazer.
4. Inexistindo legislação federal a respeito do distanciamento de residências da radiação ionizante emitida pelas antenas de telefonia celular, incumbe aos estados-membros e ao Distrito Federal disciplinar aspectos referentes à proteção do meio ambiente ou da saúde humana na implantação e funcionamento das ERB’s, nos termos dos art. 23, II e art. 24, XII, parágrafo 2º, da Carta Magna e do art. 74 da Lei Federal nº 9.472/1997.
5. A instalação da antena não observou a Resolução nº 303/2002 da Anatel, que previa os limites para a exposição humana a campos elétricos, magnéticos e eletromagnéticos na faixa de radiofreqüências, nem a Lei Distrital nº 3.446/2004, que previa o distanciamento de 50 metros de residências.
6. O art. 17 do Código de Defesa do Consumidor afirma que se equiparam aos consumidores todas as vítimas do evento. Esta pessoa é denominada pela doutrina de bystander, que é justamente o terceiro atingido pela atividade empresarial, sem que configure o consumidor final de serviços e sem qualquer relação com o fornecedor.
6.1. O art. 14, caput, da norma consumerista estabelece que cumpre à empresa responder de forma objetiva “pela reparação de danos causados aos consumidores por defeitos relativos à prestação dos serviços, bem como por informações insuficientes ou inadequadas sobre a sua fruição e riscos”.
7. Aplica-se ao caso dos autos o art. 927 do Código Civil, que dispõe de forma clara que “Aquele que, por ato ilícito (arts. 186 e 187), causar dano a outrem, fica obrigado a repará-lo”, esclarecendo ainda o Parágrafo único do referido dispositivo que “Haverá obrigação de reparar o dano, independentemente de culpa, nos casos especificados em lei, ou quando a atividade normalmente desenvolvida pelo autor do dano implicar, por sua natureza, risco para os direitos de outrem”.
8. Recurso improvido.
(TJDFT – Acórdão n. 841982, Relator Des. JOÃO EGMONT, Revisora Desª. LEILA ARLANCH, 2ª Turma Cível, Data de Julgamento: 17/12/2014, Publicado no DJe: 20/1/2015).
Outros precedentes:
Acórdão n. 955932, Relatora Desª. GISLENE PINHEIRO, 2ª Turma Cível, Data de Julgamento: 20/7/2016, Publicado no DJe: 26/7/2016;
Acórdão n. 917864, Relatora Desª. ANA MARIA DUARTE AMARANTE BRITO, Revisor Des. JOSÉ DIVINO DE OLIVEIRA, 6ª Turma Cível, Data de Julgamento: 3/2/2016, Publicado no DJe: 16/2/2016;
Acórdão n. 909129, Relator Des. ARNOLDO CAMANHO DE ASSIS, 4ª Turma Cível, Data de Julgamento: 25/11/2015, Publicado no DJe: 7/12/2015.
Fonte: Tribunal de Justiça do Distrito Federal e dos Territórios – TJDFT
RESPONSABILIDADE DO INTERMEDIADOR NA VENDA FEITA PELA INTERNET
O Código de Defesa do Consumidor estabelece a responsabilidade solidária dos que participam da relação de consumo e venham a causar danos ao consumidor. Quem aufere vantagem econômica ou de qualquer outra natureza, por intermediar transações entre o consumidor e terceiros, assume a qualidade de participante da cadeia de consumo e, portanto, tem legitimidade para responder pela ação de perdas e danos frente aos prejuízos causados ao comprador.
Artigos relacionados: arts. 7º, parágrafo único; 20 e 25, § 1º, do CDC.
EMENTA:
JUIZADO ESPECIAL CIVEL. COMPRA DE PRODUTO PELA INTERNET. PRELIMINAR DE ILEGITIMIDADE PASSIVA DA EMPRESA RESPONSÁVEL PELA GESTÃO DO PAGAMENTO. REJEITADA. NÃO ENTREGA DO PRODUTO. ESTORNO EM DOIS MESES. DANOS MORAIS NÃO CONFIGURADOS. SENTENÇA MANTIDA. RECURSO IMPROVIDO.
1. Participa da cadeia de consumo quem aufere vantagem econômica ou de qualquer outra natureza, por intermediar transações entre o consumidor e terceiros. Por essa razão, responde solidariamente aos prejuízos causados ao comprador (parágrafo único do art. 7º e §1º do art. 25, CDC). Ademais, responsabilidade civil é objetiva, ou seja, independe da demonstração da culpa, porque fundada no risco da atividade econômica. Preliminar rejeitada.
2. Alega o recorrente que em 06/10/2015 efetuou a compra de um telefone celular pela internet com previsão de chegar ao endereço indicado em 23/10/2015. Já no dia 09/10/2015, registrou reclamação junto às requeridas, conforme documento id. 959.172. Em 15/10/2015, a requerida em resposta a disputa registrada informou ao consumidor acerca do cancelamento da compra (id. 959.164) que foi efetivado em 22/12/2015, conforme se verifica no documento acostado (id. 959.129). Além disso, o documento id. 959.156 comprova que o cancelamento foi solicitado pelo cliente e que houve integral ressarcimento do valor pago pelo consumidor.
3. O mero descumprimento contratual não traduz, por si só, a ocorrência de dano moral. No presente caso, verifica-se que o consumidor obteve resposta das requeridas após seis dias do registro da reclamação, bem como que a finalização do processamento ocorreu decorridos dois meses da data prevista para a entrega do produto. Assim, não há conduta desidiosa hábil a ensejar danos morais. Ademais, não restou evidenciado, por outras provas acostadas aos autos, que tal fato, por si só, foi capaz de macular os direitos da personalidade da parte recorrida.
4. Recurso conhecido. Preliminar de ilegitimidade passiva rejeitada. Improvido. Sentença mantida por seus próprios fundamentos.
5. Condenado o recorrente ao pagamento das custas processuais e dos honorários advocatícios, estes fixados em 10% do valor atribuído à causa, cuja exigibilidade fica suspensa em razão da concessão dos benefícios da justiça gratuita, nos termos do art. 98, §3º, do CPC/2015.
6. A súmula de julgamento servirá de acórdão, conforme regra do art. 46 da Lei 9099/95.
(TJDFT – Acórdão n. 986238, Relator Juiz EDUARDO HENRIQUE ROSAS, 3ª Turma Recursal, Data de Julgamento: 7/12/2016, Publicado no DJe: 13/12/2016).
OUTROS PRECEDENTES:
Acórdão n. 961492, Relator Juiz EDILSON ENEDINO, 1ª Turma Recursal, Data de Julgamento: 24/8/2016, Publicado no DJe: 1º/9/2016;
Acórdão n. 949340, Relator Juiz FLÁVIO FERNANDO ALMEIDA DA FONSECA, 3ª Turma Recursal, Data de Julgamento: 22/6/2016, Publicado no DJe: 30/6/2016;
Acórdão n. 934115, Relator Juiz FÁBIO EDUARDO MARQUES, 1ª Turma Recursal, Data de Julgamento: 13/4/2016, Publicado no DJe: 20/4/2016.
Fonte: Tribunal de Justiça do Distrito Federal e dos Territórios – TJDFT
Tópico: Manual do Advogado – PJe
Manual do Advogado
Este manual visa a prestar todas as informações necessárias ao Advogado para realizar todos os procedimentos dentro do sistema Processo Judicial Eletrônico.
Configuração do ambiente
Para acessar o sistema PJe é necessário configurar o ambiente de seu computador, instalando alguns hardwares e softwares, conforme roteiro disponibilizado na página Configuração do ambiente.
Como acessar o sistema
Acesse o sistema PJe, conforme endereço eletrônico informado pelo tribunal. As orientações sobre as formas de acesso ao PJe, estão disponibilizadas na página Acesso ao PJe.
Instruções a respeito de como se cadastrar no PJe disponíveis no tópico a seguir: Como realizar o cadastro do advogado no PJe.
Como realizar o cadastro do advogado no PJe
Novos advogados do sistema que já possuam o certificado digital, não precisarão se deslocar ao tribunal para a realização do cadastramento. No entanto, primeiramente deverão se cadastrar no sistema, utilizando o certificado digital. Portanto, para se cadastrarem no PJe deverão estar de posse do seu certificado digital e em um equipamento já configurado para o seu uso e deverão seguir os passos:
Passo 1: Na tela de identificação de usuário, insira seu dispositivo criptográfico na leitora (smartcards) ou na porta USB (token), e acione o botão “Certificado digital” neste momento, o PJe fará uma pesquisa na OAB e na Receita federal e se encontrar o registro do usuário como advogado, fará o seu cadastro com o perfil de advogado, caso contrario o usuário será cadastrado com JusPostulandi.
- Atenção*: Usuários que ainda não possui certificado e desejam obter uma senha para acessar o sistema, deverão encaminhar-se para a
secretaria do tribunal ao qual desejam obter acesso no sistema PJe, munidos dos seguintes documentos:- CPF, RG e, no caso de advogados, o registro da OAB – para pessoas físicas.
- CNPJ e documento de comprovação do relacionamento da pessoa responsável como representante da pessoa jurídica que se pretende cadastrar;
- Também são necessários um telefone de contado e um e-mail para o envio da senha de acesso.
- O cadastro destes usuário será realizado presencialmente pela equipe do tribunal, responsável por este procedimento.
- Atenção*: Representantes que realizar o acesso com login e senha (sem certificado digital), serão aplicadas as seguintes restrições:
- Não poderão ser visualizados documentos, expedientes, processos ou partes classificadas como sigilosos, mesmo que a lista de visibilidade destes itens indiquem o usuário como visualizador habilitado a eles.
- Não será possível assinar petições e documentos incluídos no sistema, com isso, não será possível protocolar novos processos ou responder expedientes.
- No entanto, será disponibilizado o botão para assinatura e se o usuário tiver um certificado digital, poderá assinar as petições e/ou documentos incluídos.
- O usuário não poderá registrar a ciência de expedientes encaminhados eletronicamente.
- Não será possível acessar servicoes externos cuja autenticação exija o uso de certificado digital, isso quer dizer que serviços como o cadastro geral da OAB ou Receita federal não serão acessados sem o certificado digital. Desta forma, não será possível incluir partes aos processos se estas partes ainda não estiverem na base de dados do PJE utilizados.
Caso tenha duvidas sobre o acesso sem o certificado digital, siga para a pagina Manual de utilização do PJe SEM certificado digital.
Passo 2: Confira seu endereço, modificando o necessário, e preencha os campos “Endereço de e-mail” e Telefone.
Passo 3: Acione o botão “Confirmar dados e prosseguir”. O sistema apresentará o documento de informações sobre o uso do sistema, leia atentamente e acione o botão “Assinar termo de compromisso”.
Seu cadastro foi concluído. O sistema deverá apresentar então, a tela de conclusão do cadastramento, solicitando que seja realizado novamente o login no sistema.
Na próxima tentativa de login, você será encaminhado diretamente para a página do usuário, que é a página mais utilizada pelos usuários no sistema.
Visão geral Painel do Advogado
Pagina principal
Quando há avisos cadastros para o usuário o sistema exibira as respectivas mensagens no quadro de aviso.
Visão geral Painel do advogado
O painel do usuário Advogado é sub dividido em três áreas principais.
- Usuário: área de identificação do usuário, na qual se pode, também, identificar a localização e o papel que ele está utilizando no momento; também é possível trocar o papel, se o usuário tiver mais de um papel e verificar se o mesmo está logado com certificado digital ou login e senha.
- Menus: área em que são disponibilizadas as funcionalidades do sistema.
- Abas: abas disponíveis para visualização rápida de processos e expedientes, e demais trabalhos pendente para o usuário logado.
Aba “Expedientes”
O advogado/procurador/defensor visualizar todos os expedientes direcionados para o usuário logado ou alguém representado pelo usuário logado. Pendentes de manifestação, ou seja, aqueles processos que tiveram uma citação, intimação ou notificação dirigida ao ente, de que o ente teve ciência (real ou ficta) e que estão dentro do prazo de manifestação. No painel apresentado são liberadas ações como tomar ciência, responder, mover processos para caixa, selecionar para mover vários expedientes e ver detalhes do processo.
Visão geral da aba expedientes:
- Abrir todas as caixas: opção que permite expandir a visibilidade de todas as caixas vinculadas a jurisdição.
- Jurisdição: opção que permite visualizar a jurisdição que o representante se encontra vinculado.
- Caixas: as caixas cadastradas pelo os representantes sempre serão apresentadas abaixo das jurisdições. Permitindo que o mesmo manipule a visualidade das caixas, períodos de inativação e filtros.
- Atualizar: a qualquer momento o representante poderá atualizar os dados do painel através da opção disponibilizada.
- Situação do expediente: opção permite que o representante visualize a lista de expedientes de acordo situação selecionada.
- Ordenar por: opção permite que o representante visualize a lista de expedientes de acordo situação selecionada.
- Mover processos selecionados: opção que permite mover um conjunto de expedientes selecionados para a caixa.
- Autos digitais: ao clicar no numero do processo é apresentado os autos digitais do processo.
- Painel dos expedientes
Mover expediente para caixa: opção que permite mover um único expediente para caixa.
Selecionar para mover vários expedientes: opção que permite selecionar os expedientes a serem movimentados.
Ver detalhes do processo: opção que permite visualizar os detalhes do processo.
Visualizar expediente: opção que permite visualizar os dados do expediente.
Responder: opção que permite responder o expediente.
Tomar ciência: opção que permite tomar ciência do expediente.
- Histórico de movimentações nas caixas: opção disponível para que o representante tenha a de todas as movimentações realizadas no expediente dentro seu painel.
- Pesquisar: opção que permite a pesquisa de expedientes por filtros específicos.
Aba “Acervo”
O advogado/procurador/defensor visualiza todos os processos nos quais consta como representante de uma das partes ou como parte direta. Tem acesso também ao “Acervo geral”, que encerra todos os processos de que os entes por ele representados são parte. Tanto em um como em outro, é possível fazer pesquisas acionando a barra “Pesquisar” que fica acima da lista de processos.
Visão geral da aba acervo:
- Abrir todas as caixas: opção que permite expandir a visibilidade de todas as caixas vinculadas a jurisdição.
- Jurisdição: opção que permite visualizar a jurisdição que o representante se encontra vinculado.
- Caixas: as caixas cadastradas pelo os representantes sempre serão apresentadas abaixo das jurisdições. Permitindo que o mesmo manipule a visualidade das caixas, períodos de inativação e filtros.
- Atualizar: a qualquer momento o representante poderá atualizar os dados do painel através da opção disponibilizada.
- Ordenar por: opção permite que o representante visualize a lista de expedientes de acordo situação selecionada.
- Mover processos selecionados: opção que permite mover um conjunto de processos selecionados para a caixa.
- Autos digitais: ao clicar no numero do processo é apresentado os autos digitais do processo.
- Painel dos acervo
- Histórico de movimentações nas caixas: opção disponível para que o representante tenha a de todas as movimentações realizadas no processo dentro seu painel.
- Pesquisar: opção que permite a pesquisa de processos por filtros específicos.
Aba “Agrupadores”
No PJe, os atos de comunicação (citações, intimações e notificações) podem ser feitos por diversos meios, tais como correspondência postal, publicação em diário eletrônico e intimação eletrônica na forma da Lei n.º 11.419/2006. Em qualquer caso, tendo sido expedido um ato de comunicação dirigido como parte direta ou representante de uma das partes, o sistema exibirá essas intimações na aba “Agrupadores” do painel do usuário. São apresentados 6 (seis) agrupadores:
- Pendentes de ciência ou de seu registro: conjunto de atos de comunicação em relação ao qual ainda não há registro de ciência pelo destinatário ou por quem o represente, independentemente do meio de intimação utilizado. Quando se tratar de citação ou notificação eletrônica na forma da Lei n.º 11.419/2006, é incluída a informação do prazo máximo para ciência pelo destinatário, após o que ocorrerá a ciênca ficta. O ícone “lupa vermelha” permite que o destinatário ou seu representante tome ciência do ato. O ícone de resposta levará à ciência e a uma página em que a resposta pode ser elaborada
- Ciência dada pelo destinatário direto ou indireto e dentro do prazo: conjunto de atos de comunicação em relação ao qual houve ciência pelo destinatário ou por quem o represente, independentemente do meio de intimação utilizado, e cujo prazo ainda está em curso. Caso o ato não tenha prazo para resposta, será exibido no agrupador “Sem prazo”. O prazo limite provável é exibido no canto inferior direito, assim como a informação do responsável pela ciência.
- Ciência dada pelo PJe e dentro do prazo: conjunto de atos de comunicação em relação aos quais houve ciência ficta por decurso do prazo de graça da Lei n.º 11.419/2006, nos casos de intimação eletrônica, e cujo prazo ainda está em curso.
- Cujo prazo findou nos últimos 10 dias: conjunto de atos de comunicação cujo prazo expirou sem resposta nos últimos 10 dias.
- Sem prazo: conjunto de atos de comunicação em relação ao qual houve ciência pelo destinatário ou por quem o represente ou ciência ficta, independentemente do meio de intimação utilizado, e que não têm prazo para resposta.
- Respondidos nos últimos 10 dias: conjunto de atos de comunicação que foram respondidos pelo intimado nos últimos 10 dias.
Aba “Intimação de pauta”
Nesta aba, o representante terá acesso aos atos de intimação de pauta lhe direcionados ou direcionado a parte com representação, com indicação da data, horário e tipo da sessão. Os processos ficam organizados de acordo com o estado do expediente.
Ao clicar no agrupador “Pendentes”, será exibida a lista de processos incluídos em Pauta de Julgamento.
Clicando em “Detalhe da Intimação”, será gerada uma nova janela com o inteiro teor do instrumento de comunicação.
Ver detalhes do processo: opção que permite visualizar os detalhes do processo.
Aba “Minhas petições”
Nesta aba, o usuário terá acesso geral a todas as petições juntadas aos processos por ele mesmo.
Criando caixas no painel
Para fins de organização dos processos, o sistema permite ao usuário a criação de caixas na aba expedientes e aba acervo, nomeando-as de acordo com o seu interesse. Basta clicar com o botão direito do mouse na jurisdição que deseja criar nova caixa. Ao clicar com o botão direito do mouse é apresentado as funcionalidades disponível: Nova caixa e Distribuir expedientes utilizando filtros, como pode ser visto na figura a seguir.
Clique em “Nova caixa”. Será apresentado um novo campo:
Nomeie a nova caixa e clique em “Criar caixa”, a nova caixa será criada.
Para visualizar a caixa criada basta clicar no ícone, será apresentado todas as caixas criadas.
Para editar a caixa, basta clicar com o botão direito do mouse e selecionar a opção Editar caixa.É apresentando uma nova aba com os dados liberados para a edição.
Detalhamento das abas a seguir:
- Aba principal: permite ao usuário a edição do nome principal e a descrição da caixa;
- Aba Períodos de inativação: permite que o usuário possa informar períodos de inativação para aba, e dentro do período definido para a inativação não será possível distribuir processos ou expediente para dentro da caixa.
- Aba Filtros da caixa: permite que o usuário possa configurar previamente as caixas com filtros específicos, após a configuração realizada nas caixas processos distribuídos para a jurisdição serão redirecionados para suas respectivas caixas.
Para excluir a caixa, basta clicar com o botão direito do mouse e selecionar a opção remover esta caixa.
Ver detalhes do processo via painel
Ao clicar sobre o link do processo (que fica sobre o número do processo), uma nova janela surgirá contendo os autos digitais do processo.
Visão geral dos autos digitais
- 1 Ao efetuar clique único, será apresentado os autos digitais do processo protocolado. Os dados a serem recuperado no cabeçalho são: Classe judicial, assunto, Autuação, Útima distribuição, Valor da causa, Segredo de justiça, Prioridade, Órgão colegiado, Órgão julgador, Relator, Polo ativo, Polo passivo e Outros interessados.
- 2 Ação que possibilita ordenar os documentos/movimentos apresentados e filtrar somente os documentos ou somente movimentos.
- 3 Ação que possibilita pesquisar dentro da listagem de documentos/movimentos.
- 4 Ação que permite atualizar a relação de documentos/movimentos.
- 5 Campo expansível/comprimível em que o usuário terá possibilidade de ocultar a cronologia de documentos juntados.
- 6 Ação que possibilita a navegação entre os documentos juntados.
- 7 Ação que possibilita adicionar documentos aos favoritos.
- 8 Ação que possibilita visualizar certidão do documento.
- 9 Ação que possibilita imprimir documento atual juntado ao processo.
- 10 Ação que possibilita o download do documento atual juntado ao processo.
- 11 Ação que possibilita visualizar dados da assinatura do documento.
- 12 Campo expansível/comprimível em que o usuário terá acesso a visualização dos favoritos, e a opção para o download de todos os documentos definido como favoritos.
- 13 Ação que possibilita a impressão da lista de documentos juntados ao processo.
- 14 Ação que possibilita o download de documentos do processo, permitindo o download por Id, Período ou todo o conteúdo do documento.
- 15 Ação que possibilita a navegação entre as abas do processo.
Novo processo
A opção de “Novo processo” permite que o usuário realize o cadastro de processos, que consiste nos dados iniciais do processo, seu assunto, suas partes, suas características, a petição inicial juntamente com os documentos necessários. Ao final do cadastramento, pode-se protocolar o processo, o que fará com que, desde que bem sucedida a distribuição, a ação seja considerada como proposta. processo, o que fará com que, desde que bem sucedida a distribuição, a ação seja considerada como proposta.
O cadastro de processo é acionado através do menu Processo → Novo processo.
Dados iniciais
Ao acionar o menu, é exibida ao usuário a tela de seleção de jurisdição (seção/subseção) e classe judicial, conforme exemplo abaixo:
As opções da caixa de combinação de jurisdições obedecem à regra RN409, ou seja, são exibidas as que tiverem sido previamente cadastradas na instalação do PJe no tribunal. No caso do CNJ, por exemplo, só haverá uma jurisdição disponível.
As opções da caixa de combinação classe judicial serão as classes definidas de acordo com a regra RN402, ou seja, conforme competências cadastradas e com o relacionamento entre as características da classe e o tipo de usuário distribuidor. As classes são exibidas conforme regra RI25, ou seja, em ordem alfabética.
Após a seleção da classe judicial e o acionamento do botão “Incluir”, a tela disponibilizará as outras opções de cadastro do processo, conforme imagem de exemplo abaixo:
Assuntos
Na aba “Assuntos”, o sistema mostrará na tabela à direita todos os assuntos associados à classe informada na aba “Dados Iniciais” de acordo com as competências cadastradas conforme regra RN492. Os assuntos serão exibidos conforme regra RI150, ou seja, em ordem alfabética.
Pode-se associar o(s) assunto(s) a que se refere à ação acionando o ícone
referente ao assunto que se quer adicionar. O assunto selecionado passará para a tabela de “Assuntos associados” (tabela à esquerda), conforme exemplo abaixo.
Para o caso de haver muitos assuntos disponíveis para aquela classe, acima da tabela de assuntos disponíveis há a opção de pesquisa, onde o sistema apresenta dois campos que facilitam a busca do(s) assunto(s) desejado: Assunto e Código.
No campo assunto, o usuário pode informar parte do nome do assunto e clicar no botão “Pesquisar” para que o sistema apresente todos os assuntos que contém a palavra digitada na tabela de Assunto.
Pode-se também pesquisar pelo campo código, informando o código correspondente ao assunto e clicar no botão “Pesquisar” para que o sistema o apresente na tabela de Assunto.
Os assuntos selecionados ficam no quadro “Assuntos associados” *. No caso de querer desassociar um assunto, o usuário deverá clicar no ícone
e o sistema passará o assunto selecionado para a tabela “Assuntos” *, deixando-o disponível para seleção novamente.
Um processo sempre contém um assunto principal. Conforme orienta a regra RN276, o sistema mantém o primeiro assunto associado como o assunto principal. Para alterá-lo, deve-se utilizar o campo de opção correspondente ao outro assunto que se deseja marcar como principal. O assunto principal não poderá ser removido da tabela ‘Assuntos Associados’. Para removê-lo, deve-se adicionar o novo assunto primeiro e marcá-lo como principal. Após essa alteração, o assunto anteriormente marcado como principal poderá ser removido.
Observações: O Conselho Nacional de Justiça disponibiliza uma página na internet, a qual facilita a identificação da Classe e do Assunto. Basta acessar o endereço: http://www.cnj.jus.br/sgt/consulta_publica_classes.php.
Partes
Na aba partes, o usuário irá adicionar as partes principais RN357 do processo no polo ativo, passivo ou outros participantes acionando a opção “
” respectiva.
Os representantes são também denominados partes não principais RN313. São os procuradores/terceiros vinculados que, via de regra, são os advogados. Para incluir advogados, o usuário deve acionar a opção
.
Conforme regra RN444, a inclusão de novos procuradores/terceiros vinculados deve ser realizada após a vinculação da parte principal do polo ao qual será vinculado o procurador/terceiro vinculado.
Para incluir vítima, amicus curieae, testemunha do juízo, entre outros tipos de parte, o usuário deve utilizar o cadastro de outros participantes RN356. Os tipos de parte devem estar previamente cadastrados no sistema. Para esses tipos de partes, antes de iniciar o cadastro da parte propriamente dito, o usuário fornece qual tipo de participação ela terá, conforme imagem de exemplo abaixo:
Polo ativo/passivo/outros participantes – Adicionar parte
Ao acionar a opção “
” o sistema abrirá a tela “Associar parte ao processo”.
O usuário deve selecionar o tipo de pessoa, ou seja, “Física” ou “Jurídica” (ou ainda “Ente ou autoridade”, como veremos mais adiante), através do campo de opção correspondente, obedecendo a regra RI212.
Para usuários advogados, o fornecimento da identificação do contribuinte no polo ativo é obrigatório conforme regra RN497, ou seja, o CPF ou CNPJ deve ser fornecido no campo de texto livre correspondente, dependendo do “Tipo de pessoa” selecionado. Sendo assim, o campo de seleção “Não possui este documento” não está disponível para advogados, conforme imagem de exemplo abaixo:
Pessoa física
Para o cadastro de CPF, deverá ser informado se a pessoa é brasileira ou não através do campo de opção correspondente.
Caso a pessoa seja um estrangeiro, o número do passaporte deverá ser informado, bem como o país de origem do estrangeiro, conforme imagem de exemplo abaixo. Pode-se também utilizar a opção “Não possui este documento”, observada a restrição RN497, ou seja, para advogados, no cadastro do polo ativo, a opção não estará disponível.
Para fornecimento de identificação de contribuinte, o usuário deve informar o nº do CPF e acionar o botão “Pesquisar”. O sistema irá realizar a validação do documento na Receita Federal e, não encontrando nenhum problema, mostrará o nome. O usuário deverá clicar no botão “Confirmar” para continuar o cadastro da parte no processo, conforme tela abaixo.
Quando o usuário não tiver o CPF da parte, não estando identificado como advogado, deverá marcar a opção “Não possui este documento” e selecionar a opção no campo “Possui algum outro documento que o identifique?”. Nesse momento o sistema apresenta duas situações:
Ao selecionar “Sim”, o sistema abrirá na tela os campos para serem informados. O usuário deverá preencher todos os campos obrigatórios solicitados pelo sistema (que estão simbolizados pelo “*”) e clicar em “Confirmar”.
Ao selecionar “Não”, o sistema apresentará o campo “Informe o nome ou alcunha”. Digite o nome da parte e clique em “Confirmar”.
Após clicar em “Confirmar”, independente da opção selecionada anteriormente, o sistema abrirá a tela de complementação do cadastro. Validação da regra de negocio RN357.
Pessoa jurídica
Para o cadastro de parte como pessoa jurídica classificada como órgão público, o campo “Nome” deverá ser informado obrigatoriamente. O usuário deverá pesquisar na base da instalação do PJe, conforme imagem de exemplo abaixo:
A recuperação dos órgãos cadastrados seguirá a regra RI161. O sistema não permitirá o cadastro de novas pessoas jurídicas classificadas como órgão público. No exemplo abaixo, o usuário pesquisou por “união federal”, o que retornou um registro. Verificando que é a parte desejada, o usuário seleciona o ícone
.
Após acionado o ícone, a parte estará na tabela de seleção de partes do cadastro de processo, conforme imagem abaixo. O usuário poderá manipular a tabela conforme orientações da seção partes inseridas. Validação da regra de negocio RN357.
Caso o cadastro da parte seja uma pessoa jurídica privada, apenas o CNPJ da empresa deverá ser informado. O usuário informa o nº do CNPJ e aciona o botão “Pesquisar”. O sistema irá realizar a validação do documento na Receita Federal e, não encontrando nenhum problema, mostrará o nome e o nome fantasia da empresa. O usuário deverá clicar no botão “Confirmar” para continuar o cadastro da parte no processo, conforme tela abaixo.
Quando o usuário não tiver o CNPJ da parte, não estando identificado como advogado, deverá marcar a opção “Não possui este documento” e selecionar a opção no campo “Possui algum outro documento que o identifique?”. Nesse momento o sistema apresenta duas situações:
Ao selecionar “Sim”, o sistema abrirá na tela os campos para serem informados. O usuário deverá preencher todos os campos obrigatórios solicitados pelo sistema (que estão simbolizados pelo “*”) e clicar em “Confirmar”.
Ao selecionar “Não”, o sistema apresentará o campo “Informe o nome ou alcunha”. Digite o nome da parte e clique em “Confirmar”;
Após clicar em “Confirmar”, independente da opção selecionada anteriormente, o sistema abrirá a tela de complementação do cadastro. Validação da regra de negocio RN357.
Cadastro de entes ou autoridades
O cadastro de autoridades também é possível, de acordo com a regra RN357, ou seja, para advogados:
- não é permitido no polo ativo
- no polo passivo só é permitido de acordo com a configuração da classe judicial selecionada.
A vinculação pode ser feita utilizando o campo de sugestão “Ente ou autoridade”, conforme imagem de exemplo abaixo e determinação da regra RI247. Para utilizar esse tipo de campo, o usuário deve fornecer parte do nome da autoridade e o sistema exibirá as opções disponíveis já cadastradas filtrando pelos caracteres informados, conforme imagem de exemplo abaixo.
O filtro começa a ser realizado a partir do primeiro caractere e o campo comporta até cinquenta caracteres. O usuário deve selecionar o nome da autoridade pertinente na lista filtrada e acionar o botão “Confirmar”. Se o usuário digitou um trecho de nome que não tem entes ou autoridades correspondentes no cadastro, em lugar dos nomes das autoridades, será exibida a mensagem “Termo não encontrado”, sinalizando para o usuário que o botão “Criar nova autoridade” deverá ser utilizado, conforme imagem de exemplo abaixo.
O usuário deve fornecer o nome da autoridade através do campo de texto livre correspondente, limitado a 255 caracteres, conforme definição do campo de texto livre. O usuário deve fornecer também seu órgão de vinculação através do campo de sugestão correspondente. Após fornecer os dados, o usuário deve acionar o botão “Criar ente/autoridade”.
Para órgãos de vinculação não cadastrados na base, caso não tenha permissão para cadastrar, o usuário deverá solicitar o cadastro para o suporte do PJe no tribunal.
A complementação do cadastro de autoridades consiste apenas na informação do endereço da autoridade, que deve ser realizado conforme orientações pertinentes mais abaixo.
Após a finalização do cadastro, o usuário deve acionar o botão “Inserir” para vincular a autoridade ao processo como parte (botão será disponibilizado como “Gravar” para o caso de parte sendo editada.
Após finalizada a inserção, a parte estará na tabela de seleção de partes do cadastro de processo, conforme imagem abaixo. O usuário poderá manipular a tabela conforme orientações da seção partes inseridas.
Complementação do cadastro
A complementação do cadastro é realizada por meio de abas. Cada aba contém um botão “Salvar” associado, que possibilita a gravação temporária das informações contidas naquela aba. Outros botões são disponibilizados conforme pertinência para os dados relacionados à aba. Chamamos atenção para a diferenciação entre os botões de cada aba e o botão da “Complementação do cadastro”. A vinculação da informação à parte do processo propriamente dita se dá através do botão “Inserir”, que está associado à “Complementação do cadastro”, mas a nenhuma aba especificamente (ressaltamos que, se o cadastro da parte está sendo editado, o botão é disponibilizado com o texto “Salvar”). Observe na imagem abaixo o destaque dos dois botões para entender melhor quando a informação está sendo temporariamente gravada e quando está sendo associada à parte:
O cadastro de endereço é obrigatório. Sendo assim, é comum o usuário, ao visualizar os dados de “Complementação do cadastro”, tentar acionar o botão “Inserir” antes de preencher os dados que faltam. O sistema acusará o erro de endereço não fornecido, conforme exemplo abaixo (“Selecione ao menos um endereço para utilizar no processo ou use a opção ‘Endereço desconhecido'”). Para solucionar, o usuário deve habilitar a aba “Endereços” e seguir o procedimento de cadastramento de endereços, conforme orientações mais adiante.
É importante ressaltar que todos os dados relevantes para a parte no processo devem ser inseridos, apesar de o sistema exigir o fornecimento apenas do endereço.
Após a inclusão das informações, para finalizar o cadastro da parte, clicar em “Inserir” para que o sistema inclua a parte ao processo. Após finalizada a inserção, a parte estará na tabela de seleção de partes do cadastro de processo, conforme imagem abaixo. O usuário poderá manipular a tabela conforme orientações da seção partes inseridas.
É importante ressaltar que todos os dados relevantes para a parte no processo devem ser inseridos, apesar de o sistema exigir o fornecimento apenas do endereço.
Após a inclusão das informações, para finalizar o cadastro da parte, clicar em “Inserir” para que o sistema inclua a parte ao processo. Após finalizada a inserção, a parte estará na tabela de seleção de partes do cadastro de processo. O usuário poderá manipular a tabela conforme orientações da seção partes inseridas.
Informações pessoais
O cadastro de informações pessoais, conforme imagem acima, abrange o nome, já fornecido ou recuperado no passo de pré-cadastro, e mais algumas informações complementares, conforme RI210. Seguindo a restrição RN498, caso o usuário seja advogado, outras informações recuperadas no cadastro da Receita aparecerão com o conteúdo “ocultado”.
Após inseridas as informações, o usuário deve acionar o botão “Salvar” da aba.
Abaixo, segue imagem de exemplo da aba “Informações pessoais” quando o tipo de pessoa selecionado for “Pessoa Física”.
Documentos de identificação
O cadastro de documentos de identificação permite a inclusão de documentos cujos tipos já estejam previamente cadastrados no PJe no cadastro de tabelas básicas permitido ao administrador do sistema. Os campos a serem fornecidos podem ser vistos na imagem de exemplo abaixo e seguem a regra RI213:
Para partes que já estejam cadastradas no PJe, a recuperação de documentos de identificação vinculados a ela respeitará a restrição RN499, ou seja, dependendo do perfil do usuário logado, os documentos podem não ser exibidos. Conforme regra RN498, a identificação do contribuinte também é considerada documento de identificação.
Para inclusão de um documento de identidade de pessoa física regularmente emitido pela Secretaria de Segurança Pública do Distrito Federal para partes que tenham CPF, por exemplo, os dados poderiam ser os seguintes:
- Tipo do documento: Identidade civil
- Número: fornecer o número do documento
- Data de expedição: fornecer a data em que foi emitido o documento
- Expedidor: SSP
- Estado: DF
- Nome: fornecer o nome da pessoa registrado no documento. Esse campo mapeia casos em que o nome da pessoa no documento é diferente do nome utilizado no cadastro da parte
- Falso: deixar desmarcado
- Documento principal: deixar desmarcado
- Situação: marcar a opção “Ativo”
O botão “Incluir” é disponibilizado para que o cadastro seja finalizado. Já que uma pessoa pode acumular mais de um documento de identificação, ao finalizar o cadastro de um documento de identificação, o registro incluído é disponibilizado em uma tabela de seleção abaixo da tela de cadastro.
Quando um usuário externo (advogado, juspostulandi, procurador, defensor) incluir um documento de identificação associado a uma parte em um processo, ele poderá manipular (alterar ou deletar) este documento até que o processo seja protocolado. Para os demais documentos não serão exibidos os ícones
e
.
Endereços
Abaixo, é exibida imagem de exemplo do cadastro de endereços. Os campos do cadastro de endereços obedecem à regra RI214.
Para a inclusão de um endereço, o CEP é de fornecimento obrigatório e o preenchimento dos demais campos é determinado pela regra RN327, ou seja, só será permitido o preenchimento de logradouro e bairro para CEPs gerais, conforme imagem abaixo.
Para CEPs não gerais, a recuperação dos demais dados do endereço é automática, sendo permitida a inserção dos dados de número, complemento e se o endereço é apenas para correspondência.
Para partes cuja identificação do contribuinte foi fornecida, o PJe recuperará o endereço, mas ele será exibida conforme restrição RN498. Já a recuperação de endereços previamente cadastrados no PJe para aquela parte, o sistema segue a restrição RN393.
Na aba Endereços, o advogado/procurador/defensor deverá digitar o CEP do endereço e aguardar que o sistema mostre o respectivo nome da rua.
- Ao clicar sobre o nome da rua o sistema automaticamente preencherá os seguintes campos: Estado; Cidade; Bairro, Logradouro.
- Preencher o campo “Número” do endereço;
- No campo “Complemento”, preencher com informações adicionais que completam o endereço e facilitam a sua localização;
- A opção “Endereço apenas para correspondência” só deverá ser marcada quando o endereço digitado for apenas para correspondência;
- Após o preenchimento clicar em “Incluir” para que o sistema associe a parte, colocando-o na tabela de endereços da parte. (vide tela abaixo)
O advogado, obrigatoriamente, deverá indicar qual endereço será usado no processo, conforme regra RN354. De acordo com o usuário identificado, pode-se informar que o endereço é desconhecido. Conforme a mesma regra, toda parte deve ter um endereço principal vinculado. A exclusão de endereços é regida pela regra RN359, ou seja, para excluir um endereço principal, é necessário incluir um novo endereço, marcá-lo como principal e solicitar a exclusão do anterior quando ele não for mais o principal. Para excluir um registro incluído na tabela “Endereços”, basta acionar
. Para alterar um endereço já inserido, basta acionar
. (vide tela abaixo)
Meios de contato
Os campos do cadastro de meios de contato obedecem à regra RI216. Segue abaixo imagem de exemplo:
No exemplo acima, o único tipo de meio de contato cadastrado é o “Telefone principal”. O usuário deverá selecioná-lo e fornecer, no campo “Identificação”, o número de telefone correspondente. Depois de fornecidos os dados, deve acionar o botão “Incluir”. O meio de contato será incluído na tabela de seleção abaixo dos campos, conforme imagem abaixo. O usuário terá a opção de editar e excluir, utilizando os ícones
e
, respectivamente.
Para partes que já estejam cadastradas no PJe, a recuperação de meios de contato vinculados a ela respeitará a restrição RN509, ou seja, dependendo do perfil do usuário logado, os meios de contato podem não ser exibidos.
Características pessoais
O cadastro de características pessoais para pessoas físicas é disponibilizado para o usuário de acordo com a regra RN508. Os campos do cadastro de características pessoais obedecem à regra RI217. Segue abaixo imagem de exemplo:
Os tipos de características possíveis, conforme regra RI186, aparecem na imagem abaixo.
De acordo com a mesma regra, para cada característica selecionada, haverá uma lista de valores possíveis, com possibilidade de especificação diversa no campo “Outras características”. Abaixo segue imagem de exemplo dos valores possíveis para seleção do “Tipo de característica” “Altura”.
Depois de fornecidos os dados, o usuário deve acionar o botão “Adicionar”. A característica será incluída na tabela de seleção abaixo dos campos, conforme imagem abaixo. O usuário terá a opção de excluir, utilizando o
.
Para partes que já estejam cadastradas no PJe, as características já cadastradas serão sempre recuperadas.
Outros nomes
O cadastro de outros nomes é disponibilizado para o usuário quando a parte cadastrada for pessoa jurídica. Os campos do cadastro de características pessoais obedecem à regra RI218. Segue abaixo imagem de exemplo:
Depois de fornecido o nome alternativo, o usuário deve acionar o botão “Incluir”. A característica será incluída na tabela de seleção abaixo dos campos, conforme imagem abaixo. O usuário terá a opção de excluir, utilizando o ícone
.
Para partes que já estejam cadastradas no PJe, os nomes alternativos já cadastradas serão sempre recuperadas.
Procuradoria/Defensoria
Adicionar defensoria/procuradoria representante de uma parte
Caso queira adicionar uma defensoria/procuradoria para representar a parte no processo, siga os passos abaixo:
Depois de adicionar a parte física, jurídica ou ente e em seguida o botão Confirmar, será liberado um seletor de Procuradorias/Defensorias que estão cadastradas no sistema de acordo com a configuração do sistema.
Para adicionar uma procuradoria representando a parte é necessário antes pedir o cadastro e vinculação de uma entidade com uma procuradoria para a secretaria processual. Caso essa entidade possua mais de uma procuradoria associada a ela, aparecerá um seletor de procuradorias para o usuário. Caso o ente possua uma procuradoria apenas, ela será usada automaticamente.
- Caso a parte não possua vinculo com procuradorias, será liberado a lista de todas as defensorias permitido o vinculo da parte. Campo não obrigatório. - Caso a parte esteja vinculada a uma ou mais procuradorias, o sistema permitira o vinculo da parte somente as procuradorias listadas. Campo de preenchimento obrigatório.
Depois de selecionada uma procuradoria ou defensoria, estes dados são mostrados nos autos do processo.
A procuradoria/defensoria fica identada abaixo da parte representada em um dos polos, ativo ou passivo. Deixando o “mouse” em cima do ícone, o nome da procuradoria/defensoria selecionada é apresentada.
Para maiores informações siga para: Manual de Procuradoria/Defensoria.
Associar procurador/terceiro vinculado
Ao clicar em “+ Procurador/Terceiro Vinculado” para associar advogados, o sistema abrirá a tela “Associar Procurador/Terceiro Vinculado. O usuário deverá selecionar “Tipo de Vinculação”. (Vide tela abaixo).
Após selecionar o tipo de vinculação, o sistema exibe os campos para identificação do advogado. A informação de identificação será usada para que o sistema valide o advogado de acordo com a regra RN265, ou seja, o advogado deve estar devidamente cadastrado na base de dados da OAB para que seja retornado na pesquisa.
Pode-se pesquisar pelo CPF ou pelo número da OAB. Ao pesquisar um advogado devidamente registrado, o sistema retornará seu nome, conforme imagem abaixo:
Ao acionar o botão “Confirmar”, a tela de complementação do cadastro do advogado será exibida. A tela consiste em três abas:
- Partes vinculadas – na associação de advogados o sistema exigirá que esse esteja associado a uma parte principal daquele polo anteriormente incluída no processo.
- Endereços – cadastro realizado similarmente aos cadastros de partes principais, conforme instruções aqui
- Características pessoais – cadastro realizado similarmente ao cadastro de parte pessoa física aqui
O usuário deve selecionar a parte que o advogado representará, incluir as demais informações e selecionar a associação do advogado ao processo através do botão “Inserir”.
Após finalizada a inserção, o advogado estará na tabela de seleção de partes do cadastro de processo, conforme imagem abaixo. O usuário poderá manipular a tabela conforme orientações da seção partes inseridas.
Partes inseridas
Ao finalizar o cadastro de partes, a aba partes será exibida conforme exemplo abaixo:
Para editar uma parte associada ao processo, o usuário deve acionar o ícone
localizado à esquerda do nome da parte. O sistema abrirá a tela de complementação do cadastro com suas várias abas e o usuário poderá atualizar as informações. Tal funcionalidade segue as regras de inclusão dos dados da parte. Para remover uma parte associada ao processo, o usuário poderá acionar o ícone
. O sistema apresentará a tela abaixo e ao clicar no botão “OK”, o sistema retirará a parte do processo.
Características
Na aba “Características”, o usuário selecionará as opções da regra RI298 apresentadas na tela, conforme exemplo abaixo:
Segredo de justiça
Conforme determina a regra RN443, na propositura de ações pode ser solicitado o segredo de justiça, mediante justificativa.
Para isso, ao acessar as opções de cadastro de processo do PJe, seja regular ou incidental, na aba Características, o usuário distribuidor poderá selecionar no campo de opção a opção “Sim” e informar o motivo, dentre as opções disponíveis, ou seja:
- Lei 5.869/73 Art.155 I – Exigência do interesse público
- Lei 5.869/73 Art.155 II – Casamento, filiação, separação, divórcio, alimentos e guarda de menores
Abaixo, segue imagem de exemplo da tela para o caso de ser selecionada a opção “Sim” na opção de “Segredo de Justiça”:
Os processos autuados com essa característica serão tratados como processos que tramitam em segredo de justiça
Justiça gratuita
Conforme inciso LXXIV do art. 5º da constituição Federal, a parte poderá solicitar assistência judiciária gratuita na propositura da ação. Através da opção pertinente na aba Características, o usuário faz a solicitação.
Pedido de liminar ou de antecipação de tutela
Conforme arts. 273, 797 e 798 do Código de Processo Civil e art. 282 § 3º do Código de Processo Penal, pode ser solicitada a antecipação de tutela em um processo ou pode ser realizado o pedido de liminar. Através da opção pertinente na aba Características, o usuário faz a solicitação.
Valor da causa
Nas ações cíveis, o valor da causa deverá ser fornecido, conforme arts. 258 e 259 do Código de Processo Civil. O valor estará sujeira à validação caso a classe processual selecionada esteja com o campo “Controla valor da causa” marcado, o que fará com que o sistema valide o valor fornecido de acordo com o campos “Valor mínimo” e “Valor máximo” da referida classe, conforme configuração.
Através da opção pertinente na aba Características, o usuário informa o valor da causa.
Prioridades
Conforme opções da regra RD107, o usuário pode solicitar prioridade na tramitação do processo, de acordo com os motivos exibidos na imagem abaixo:
O usuário deverá selecionar uma das prioridades na caixa de combinação e acionar o botão “Incluir”. A prioridade será incluída na tabela de seleção abaixo do botão, conforme imagem a seguir. As outras prioridades da caixa de combinação também poderão ser incluídas, conforme regra RN28. O usuário terá a opção de excluir a prioridade já incluída, utilizando o ícone
associado à prioridade.
Incluir petições e documentos
Por meio dessa opção, o usuário inclui os documentos do processo. A tela é apresentada na imagem de exemplo abaixo:
Tipo de documento
A petição inicial é o documento necessário para que o processo seja protocolado. Sendo assim, o “Tipo de documento” a ser selecionado na caixa de combinação respectiva é “Petição inicial”. A tela inicialmente vem com a informação do tipo de documento previamente selecionada.
Descrição
O título do documento vem automaticamente preenchido com o conteúdo “Petição inicial”, no campo de texto livre “Descrição”. A descrição pode ser alterada pelo usuário, da maneira que lhe for conveniente.
Número
O número do documento, que pode ser incluído no campo “Número (opcional)”, pode ser usado como uma informação a mais para referência do processo pelo usuário distribuidor e por quem precise encontrá-lo. Para a autuação de processos físicos, ou seja, no caso do tribunal ser responsável pelo protocolo de processos entregues fisicamente pela parte, ocorre muitas vezes de haver um número de protocolo associado ao processo, utilizado anteriormente ao número do processo propriamente dito. O usuário pode, então, utilizar o número do documento para registrar o número do protocolo, viabilizando consultas futuras.
Sigiloso
A informação de sigilo do documento, conforme regra RN455, pode ser marcada através do campo de seleção “Sigiloso”. Dessa forma, o documento será tratado ao longo do processo de acordo com procedimentos específicos relacionados a essa característica.
Área de edição
A área de edição conterá o documento principal. No PJe, todos os documentos anexados, ou seja, previamente digitalizados, devem estar sempre vinculados a um documento principal. O usuário poderá escrever a petição utilizando o editor rico do PJe, anexando documentos. Para o caso de todos os documentos estarem previamente digitalizados, o usuário deverá escrever, no documento principal, algum comentário notificando a presença da petição inicial nos anexos, já que o preenchimento do documento principal é obrigatório. Abaixo segue imagem de um texto de exemplo que poderia ser utilizado.
O documento principal pode também ser preenchido com conteúdo de documentos previamente editados em editores externos através das opções de copiar e colar disponíveis nos sistemas operacionais. Em princípio, não há restrições para uso dessa opção, mas caso o usuário esteja com problemas para salvar o documento, pode-se utilizar um editor de texto não rico para fazer a cópia intermediária do conteúdo do documento, de forma a contornar problemas que por ventura o PJe possa ter ao tratar caracteres especiais de editores externos. Por exemplo, digamos que o usuário tenha uma petição inicial digitada em um documento do Microsoft Word. O usuário “copia” todo o conteúdo do documento e o “cola” na área de edição do editor de texto do PJe. Ao tentar salvar o conteúdo, o PJe lança uma exceção. O usuário deve, então, como solução de contorno, copiar o conteúdo e colar em outro editor de texto não rico (por exemplo, “Bloco de notas”), salvar o documento, copiar seu conteúdo no editor de texto não rico e colar na área de edição do editor do PJe.
Após a edição do documento, o usuário deverá acionar o botão “Salvar”. O usuário poderá observar que, após inserir o documento principal, o sistema habilitará a seção de anexos abaixo do documento salvo, conforme imagem a seguir. Através dessa opção, os documentos previamente digitalizados poderão ser vinculados ao documento principal. O usuário poderá observar também a presença do botão “Assinar documentos”.
Assinar sem anexos
Caso não tenha documentos digitalizados a inserir, o usuário poderá acionar o botão “Assinar documentos”.
O usuário deve acioná-lo para finalizar a inserção. A janela para inserção da senha para utilização do certificado será exibida. O usuário deverá fornecer a senha de acesso ao token para que a leitora consiga ler o certificado digital. A partir dessa leitura, o PJe fará a assinatura do(s) documento(s), conforme regra RN283.
Se a assinatura for bem sucedida, o sistema apresentará mensagem sinalizando que o documento está vinculado ao processo, o que poderá ser verificado na aba de Processo.
Anexos
Conforme regra RN284, o usuário pode adicionar no processo um ou mais arquivos previamente preparados. Para isso, deve acionar o botão “Adicionar”. Uma janela de seleção de arquivos será exibida.
Na seleção de arquivos, o sistema se comporta conforme a regra RN285, ou seja, permite os tipos e tamanhos configurados na instalação e permite a inclusão de 40 arquivos por acionamento do botão de adição. Para a instalação do CNJ, os tipos e tamanhos permitidos são os seguintes:
- “audio/ogg”- 10.0 MB
- “image/png”- 3.0 MB
- “application/octet-stream”- 10.0 MB
- “application/pdf”- 10.0 MB
- “audio/vorbis”- 10.0MB
- “video/ogg”- 29.0 MB
- “application/save” – 10.0 MB
- “video/quicktime”- 29.0 MB
- “audio/mpeg”- 10.0 MB
- “video/mp4”- 29.0 MB
Podem ser adicionados documentos previamente digitalizados de acordo com a seguinte sistemática:
- o usuário seleciona e envia um ou mais arquivos para adição, limitando-se a lista aos arquivos de extensões específicas permitidas;
- o sistema recebe os arquivos, verifica o respeito aos tipos de arquivos permitidos e seus respectivos tamanhos, exibindo tabela na qual o usuário deverá preencher os dados necessários à gravação definitiva.
Segue abaixo exemplo da tela após a seleção de arquivos:
Perceba que o nome do arquivo conforme ele foi gravado no sistema operacional é automaticamente atribuído ao campo “Descrição”. Sendo assim, no ato da digitalização, o usuário pode optar por salvar o documento digitalizado com o nome que deverá constar no campo “Descrição” associado a ele, facilitando seu trabalho, com a possibilidade de alterar o conteúdo.
O usuário poderá visualizar os documentos inseridos através da coluna “Arquivo original” (mais à esquerda), que contém, para cada documento digitalizado:
Após todos os documentos serem corretamente detalhados, o botão “Assinar documento e anexos” será disponibilizado para assinatura dos documentos. O usuário deve acioná-lo para finalizar a inserção. A janela para inserção da senha para utilização do certificado será exibida. Abaixo, exemplo dessa janela quando o software Safenet Authentication Client é utilizado para leitura do token. O usuário deverá fornecer a senha de acesso ao token para que a leitora consiga ler o certificado digital. A partir dessa leitura, o PJe fará a assinatura do(s) documento(s), conforme regra RN283. (lado esquerdo)
- o nome do documento
- o tamanho do documento
- descrição do tipo do arquivo
- ícones de ordenação (
e
) dos documentos, que permitem a reorganização dos documentos inseridos, que aparecerão após inserção de mais de um anexo
(lado direito)
- ícone
para exclusão do documento, que seguirá a regra RN504
- número indicando a ordem do documento
Os ícones de ordenação deverão ser utilizados caso o usuário necessite alterar o número que indica a ordem do documento. O ícone
, quando presente, permite a troca da ordem do documento de referência com a ordem do que está imediatamente abaixo. O ícone
, quando presente, permite a troca da ordem do documento de referência com a ordem do está imediatamente acima. A ordenação na inserção do documento é importante porque, conforme a regra RN287, os arquivos não assinados são ordenados de acordo com esse campos. No ato da assinatura, se for realizada em vários anexos simultaneamente, o sistema utilizará o campo ordem para assinar os documentos, conforme referida regra.
Caso perceba que inseriu algum documento erroneamente, o usuário poderá selecionar o ícone
para apagar o documento.
Na coluna “Documento” (mais à direita), para cada documento anexado, serão disponibilizados os campos:
(lado esquerdo)
- Tipo de documento
- Descrição
- Número
- Sigiloso
(lado direito)
O usuário deve, para cada documento anexado, selecionar o “Tipo de documento” e atualizar a “Descrição” (conforme regra RN286, alguns campos são necessários para a adição de arquivos), podendo atribuir um “Número” e selecionar o pedido de sigilo do documento através do campo de seleção “Sigiloso”.
Após fornecidas as informações obrigatórias, o usuário perceberá, conforme imagem acima, que é apresentado o ícone
, significando que o documento está pronto para ser salvo. Além disso, o botão “Assinar documento” será disponibilizado no canto inferior direito da tela.
Assinar documento e anexos
Após todos os documentos serem corretamente detalhados, o botão “Assinar documento” será disponibilizado para assinatura dos documentos. O usuário deve acioná-lo para finalizar a inserção. A janela para inserção da senha para utilização do certificado será exibida. O usuário deverá fornecer a senha de acesso ao token para que a leitora consiga ler o certificado digital. A partir dessa leitura, o PJe fará a assinatura do(s) documento(s), conforme regra RN283.
Se a assinatura for bem sucedida, o sistema apresentará mensagem sinalizando que os documentos estão vinculados ao processo, o que poderá ser verificado na aba de Processo.
Dados específicos da classe
Essa aba só será exibida para processos de classes judiciais cuja configuração tenha sido realizada contendo campos adicionais cujo fornecimento só é necessário para aquela classe RN536. Essa configuração é possível para administradores do sistema. Para esses casos, aba será disponibilizada no cadastro de processo conforme exemplo abaixo:
Processo
A aba “Processo” se destina a finalização do protocolo do processo. Por meio dela, o usuário poderá selecionar as competências possíveis, se for o caso, verificar o resumo do processo e efetivar o protocolo.
Selecione uma competência
Um processo é distribuído no PJe de acordo com competências previamente definidas vinculadas a órgão julgadores. A definição da competência de um órgão julgador é feita no cadastro desse órgão. O PJe somente permite a distribuição de um processo judicial se ele for cadastrado com dados necessários e suficientes para sua atribuição a alguma competência já existente, ou seja, se for escolhida uma jurisdição que tenha órgãos julgadores definidos com competências, se a classe judicial escolhida estiver entre aquelas inseridas em uma dessas competências e assim por diante. Quando há competências potencialmente conflitantes – por exemplo, se há competências cível e de juizados incluindo a classe de execução de título extrajudicial e o assunto de cheque –, o sistema solicitará ao autuador que indique para qual das duas competências pretende encaminhar o processo. É o que determina a regra RN366. Para esses casos, a tela de Processo será exibida inicialmente da seguinte forma:
Conforme tela acima, a lista de competências potencialmente conflitantes será exibida na caixa de combinação “Selecione uma competência” no agrupador “Há mais de uma competência possível referente a classe, assuntos ou partes selecionadas”. Essa lista não será exibida se não houver ambiguidade de competências.
Resumo do processo
Após a seleção da competência, o resumo do processo poderá ser visualizado conforme imagem de exemplo abaixo:
Dados do processo
A seção de dados do processo da tela de resumo apresenta o seguinte conteúdo:
- Número do processo
- Órgão julgador
- Data da distribuição
- Jurisdição
- Classe
- Valor da causa
Para os processos não protocolados, os campos número do processo, órgão julgador e data da distribuição não estarão disponíveis, visto que são campos preenchidos após a distribuição.
Detalhes do processo
A seção de detalhes do processo da tela de resumo apresenta o seguinte conteúdo:
- Assuntos
- Polo ativo
- Polo passivo
- Segredo de justiça
- Justiça gratuita
- Pedido de liminar ou antecipação de tutela
Documentos
Essa agrupador, inicialmente carregado contraído, exibe, quando expandido, os documentos adicionados ao processo em uma tabela, conforme imagem de exemplo abaixo:
O conteúdo da tabela abrange, para cada documento vinculado, as seguintes informações:
- Id – identificador do documento no PJe
- Número – número do documento, se tiver sido fornecido
- Origem – especifica a instância de onde o documento veio. Essa coluna faz sentido quando o processo é fruto de uma remessa, o que não é o caso para esse manual. O valor apresentando para o protocolo inicial será sempre o grau de jurisdição da instalação
- Juntado em – apresentará a data de assinatura do documento, caso tenha sido assinado
- Juntado por – apresentará o nome do usuário que assinou o documento
- Documento – descrição do documento, que aparecerá em vemelho caso tenha sido solicitado sigilo para ele
- Tipo – tipo do documento, que aparecerá em vermelho caso tenha sido solicitado sigilo para ele
- Anexos – Essa coluna exibe os seguintes ícones
para documentos construídos no PJe ou ícone do formato do documento, para documentos anexados ao principal. Por exemplo,
para arquivos no formato pdf
para documentos não assinados ou
para documentos assinados
, permitindo a exclusão de documentos inseridos erroneamente antes do protocolo do processo conforme regra RN516
opção que permitir a inclusão de post it no documento.
- Certidão – disponível apenas para documentos assinados, conforme RN517
Os documentos estarão ordenados pela ordem descrescente da data de juntada e data de inclusão. Como, para processos não distribuídos, não há data de juntada ainda, a ordenação levará em consideração a data de inclusão.
Protocolar
Após todas as informações serem inseridas no processo corretamente e os documentos anexados estarem assinados, o usuário deve acionar o botão “Protocolar” para que o sistema distribua a ação e informe o número do processo gerado.
Conforme regra RN392, assistentes não podem protocolar processos.
Após o processo ser protocolado, o sistema irá apresentar uma tela semelhante à exibida abaixo:
O usuário deve utilizar o número de processo gerado como referência para verificar seu andamento.
Como cadastrar um Processo Incidental
Esta opção será usada para o advogado/procurador protocolar um processo incidente, no curso da tramitação do processo principal, como, por exemplo, impugnação ao valor da causa ou ação cautelar.
Selecione o menu Processo e o submenu Novo processo incidental.
Na aba Dados Iniciais, o advogado/procurador deverá digitar o número do processo principal no campo “Pesquisar Processo no PJe”. O sistema realizará uma busca e preencher os campos subsequentes. O advogado/procurador será obrigado a informar apenas o campo “Classe Judicial”, relativo ao processo incidente, e, em seguida, deverá clicar em “Incluir”.
Logo após informar o número do processo, o sistema apresentará a aba Processo Originário. Essa aba conterá informações do processo selecionado, tais como o valor da causa, os polos ativos e passivos, documentos anexados e assuntos vinculados, conforme exemplifica a tela abaixo:
Após incluir o processo na aba Dados Iniciais, o sistema habilitará a aba Assuntos.
Para realizar as associações e pesquisas da aba Assuntos, seguir as orientações anteriores
Para realizar o cadastro da aba Partes, seguir orientações anteriores.
Em seguida, deve ser cadastrado os dados da aba Características. Seguir as instruções anteriores
Para a aba Anexar Petições/ Documento, seguir as instruções anteriores
A aba Processo se comportará conforme instruções anteriores.
Como consultar processos não protocolados
Acesse o menu Processo > Não Protocolado.
O sistema apresentará a tela abaixo:
Na tabela “Processos” (localizada ao lado direito da tela) poderão ser visualizados todos os processos que o advogado/procurador/defensor iniciou o cadastro e que ainda não protocolou.
- Para alterar os processos apresentados, basta clicar no ícone
do processo desejado. Em seguida, o sistema irá apresentar todas as abas descritas anteriormente nas instruções de como protocolar um processo. Os campos já virão preenchidos, conforme o cadastro efetuado anteriormente. O advogado/procurador/defensor poderá modificá-los, ou apenas protocolar o processo, clicando no botão “Protocolar”, da aba “Processo”.
- Caso seja necessário excluir algum processo apresentado na tabela ‘Processos’, basta clicar no botão
. O sistema apresentará uma mensagem para confirmar a exclusão. Clique em “OK” para confirmar a operação e o sistema excluirá o processo selecionado. Para anular a operação, clique em “Cancelar”.
- A funcionalidade apresentada permitirá que o advogado/procurador/defensor protocole os processos em lote. Para efetuar essa operação basta clicar em
dos processos desejados, e acionar o botão “Protocolar em Lote”.
Os processos selecionados serão protocolados.
Caso ocorra alguma inconsistência no protocolo, o sistema alertará ao advogado/procurador/defensor que existem pendências com os processos selecionados. Para continuar com a operação e protocolar os processos, clique em “OK”. Para retornar à tela anterior, clique em “Cancelar”.
Se existirem inconsistências impeditivas, o advogado/procurador/defensor visualizará a inconsistência na coluna “Situação”. Para resolver o problema processual, clique eme altere os dados processuais.
- Sendo necessário filtrar os processos dessa funcionalidade, utilize os campos de pesquisa, localizados no canto superior esquerdo da tela, e clique em “Consulta”.
Para realizar uma pesquisa por CPF, marque a opção
localizada abaixo das palavras ‘CNPJ/CPF’, e o sistema irá tachar a palavra ‘CNPJ’ e desmarcar a palavra ‘CPF’. Para retornar a opção anterior, desmarque a opção
.
Para limpar os campos de busca e realizar uma nova consulta, clique em “Nova Consulta”.Como anexar petições/documentos a um processo em andamento
Selecionar o menu Processo > Pesquisar > Processo.
O sistema irá apresentar a tabela “Processos” vazia. Para pesquisar os processos que estão associados ao advogado/procurador, o usuário deverá preencher os campos de pesquisa em “Pesquisar Processos”, ou simplesmente acionar o botão “Pesquisar”. Assim, o sistema irá retornar os processos de acordo com os dados que foram informados ou retornará todos os processos associados ao advogado/procurador, caso não tenham sido informados filtros.
Clique no ícone numero do processo desejado, e o sistema irá retornar a tela dos ‘Autos digitais’.
Clique na aba Anexar Petições/Documentos e siga as instruções anteriores deste manual.
Autos Digitais
Ao clicar sobre o link do processo (que fica sobre o número do processo), uma nova janela surgirá contendo os autos digitais do processo.
Visão geral dos autos digitais
- 1. Ao efetuar clique único, será apresentado os autos digitais do processo protocolado. Os dados a serem recuperado no cabeçalho são: Classe judicial, assunto, Autuação, Útima distribuição, Valor da causa, Segredo de justiça, Prioridade, Órgão colegiado, Órgão julgador, Relator, Polo ativo, Polo passivo e Outros interessados.
- 2. Ação que possibilita ordenar os documentos/movimentos apresentados e filtrar somente os documentos ou somente movimentos.
- 3. Ação que possibilita pesquisar dentro da listagem de documentos/movimentos.
- 4. Ação que permite atualizar a relação de documentos/movimentos.
- 5. Campo expansível/comprimível em que o usuário terá possibilidade de ocultar a cronologia de documentos juntados.
- 6. Ação que possibilita a navegação entre os documentos juntados.
- 7. Ação que possibilita adicionar documentos aos favoritos.
- 8. Ação que possibilita visualizar certidão do documento.
- 9. Ação que possibilita imprimir documento atual juntado ao processo.
- 10. Ação que possibilita o download do documento atual juntado ao processo.
- 11. Ação que possibilita visualizar dados da assinatura do documento.
- 12. Campo expansível/comprimível em que o usuário terá acesso a visualização dos favoritos, e a opção para o download de todos os documentos definido como favoritos.
- 13. Ação que possibilita a impressão da lista de documentos juntados ao processo.
- 14. Ação que possibilita o download de documentos do processo, permitindo o download por Id, Período ou todo o conteúdo do documento.
- 15. Ação que possibilita a navegação entre as abas do processo.
- Na aba Autos, o sistema mostra a classificação da ação, suas partes, petições/documentos anexados e característica do processo.
- Na aba Juntar documentos será possível cadastrar documentos no processo ou incluir anexos. Ver instruções anteriores deste manual.
- Na aba Audiência, o sistema fornece informações sobre as Audiências agendadas no processo, tais como data prevista, tipo de Audiência, sala e ações (situação da audiência).
- A aba Expedientes exibe os dados dos expedientes do processo e, na coluna “Documentos”, o advogado/procurador poderá tomar ciência das intimações, visualizar e assinar documentos.
- A aba Características do processo apresenta quais foram as caraterísticas cadastradas para o processo. Nela também será possível visualizar se o processo tem alguma prioridade (ex: pessoa portadora de deficiência física).
- A aba Perícia exibe informações referentes às perícias e suas situações.
- A aba Associados lista se existe processos associados ao processo que está sendo visualizado.
- A Aba Acesso de terceiros exibe todos os acessos de outros interessados no processo.
- Na aba Movimentações, o sistema mostrará as movimentações que ocorreram no processo.
- Na aba Documentos, o sistema mostrará os documentos juntados ao processo.
Como acompanhar a Pauta de Audiência
O acesso é através do menu Audiências e sessões > Pauta de Audiência.
Na “Pauta de Audiência” o sistema apresentará as audiências que foram agendadas nos processos. O advogado/procurador/defensor poderá acompanhar a situação de audiência de todos os seus processos. Ver RN587
Para filtrar os dados de “Pauta de Audiência”, utilize os campos de “Pesquisa”, localizados no canto superior esquerdo da tela. Informe os campos desejados e acione o botão “Pesquisar”. Para limpar os campos, utilize o botão “Limpar”.
Em “Pauta de audiência”, o advogado/procurador poderá visualizar os detalhes do processo, clicando em
. O sistema irá recuperar os dados do processo selecionado.
Para visualizar os detalhes do processo, basta clicar sobre a aba desejada. Ver instruções anteriores deste manual.
Observação: - Apenas os documentos que ainda não foram assinados, poderão ser editados pelo advogado/procurador na aba documentos.
Pesquisar processos
Acesse Processo > Pesquisar > Processo.
Na tela apresentada, informe os dados do processo desejado e acione a opção “Pesquisar”, conforme tela abaixo:
O resultado da Pesquisa será apresentado em “Consulta de processos”, localizado à direita da tela.
Para visualizar o conteúdo do processo desejado, o advogado/procurador deverá clicar no numero do processo apresentado no retorno da pesquisa, caso não seja o sistema apresenta um alerta ao usuário com a seguinte mensagem: “Conforme a Resolução CNJ n.º121 e o <numero do processo>, o acesso aos autos de processo de que o advogado não faz parte será registrado para fins de eventual responsabilização civil, administrativa ou criminal. Continuar?”, para continuar o acesso clique em Ok. O advogado/procurador visualizará o processo, bem como os documentos anexados. Ver instruções anteriores deste manual.
Como habilitar autos
Esse recurso possibilita que o advogado/procurador encaminhe petição solicitando a habilitação nos autos de determinado processo, a fim de figurar como patrono de uma das partes, desde que o processo não tramite em segredo de justiça (regra RN300).
É importante consultar as informações complementares sobre a habilitação nos autos aqui.
Acesse Processo > Outras ações > Solicitar habilitação.
Informe os dados do processo em “Pesquisar Processos” e clique em “Pesquisar”.
Observações:
-> O resultado da pesquisa somente retornará processos nos quais o advogado/procurador logado não esteja habilitado, e para as partes que ainda não têm advogado/ procurador constituído. É importante consultar as restrições definidas na regra RN376. Nos casos onde houver advogados/procuradores vinculados ao processo, deve ser feito peticionamento por meio físico, ou seja, o advogado deve ir ao juizado e entregar a petição que será anexada ao processo pelo usuário interno do juizado.
Clique em
do processo desejado.
Informe o tipo de solicitação e a parte que se deseja patrocinar. Em seguida, marque a opção correspondente à apresenção da procuração no mesmo ato ou ao protesto pela apresentação em momento posterior, conforme tela abaixo:
Clique no botão próximo, informe os campos desejados, e acione a opção Salvar em seguida a opção “Assinar documentos”.
Após a assinatura do documento, o sistema exibirá mensagem informando o registro da habilitação e que o peticionamento e consulta ao processos encontram-se disponíveis.
Ao fechar a janela, o sistema exibirá a tela inicial de pesquisa a processos.
Assinando documentos pendentes
Selecione o menu Atividades > Assinar documentos pendentes.
O advogado/procurador visualizará uma lista de processos que não tiveram sua assinatura digital concluída, conforme a tela abaixo:
Para excluir algum documento apresentado da lista, clique em
.
Para visualizar documentos anexados, selecione.
Assinar individualmente, clique em, ou selecione o item
dos processos que deseja assinar em grupo, e acione o botão “Assinar documentos”.
Para incluir post it no documento, clique em.
Processos não protocolados
Essa funcionalidade existe para permitir que o cadastro do processo seja iniciado em um momento e terminado em outro, com a guarda dos dados já digitados. Poderão ser visualizados todos os processos não protocolados (em elaboração) de acordo com a permissão do usuário. O acesso a funcionalidade está disponível no menu Processo → Processo não protocolado.
Peticionar em processos
O peticionamento pode ser feito a partir da aba “Juntar documentos” na tela do processo individual ou pela a funcionalidade “Peticionar”. A funcionalidade de peticionar é acionada através do menu Processo → Outras ações → Peticionar.
Como incluir no push
O PJe Push é utilizado para distribuição de conteúdo informativo relativo às atualizações dos processos judiciais que estão transitando no sistema. Os informativos são enviados para o e-mail fornecido pelo usuário no cadastro. Para cadastrar os processos os quais o usuário deseja receber informações acerca das atualizações do trâmite de algum processo, bem como para editar os dados cadastrais, é fundamental que o usuário acesse ao PJe Push.
O cadastro do processo no push é acionado através do menu Processo → Outras ações → Incluir no push. Será habilitada a página “Minhas assinaturas”, que contém a tabela “Inclusão de processos para acompanhamento” e as abas “Processos cadastrados” e “Processos relacionados”.
Na tabela Inclusão de processos para acompanhamento, há dois campos, a serem preenchidos:
- Número do Processo – Deve ser inserido, obrigatoriamente, o número do processo que se deseja acompanhar;
- Observação” – Pode ser inserida qualquer observação que o usuário deseje junto ao processo a ser incluso na lista de processos cadastrados.
Para validar a inclusão dos processo, deve ser acionado o botão “Incluir”.
Quando o número do processo inserido e confirmado não estiver correto, é emitida a seguinte mensagem: “O processo informado não é válido”.
Informado o número correto, o sistema confirmará a inclusão através da mensagem “O processo xxx incluído com sucesso”.
Na aba “Processos Cadastrados”, estão arrolados todos os processos cadastrados pelo usuário. Nela pode-se excluir processos, visualizá-los e editar as observações inseridas.
Alterando os dados cadastrais de advogados
Uma vez finalizado o cadastro, o sistema permitirá que o advogado logado altere alguns dos seus dados pessoais (ex: endereço).
Acesse o menu Configuração > Pessoa > Advogado > Alteração de dados cadastrais.
Será apresentada a tela abaixo. Altere os campos desejados e clique em “Atualizar”.
Atenção **: Campos de cadastro básico não serão habilitados para edição, como “Nome”, “CPF”, “Inscrição OAB”, “Data de Nascimento”, etc.
Assistentes de Advogado
Este recurso possibilita que o advogado cadastre assistentes, tais como estagiários ou funcionários do escritório, os quais poderão realizar algumas tarefas no PJe, tais como: realizar consultas, inserir minutas de petição e cadastrar processos para acompanhamento pelo sistema “push”.
Acesse Configuração> Pessoa > Assistente de advogado.
O sistema irá apresentar a tabela “Assistentes” com todos os assistentes já cadastrados no PJe. Caso não exista nenhum cadastro, essa tabela só será preenchida após a inclusão de um assistente.
Para realizar uma busca de assistentes, basta utilizar “Pesquisar assistentes”, no canto superior esquerdo da tela. Informe os campos e acione “Pesquisar”. O sistema apresentará o resultado na tabela “Assistentes”, do lado direito da tela.
Cadastrando um assistente de advogado
Clique sobre a aba “Pré-Cadastro”, e o sistema apresentará a tela abaixo:
Informe o CPF do assistente, e clique sobre o botão “Pesquisar”. O sistema irá realizar a busca do CPF na Receita Federal, e apresentará o nome do assistente.
Caso o CPF corresponda com o nome do assistente, confirme o pré-cadastro acionando a opção “Confirmar”.
Atenção: O sistema não permite que uma pessoa já cadastrada troque de perfil.
O sistema apresentará a aba Formulário com os campos “CPF” e “Nome” preenchidos automaticamente. Informe todos os campos obrigatórios e clique em “Gravar”.
a. A aba Escritório de Advocacia permite associar o assistente a um escritório já cadastrado no sistema. Informe os campos e clique em “Incluir”. O sistema irá apresentar o escritório cadastrado na tabela “Escritórios associados – <nome do assistente>”.
É importante esclarecer que, o campo “Assina digitalmente?” da aba Escritório de Advocacia está desabilitado por tempo indeterminado para a versão nacional do PJe. Isto implica que, não é possível delegar ao assistente de advogado a assinatura digital de documentos.
Caso deseje excluir, clique em
, e o sistema removerá o escritório da tabela “Escritórios associados – <nome do assistente>”.
Caso deseje alterar os dados do escritório, clique em
. O sistema irá preencher os dados de “Associar escritório de advocacia – <nome do assistente>”. Altere os dados e acione a opção “Gravar”.
b. A aba Documentos de Identificação permite que sejam cadastrados documentos do assistente. Informe os campos e acione a opção “Incluir”.
Caso deseje excluir, clique em
, e o sistema irá inativar o registro na tabela “Documentos – <nome do assistente>”. Para ativá-lo, clique em
e altere o campo “Situação” para “Ativo”. Em seguida, clique em “Gravar”.
Caso deseje alterar algum documento, clique em
. O sistema irá preencher os dados de “Adicionar Documento – <nome do assistente>”. Altere os dados e acione a opção “Gravar”.
c. Para preencher a aba Endereços, informe o CEP no campo correspondente. O sistema irá validar o CEP e listará o endereço abaixo do campo. Selecione o endereço, e o sistema preenche automaticamente os campos “Estado”, “Cidade”, “Bairro” e “Logradouro”. Informe o restante dos campos e acione a opção “Incluir”.
Caso deseje excluir, clique em
,e o sistema removerá o endereço da tabela “Endereços – <nome do assistente>”.
Caso deseje alterar algum documento, clique em
. O sistema irá preencher os dados de “Adicionar Endereço – <nome do assistente>”. Altere os dados e acione a opção “Incluir”.
d. Para cadastrar telefones, e-mails, celulares, acione a aba Meios de Contato. Preencha os campos e acione a opção “Gravar”.
Caso deseje excluir, clique em
, e o sistema removerá o meio de contato da tabela “Meios de Contato – <nome do assistente>”.
Caso deseje alterar algum documento, clique em
. O sistema irá preencher os dados de “Meios de Contato – <nome do assistente>”. Altere os dados e acione a opção “Gravar”.
e. A aba Outros nomes permite que sejam incluídos alcunhas referentes à pessoa física que está sendo incluída no sistema. Informe o campo ‘Nome’ e acione o botão “Incluir”.
Caso deseje excluir, clique em
, e o sistema removerá o nome da tabela “Adicionar Nome – <nome do assistente>”.
Caso deseje alterar algum nome, clique em
. O sistema irá preencher o dado de “Adicionar Nome – <nome do assistente>”. Altere o dado e acione a opção “Gravar”.
Para enviar a senha de acesso para um novo registro, clique em “Enviar senha”.
Para incluir um novo registro, clique em “Novo”.
Acesso do Assistente às Intimações
Para o papel de assistente de advogado, o sistema não deve possibilitar a visualização do teor dos expedientes pendentes de ciência pelo advogado a que ele estiver vinculado. O comportamento deve ser semelhante ao do painel do advogado, em que o sistema apresenta uma lupa vermelha para os expedientes pendentes de ciência. Esse comportamento deve ocorrer na aba “Intimações”, agrupador “Pendentes” e em “Ver Detalhes” do processo que possui uma intimação pendente de ciência.
- Atenção*: Usuários que ainda não possui certificado e desejam obter uma senha para acessar o sistema, deverão encaminhar-se para a