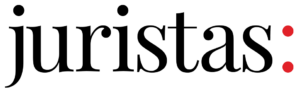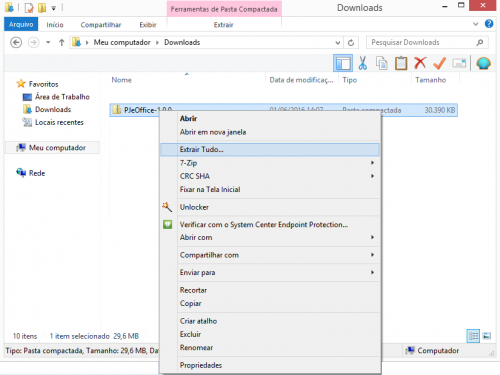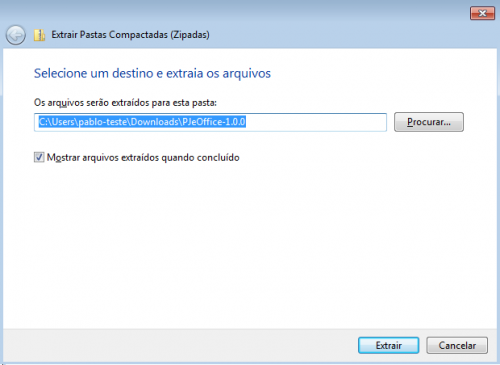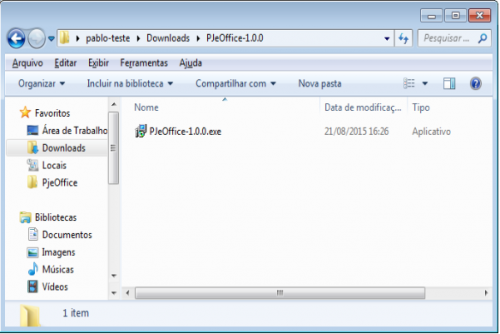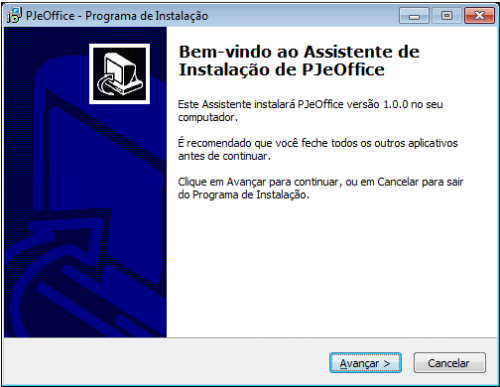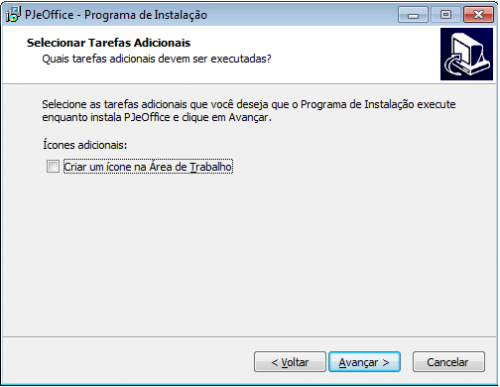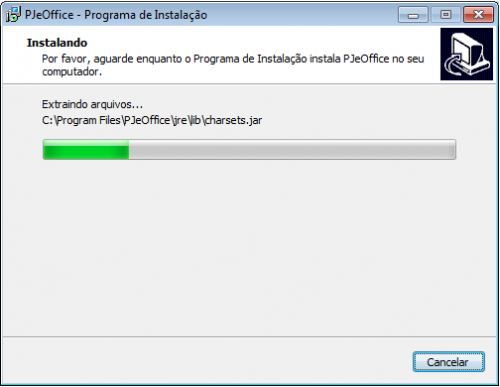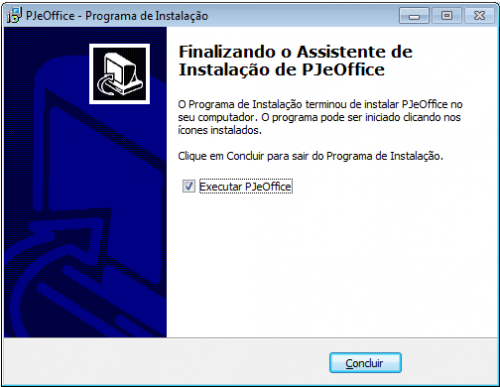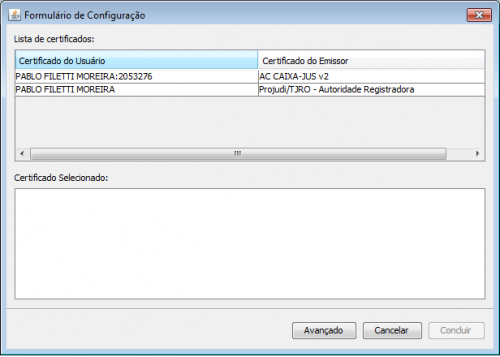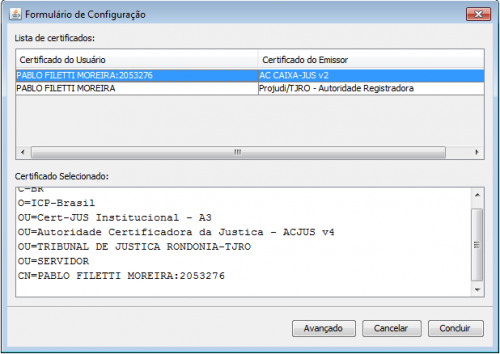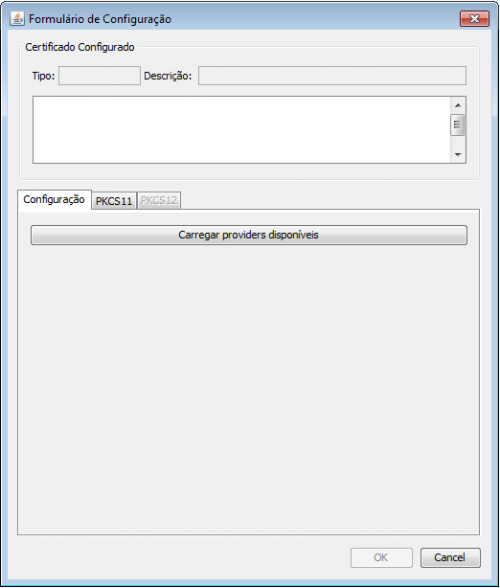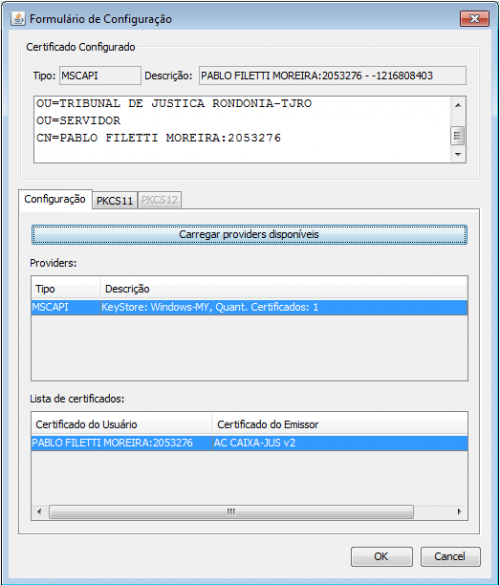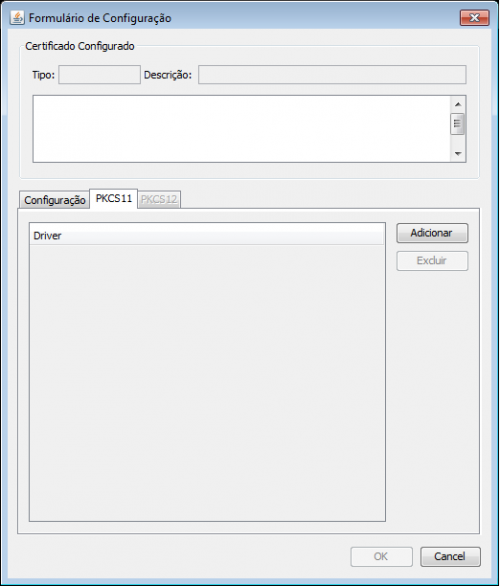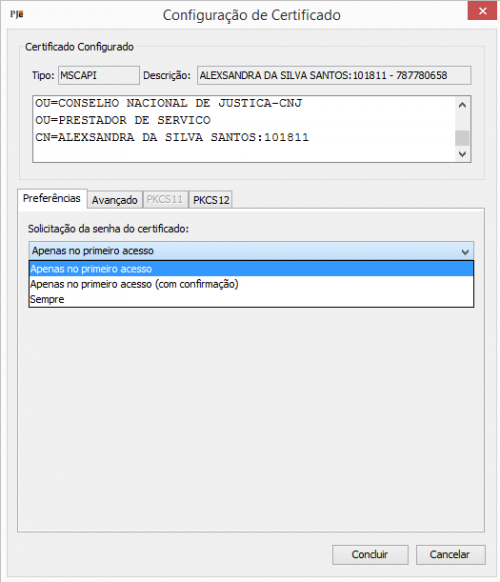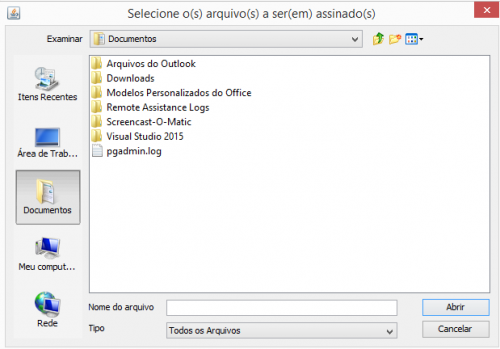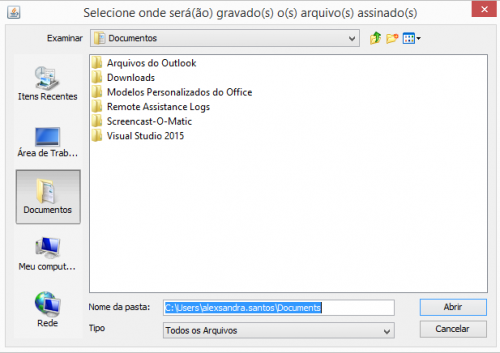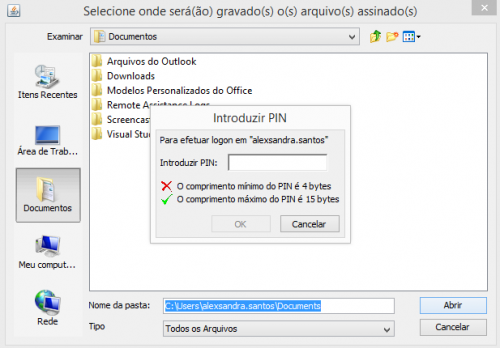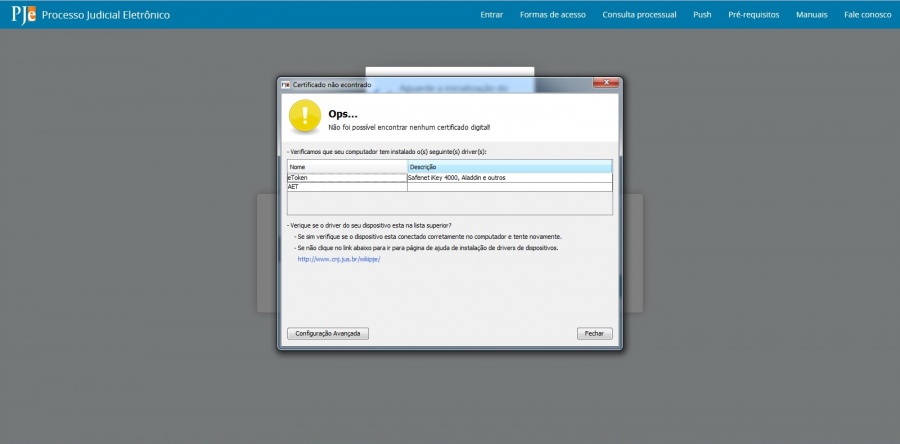PJeOffice
Homepage › Fóruns › Processo Judicial Eletrônico › PJeOffice
- Este tópico contém 0 resposta, 1 voz e foi atualizado pela última vez 6 anos, 9 meses atrás por
 Wilson Roberto.
Wilson Roberto.
-
AutorPosts
-
22/07/2017 às 17:27 #92905
 Wilson RobertoMestre
Wilson RobertoMestrePJeOffice
O PJeOffice é um software disponibilizado pelo CNJ para assinatura eletrônica de documentos para o sistema PJe. O objetivo do aplicativo é garantir a validade jurídica dos documentos e processos, além de substituir a necessidade do plugin Oracle Java Runtime Environment no navegador de internet e gerar maior praticidade na utilização do sistema.
Aplicativo PJeOffice para instalação
Selecione o arquivo para download do seu sistema operacional.
Sistema Operacional Download Servidor 1 Windows pje-office.exe MacOS 64 Bits pje-office_x64.dmg Debian 32 bits pje-office_i386.deb Debian 64 bits pje-office_amd64.deb Unix pje-office_1.0.9_unix_no_embedded.tar.gz Aplicativos para download PJeOffice
Para iniciar o Download do programa, siga os passos abaixo:
Passo 1: Clique no arquivo de download acima conforme seu sistema operacional.
Passo 2: Aguarde o download terminar.
Passo 3: Após a conclusão da transferência clicar no arquivo baixado, e extraia o instalador do arquivo zipado, clicando com o botão direito do mouse em cima do nome do arquivo e depois clicando em “Extrair Tudo…”.
Passo 4: Depois de finalizada a operação clique duas vezes no instalador.
Passo 5: Agora simplesmente clique em avançar até finalizar a instalação do aplicativo.
Passo 6: Caso deseje que o programa seja inicializado marque a caixa “Executar PJeOffice”.
Configuração modo simples (somente windows)
Passo 1: Entre no PJe normalmente, na tela de autenticação clique no botão “Acessar com certificado digital”
Passo 2: Como o aplicativo será utilizado pela primeira vez o próprio irá exibir uma janela pergutando qual certificado utilizar, entretanto esta janela somente irá aparecer para sistemas operacionais Windows e quando existir algum certificado na MsCAPI, caso contrário será exibida a tela de Configuração Avançada.
Passo 3: Selecione o certificado desejado e depois clique em “Concluir”.
Configuração modo avançado
Passo 1: Clique com o botão direito do mouse no ícone do PJeOffice localizado no SystemTray (Fica no canto inferior direito ao lado do Relógio, conforme a imagem abaixo).
Passo 2: Clique no item de menu “Configuração de Certificado”
Passo 3: O aplicativo irá exibir a janela abaixo, clique no botão “Carregar providers disponíveis”
Passo 4: Após o processamento o aplicativo irá exibir uma lista de providers disponíveis para utilização, selecione dentre as opções o certificado que deseja utilizar e clique em “OK”
Passo 5: Caso não apareca nenhum provider disponível para o seu sistema operacional clique na aba PKCS11.
Configurando solicitação de senha do certificado
Passo 1: Clique com o botão direito do mouse no ícone do PJeOffice localizado no SystemTray (Fica no canto inferior direito ao lado do Relógio, conforme a imagem abaixo).
Passo 2: Clique no item de menu “Configuração de Certificado”
Passo 3: O aplicativo irá exibir a janela abaixo, na aba “Preferências”, possibilitando assim definir em quais momentos que deseja inserir a senha do PIN no certificado. Na aba “Preferências” apresenta um combo com as seguintes opções:
- Apenas no primeiro acesso: a senha do PIN será solicitada apenas no momento que logar no sistema, e demais assinaturas internas, não será necessário informar a senha novamente.
- Apenas no primeiro acesso(com confirmação): a senha do PIN será solicitada apenas no momento que logar no sistema, e demais assinaturas internas, não será necessário informar a senha novamente, após prosseguir dentro do sistema com protocolo de processos ou assinaturas em documentos será apresentado uma mensagem de confirmação.
- Sempre: a senha do PIN sempre será solicitada.
Passo 4: Selecione o modo desejado e clique no botão “Concluir”
Assinando arquivos fora do sistema em modo (OFFLINE)
No PJeOffice é possível assinar arquivos em modo offline, salvando suas versões assinadas em pastas localmente para, posteriormente, inserir um a um no processo sem precisar assiná-los novamente.
Para realizar a assinatura offline, siga os passos abaixo:
Passo 1: Clique com o botão direito do mouse no ícone do PJeOffice localizado no SystemTray (Fica no canto inferior direito ao lado do Relógio, conforme a imagem abaixo).
Passo 2: Clique no item de menu “Assinador off-line”
Passo 3: O aplicativo irá exibir a janela abaixo, permitindo assim que seja selecionado um ou mais arquivos para a assinatura offline. Caso o arquivo desejado não esteja na pasta apresentada, o mesmo poderá ser localizado nas demais pastas da estação de trabalho.
Selecione os arquivos que deseja assinar e clique no botão “Abrir”
Passo 4: O aplicativo irá exibir a janela abaixo, permitindo assim que seja selecionado o local de destino dos arquivos assinados em modo offline.
Selecione o local de destino e clique no botão “Abrir”
Passo 5: Será solicitado o PIN de acesso ao certificado, para assinatura dos documentos selecionados. Insira os dados e clique no botão OK.
Após a confirmação dos dados os arquivos serão assinados e gravados com sucesso, no local de destino selecionado no passo anterior.
Observações
Pode ser que alguma configuração adicional na infraestrutura de sua rede local esteja impedindo o acesso. Por exemplo, ao tentar assinar um documento, o PJe apresenta um erro de protocolo. Para esses casos, no geral, o proxy de sua rede interna deve estar barrando a comunicação do assinador do PJe com a Internet. Informe sobre esse problema ao setor de infraestrutura para que eles alterem a configuração.
Solução de Problemas
Erro: Ao tentar acessar o PJe realizando o Login com certificado digital e com o modo de assinaturaLOCAL apresenta a janela com a mensagem: Ops…… Não foi possível encontrar nenhum certificado digital!:
Solução:
Esse ocorre quando o aplicativo PJeOffice não encontra o certificado digital. Antes de realizar os passos abaixo, é necessário certifica-se que o certificado digital está devidamente configurado e conectado ao seu computador. Para mais orientações: Configuração do Certificado Digital. Após realizar a verificação e certifica-se que está OK, realizar os passos abaixo:
Passo 1: Clique com o botão direito do mouse no ícone do PJeOffice localizado no SystemTray (Fica no canto inferior direito ao lado do Relógio, conforme a imagem abaixo).

Passo 2: Clique no item de menu “Configuração de Certificado”
Passo 3: O aplicativo irá exibir a janela abaixo, selecione a aba Avançado e em Providers clique no seu nome:
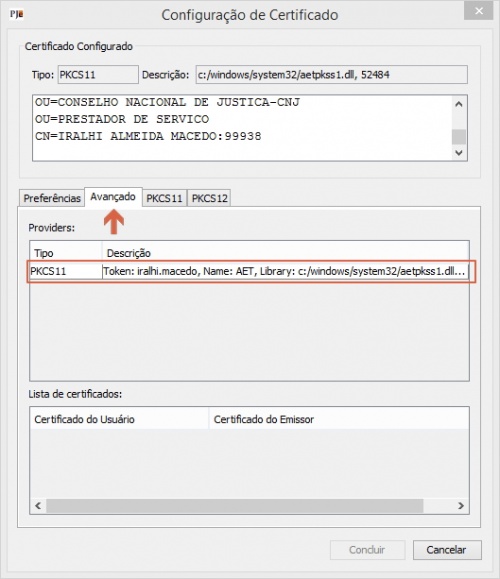
Passo 4: Na janela que se abre, inserir a senha do token e clicar em OK. Realizar uma nova tentativa de acesso ao PJe.
Suporte
Em caso de dúvidas ou para mais informações, entre em contato com a nossa Central de Atendimento ao Usuário:
☎ (61) 2326-5353
✉ [email protected]Adquira já o seu certificado digital com a Juristas Certificação Digital – http://www.arjuristas.com.br / http://www.juristas.com.br
-
AutorPosts
- Você deve fazer login para responder a este tópico.