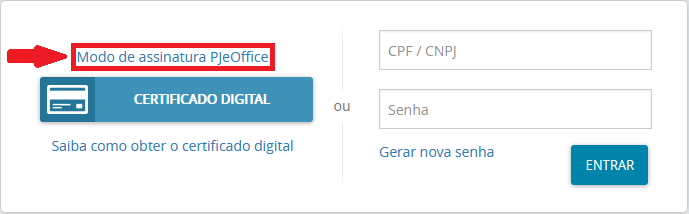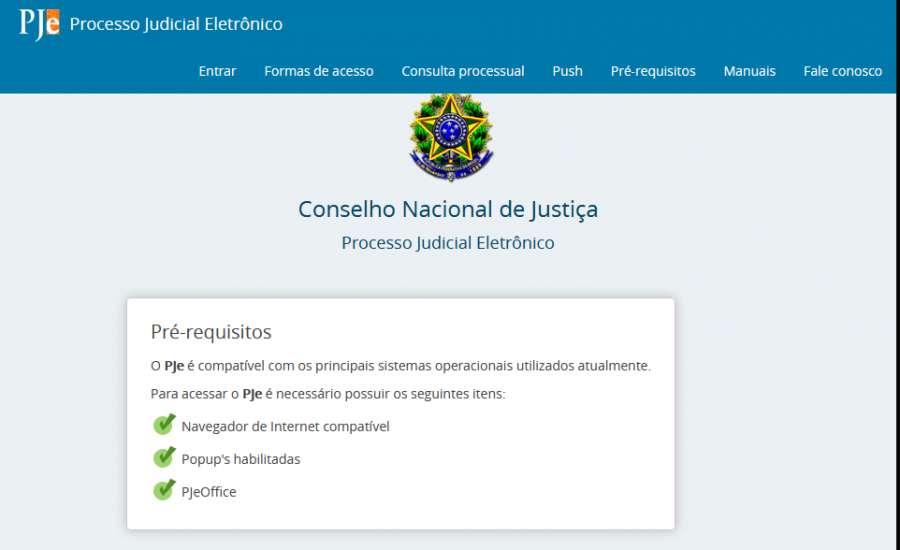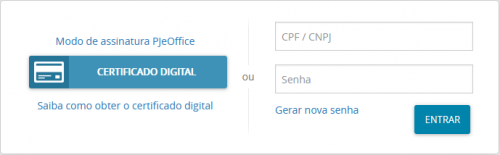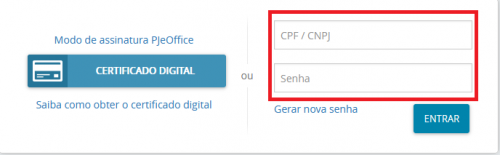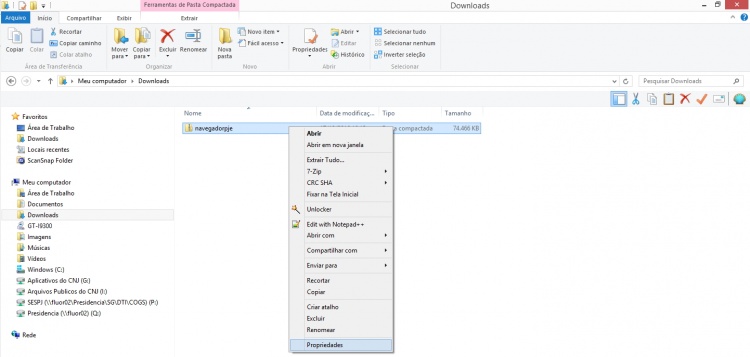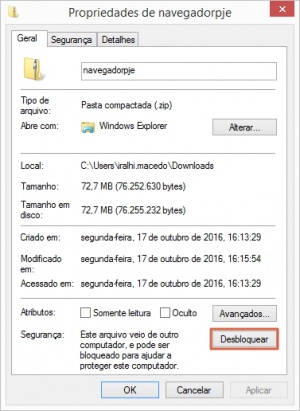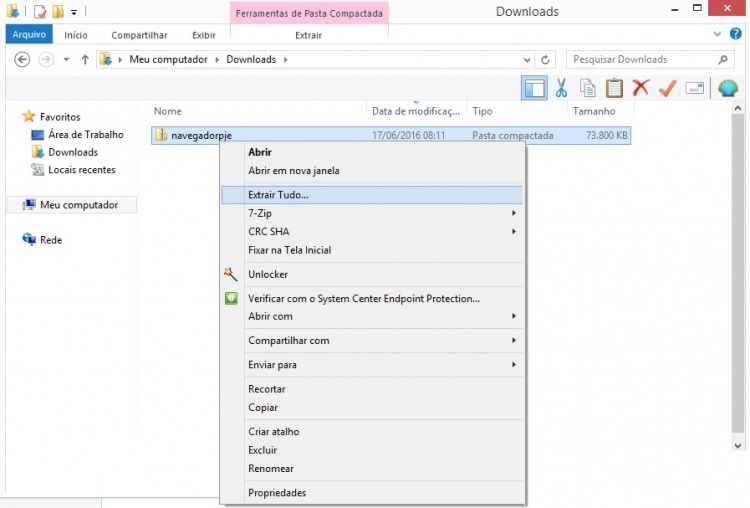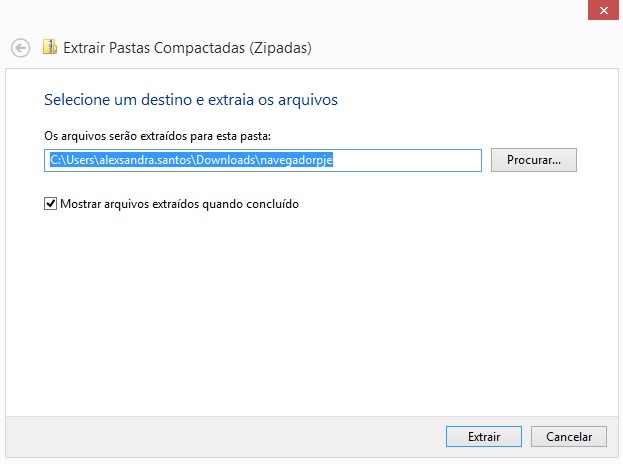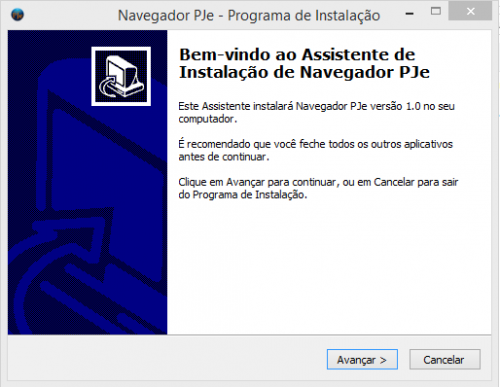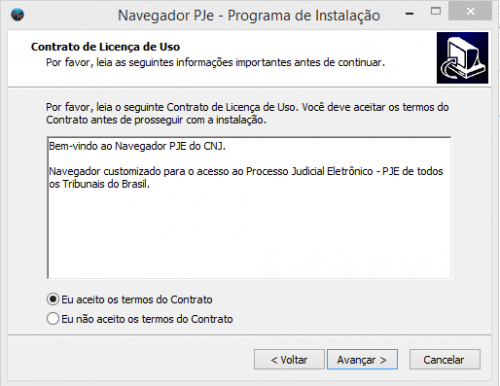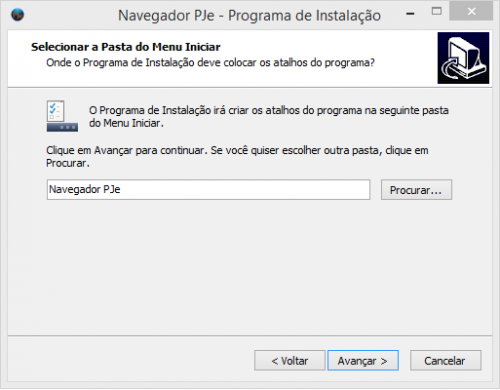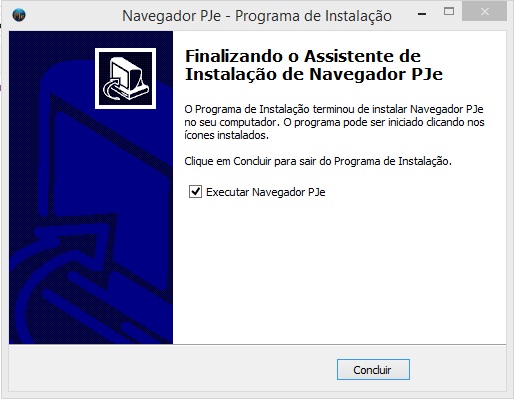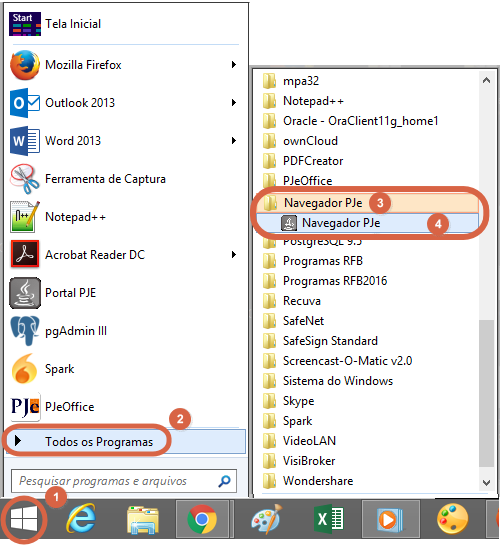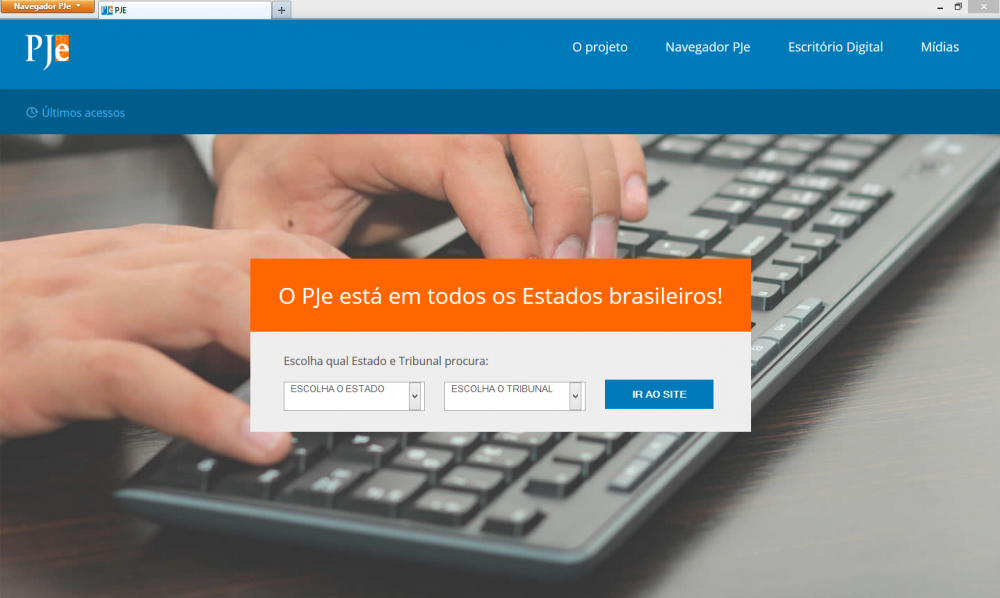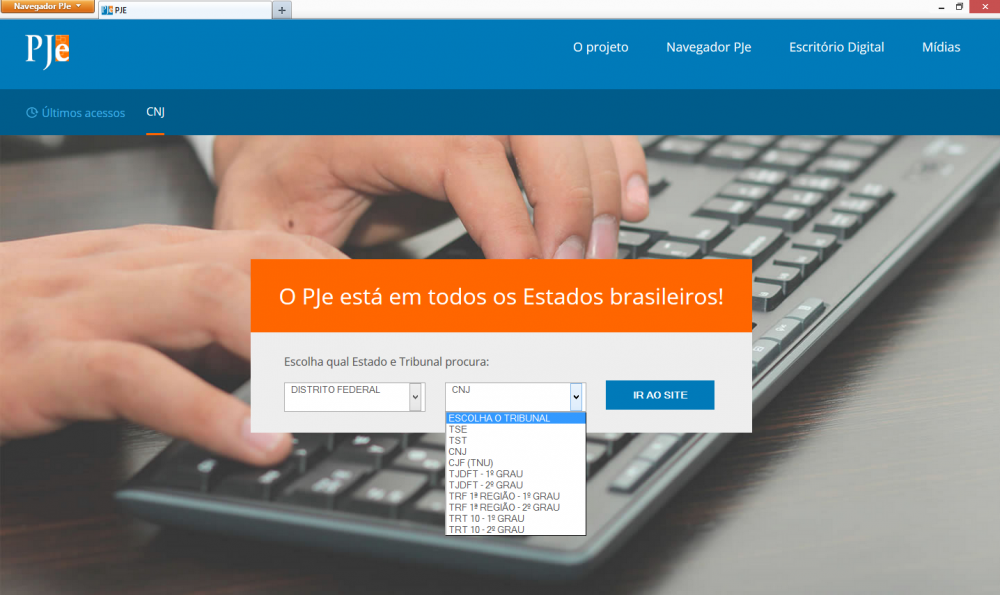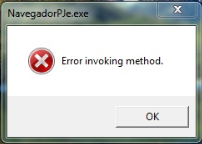-
Resultados da pesquisa
-
Aqui vamos postar uma coletânea de Jurisprudências sobre Marco Civil da Internet:
AGRAVO DE INSTRUMENTO – Obrigação de Fazer – Decisão que concedeu a tutela antecipada para determinar que o réu Facebook proceda ao bloqueio de usuário e retire ou exclua as publicações envolvendo o nome da agravada – Artigo 19, §1º, da Lei nº 12.965/2014 (Lei do Marco Civil da Internet) – Necessidade de que a requerente informe as URL’s que contenham conteúdo que repute ofensivo para que seja providenciada a remoção – Precedentes do STJ – RECURSO PROVIDO.
(TJSP; Agravo de Instrumento 2084946-75.2017.8.26.0000; Relator (a): Ana Maria Baldy; Órgão Julgador: 6ª Câmara de Direito Privado; Foro de Orlândia – 2ª Vara; Data do Julgamento: 14/12/2017; Data de Registro: 19/12/2017)
Tópico: AÇÃO DE EXECUÇÃO DE ALIMENTOS
EXCELENTÍSSIMO (A) SENHOR (A) DOUTOR (A) JUIZ (A) DE DIREITO DA ____ VARA CÍVEL DA COMARCA DE _______________.
Nome Completo, nacionalidade, divorciada, profissão, portadora da Cédula de Identidade RG nº, inscrita no CPF sob o nº, residente e domiciliada no endereço completo, por meio de seu advogado que esta subscreve, vem, respeitosamente, perante Vossa Excelência, propor, em face de Nome Completo, nacionalidade, estado civil, profissão, portador da Cédula de Identidade RG nº, inscrito no CPF sob o nº, residente e domiciliado na endereço completo, a presente
AÇÃO DE EXECUÇÃO DE ALIMENTOS
FATOS E DIREITO
Com fundamento legal nos artigos 911 e 528, §§ 2º a 7º, do Código de Processo Civil e pelos fatos e de direito a seguir expostas.
Por força de escritura pública de divórcio, título executivo extrajudicial nos termos do artigo 784, II do Código de Processo Civil, a Exequente tornou-se credora do Executado pela quantia de R$ valor ________, conforme cálculo em anexo (doc. nº), que se encontra devidamente atualizado até a presente data nos moldes estabelecidos no referido título.
PEDIDOS
Isto posto, a Autora requer a V.Exa. dignar-se de:
- Requer-se a citação do Executado, por intermédio de oficial de justiça, para efetuar o pagamento do quantum demonstrado no prazo de 3 (três) dias sob pena de prisão nos termos do § 3º do artigo 528 do Código de Processo Civil.
- Não efetuado o pagamento requer-se desde já, independentemente da prisão ou de novo pedido, ato contínuo, nos termos do artigo 528, § 5º, do Código de Processo Civil, a expedição de mandado de penhora e avaliação.
Protesta por provar o alegado através do título que enseja a vertente execução.
Dá-se à causa o valor de R$ valor _____________.
Requer, ainda, os benefícios da GRATUIDADE DA JUSTIÇA, uma vez que o REQUERENTE é pessoa pobre e, atualmente, não tem condições de arcar com as custas processuais ou extraprocessuais; Protesta, ainda, provar o alegado, por todos os meios de prova em direito permitido, e, em especial, por juntada de documentos, depoimentos de testemunhas que serão arroladas, perícias, vistorias e demais meios que se fizerem necessários.
Termos em que,
Pede Deferimento.
Cidade, dia, mês e ano.
____________
Advogado
OAB
Os advogados que fazem peticionamento eletrônico no portal e-SAJ do Tribunal de Justiça de São Paulo (TJSP) devem instalar o plugin Web Signer para o Google Chrome. A nova tecnologia substituirá a atual Java – utilizada para validar o certificado digital -, que deixou de funcionar. Com a instalação do Web Signer, passa a ser possível peticionar usando também os navegadores Internet Explorer e Mozilla Firefox.
Os usuários do e-SAJ devem fazer o download do Web Signer para instalar a nova tecnologia em seu computador. Desde o dia 2 de maio, o plugin passou a ser um requisito obrigatório para peticionar no portal e-SAJ do TJSP. Somente após a instalação do Web Signer os advogados poderão voltar a fazer o Peticionamento Eletrônico.
Acesse aqui o eBook com o passo a passo para instalar o plugin Web Signer.
A nova versão impacta em todos os serviços do portal e-SAJ que necessitem de certificado digital. A nova tecnologia traz melhorias que valorizam a experiência dos usuários. Em entrevista ao Conjur, o gerente de Operações da Softplan, Rafael Stabile, explicou os benefícios do Web Signer aos advogados.
“A nova versão do e-SAJ torna o peticionamento eletrônico mais rápido. Em um clique, pode-se incluir até 20 documentos ao mesmo tempo no processo. O usuário também não precisará mais aguardar a compressão dos arquivos. Com a praticidade do drag and drop, é possível, facilmente, mover e soltar os itens”, diz Stabile.
Suporte auxilia na instalação do plugin para o peticionamento eletrônico via Google Chrome
Cerca de 100 mil dos 320 mil advogados cadastrados no e-SAJ do TJSP já estão peticionando na nova versão do portal. Clique aqui para fazer o download do Web Signer e instalar o plugin em seu computador. Os advogados que tiverem qualquer dificuldade para realizar a instalação do plugin, podem acionar o suporte técnico pelo telefone, que está disponível no formulário de contato do portal e-SAJ, ou acessar as principais dúvidas sobre o Web Signer aqui.
Suporte Técnico de Sistemas:
Sistemas de 1ª Instância e 2ª Instância – Ligue para (11) 3627-1919 ou (11) 3614-7950
Autoria: Equipe SAJ ADV
Tópico: Acesso ao PJe
Acesso ao PJe
Conteúdo
[ocultar]
Página Inicial
Acesse a página inicial do sistema PJe, conforme endereço eletrônico informado pelo tribunal. A tela inicial deverá ser exibida conforme imagem de exemplo abaixo:
Observação: No aplicativo Navegador PJe contém todas as URL´s do sistema PJe dos tribunais dividido por Estados.
Na tela inicial está disponível o acesso as seguintes ações:
Entrar: acesso a tela para entrar no sistema, e a mesma disponibiliza acesso as demais ações. Formas de acesso: explicar sobre as formas de acesso ao sistema PJe. Consulta processual: através dessa consulta, usuários não cadastrados têm acesso à consulta de processos que apresentam documentos de acordo com o disposto na Resolução Nº 121/2010 do CNJ, que preconiza que a consulta aos dados básicos dos processos judiciais será disponibilizada na rede mundial de computadores (internet), assegurado o direito de acesso a informações processuais a toda e qualquer pessoa, independentemente de prévio cadastramento ou de demonstração de interesse. Push: PJe Push é um tipo de tecnologia utilizada para distribuição de conteúdo informativo relativo às atualizações dos processos que estão transitando no PJe. Os informativos são enviados para o e-mail fornecido pelo usuário no cadastro. Pode utilizar-se desse serviço tanto advogados, procuradores, magistrados, servidores cadastrados no PJe, quanto qualquer cidadão comum que tenha interesse no acompanhamento de algum processo. Pré-requisitos: realizar a verificação dos principais pré-requisitos para se logar no sistema. Manuais: disponibilizar os principais manuais do sistema. Fale conosco: disponibilizar os canais para esclarecimentos de dúvidas sobre a utilização do sistema e envio de críticas e sugestões.
Modo de assinatura
O PJe disponibiliza duas forma de autenticação e de assinatura no sistema. São elas:
JAVA: Modo utilizado atualmente no PJe, utiliza o plugin do Java.
LOCAL: Modo que utiliza o aplicativo PJeOffice que deve estar instalado no computador.
Antes de entrar no sistema, se desejar alternar o modo de assinatura, será necessário selecionar o modo de assinatura que será utilizado no acesso ao PJe.
Passo 1: Para realizar esse procedimento deve-se clicar em ” Modo de assinatura” localizado acima do botão Certificado digital. Ao carregar os modos disponíveis o sistema realiza automaticamente a verificação dos pré-requisitos.
Passo 2: O modo de assinatura selecionado estará marcado com o ícone
do lago esquerdo. Para alterar basta selecionar o modo desejado.
Passo 3: Após selecionado o modo de assinatura o sistema retornará para a página inicial do PJe.
Verificação dos pré-requisitos
É possível realizar a verificação dos pré-requisitos de acesso ao sistema com o certificado digital de acordo com o modo de assinatura selecionado. Após selecionado o modo desejado, na tela inicial do sistema PJe, basta selecionar no menu a opção Pré-requisitos.
Resultados das verificações:
- Para verificações bem-sucedidas, o ícone
será exibido do lado esquerdo da opção verificada.
- Para verificações que detectem que as configurações não foram feitas conforme o necessário, o ícone
será exibido do lado esquerdo da opção verificada, juntamente com uma opção disponível para realizar a configuração necessária.
Os pré-requisitos verificados são:
- Navegador de Internet: verifica se o navegador de internet utilizado pelo o usuário é homologado ao acesso ao sistema PJe.
- Popup´s: verificação se as janelas pop-ups estão habilitadas no navegador de internet.
- Será verificado de acordo com o modo de assinatura selecionado:
- Java e plugins instalados: verifica se o plugin Java está instalado e habilitado em seu navegador de internet.
- Aplicativo de assinatura: verifica se o PJeOffice está instalado e habilitado em seu equipamento.
Após realizada todas as verificações, basta acessar o sistema de acordo com o seu perfil. Abaixo estão disponíveis os links para os manuais de cadastro e acesso ao sistema:
- Advogado
- Manual do usuário sem representação (Jus Postulandi)
- Representantes
Login com certificado digital
Para acessar o PJe com o certificado digital deve-se realizar os seguintes passos:
Passo 1: Inserir seu dispositivo criptográfico na leitora (smartcards) ou na porta USB (token).
Passo 2: Selecionar o modo de assinatura que será utilizado e acionar o botão “CERTIFICADO DIGITAL”.
Passo 3: Na tela principal, no topo da página apresentará um círculo de cor verde sinalizando que o usuário está acessando o sistema com o certificado digital.
Login com usuário e senha
Observação: Por questões de segurança e autenticidade de informações, o login com usuário e senha para acesso ao PJe do CNJ só está disponibilizados para os usuários que já realizaram o cadastro no sistema com o certificado digital.
Para acessar o PJe utilizando login e senha, deve-se realizar os seguintes passos:
Passo 1: Inserir o número do CPF (identificação do usuário no PJe) e a senha cadastrada no sistema e clicar no botão “ENTRAR”.
Passo 2: Na tela principal, no topo da página apresentará um círculo de cor laranja sinalizando que o usuário está acessando o sistema via usuário e senha.
Suporte
Para problemas de acesso, orientamos a verificar o Guia de atendimento para Suporte PJe.
Em caso de dúvidas ou para mais informações, entre em contato com a nossa Central de Atendimento ao Usuário:
☎ (61) 2326-5353
✉ pje.suporte@cnj.jus.brTópico: Navegador PJe
Navegador PJe
O PJe possui alguns pré-requisitos para utilização do sistema, o que acarreta a necessidade de instalação e configuração local de várias ferramentas no computador do usuário. Com intuito de melhorar a experiência com o sistema PJe e dirimir as eventuais ocorrências na configuração dos computadores pessoais foi elaborado o aplicativo Navegador PJe.
O Navegador PJe é uma versão customizada do navegador Mozilla Firefox para uso exclusivo do sistema PJe em todos Tribunais onde foi instalado e no próprio Conselho Nacional de Justiça. Devido a questões de segurança, orienta-se a não alterar as configurações do aplicativo.
O objetivo do aplicativo é disponibilizar uma ferramenta pré-configurada para acesso ao sistema PJe englobando o Mozilla Firefox, o Java e as cadeias de certificados válidas, além de realizar automaticamente as atualizações necessárias proporcionando assim maior segurança para os usuários do sistema.
Conteúdo
[ocultar]
Dedicatória
Não teríamos esse navegador sem a ajuda do Tribunal de Justica do Rio Grande do Norte. Na verdade, todo esse trabalho foi desenvolvido por aquele tribunal.
Público Alvo
Todos os usuários que utilizam o sistema PJe nos tribunais, tais como:
- advogados,
- partes,
- servidores,
- magistrados, e
- procuradores.
Considerações
- O instalador disponível nessa página contém as versões do Mozilla Firefox e do Java compatíveis com o PJe, além de já estar habilitada a opção de popups do PJe.
- Outras versões do Mozilla ou de outros navegadores instalados no seu equipamento não serão afetados por esta instalação.
- A partir da versão 2, atualizada em 28/06/2016, o Navegador PJe está configurado para Usar as configurações de proxy do sistema operacional.
IMPORTANTE:
Para o funcionamento integral do aplicativo é necessário que o Certificado Digital do usuário esteja instalado e funcional, de acordo com as orientações do fornecedor do seu dispositivo (token ou cartão).Para iniciar o download do programa, siga os passos abaixo:
Passo 1: Realize o download do arquivo e aguarde o download terminar.
Sistema Operacional Download Servidor 1 Windows navegadorpje.zip NOTA: O Navegador PJe não reconhece ou suporta outros sistemas operacionais, além do Windows.
Passo 2: Após a conclusão da transferência, clicar com o botão direito do mouse no arquivo navegadorpje.zip e selecionar “Propriedades”.
Passo 3: Na janela que se abre, na aba Geral, no item Segurança, clicar em Desbloquear e logo após em “OK”.
Passo 4: Clicar com o botão direito do mouse no arquivo navegadorpje.zip e selecionar “Extrair Tudo…”.
Passo 5: Logo após, selecionar um destino para o arquivo e clicar em EXTRAIR.
Passo 6: Depois de finalizada a operação, executar o arquivo navegadorpje.exe. Na tela do Programa de Instalação clicar em AVANÇAR.
Passo 7: Marcar a opção “Eu aceito os termos do Contrato” e clicar em AVANÇAR.
Passo 8: Na tela seguinte, caso prefira o ícone para acesso ao aplicativo marque a opção “Criar um ícone na Área de Trabalho”, clicar em AVANÇAR.
OBSERVAÇÃO: Se esta opção não estiver marcada, após a instalação será necessário acessar o Navegador PJe através do Menu Iniciar > Todos os Programas > Navegador PJe > Navegador PJe.
Passo 9: Clicar em INSTALAR e aguardar a conclusão da instalação. Caso deseje que o programa seja inicializado ao final da instalação marcar a opção “Executar Naveghador PJe” e clicar em CONCLUIR.
Passo 1: É possivel executar o Navegador PJe através do atalho disponível na área de trabalho
ou através do menu Iniciar > Todos os Programas > Navegador PJe > Navegador PJe.
Ao iniciar o Navegador PJe, ele exibe como página inicial a tela para escolher o Estado e o Tribunal que se deseja acessar.
Passo 2: Após selecionar o Estado e o Tribunal escolhido, clicar no botão “Ir ao site”, que abrirá a tela do PJe escolhido.
Passo 3: É possível visitar mais de um sistema PJe ao mesmo tempo, utilizando a navegação por abas. Para abrir uma aba, clicar no botão +, e realizar a seleção do PJe desejado conforme orientado no Passo 2.
Passo 4: Para acessar o PJe, ir para Acesso ao PJe.
Soluções de problemas
Se ao executar o aplicativo Navegador PJe apresentar as seguintes telas:
NOTA: Caso esteja em uma rede corporativa e esteja apresentando o erro mencionado acima, em geral nesses casos é porque o proxy de sua rede interna deve estar barrando a comunicação do Navegador PJe com a Internet, que utiliza um serviço de atualização automática. Para esses casos, realizar a configuração abaixo. Entretanto, caso o problema persista, informe sobre esse problema ao setor de infraestrutura para que eles alterem a configuração.
Para solucionar o imprevisto pode ser realizado dois procedimentos:
1. Alterar o endereço de atualização do aplicativo:
Passo 1: O aplicativo Navegador PJe não deve estar em execução. Abrir o diretório: C:\NavegadorPJe\Atualizador\app.
Passo 2: Abrir o arquivo “url_versao.txt” e alterar o endereço “ftp://ftp.cnj.jus.br/pje/programs/versao.txt” para http://ftp.cnj.jus.br/pje/programs/versao.txt e salvar e fechar o arquivo.
Passo 3: Abrir novamente o Navegador PJe.
2. Executar outro arquivo:
Passo 1: Abrir o diretório: C:\NavegadorPJe\FirefoxPortable e executar o arquivo “FirefoxPortable.exe”.
Suporte
Em caso de dúvidas ou para mais informações, entre em contato com a nossa Central de Atendimento ao Usuário: (61) 2326-5353.