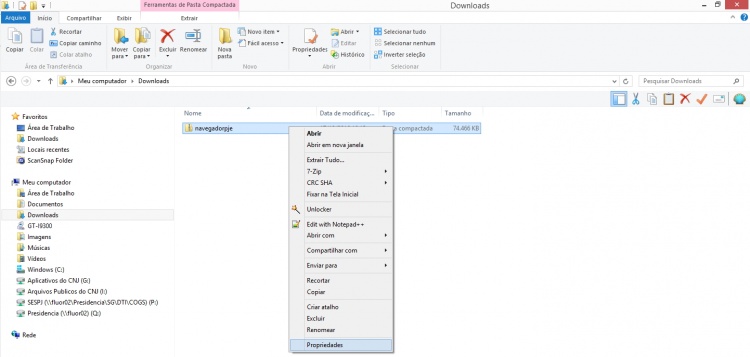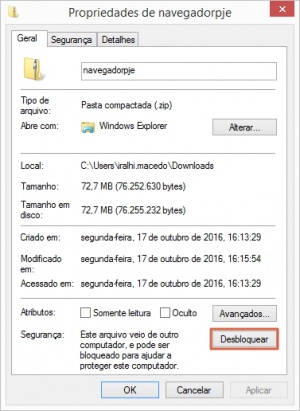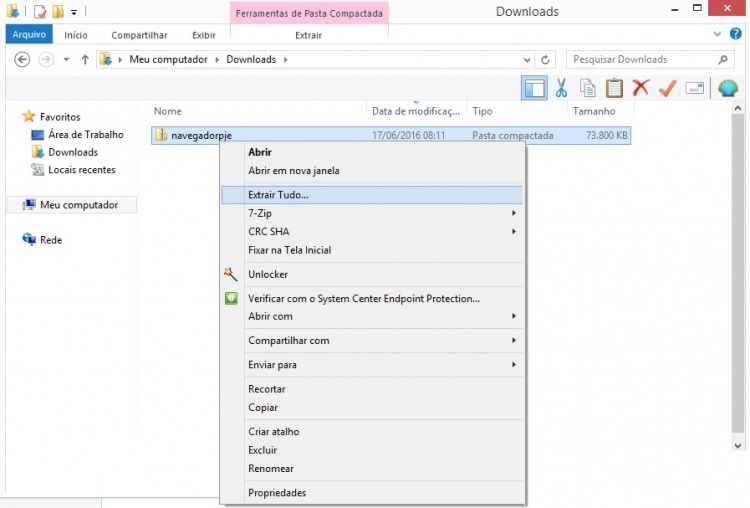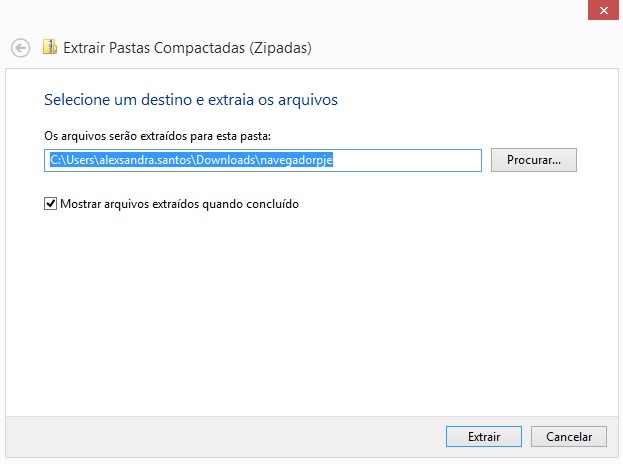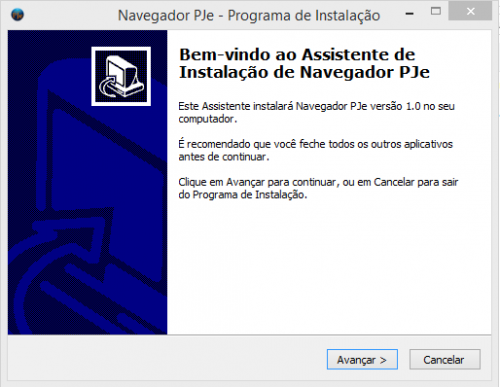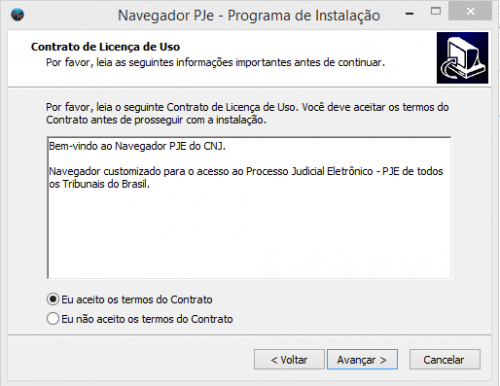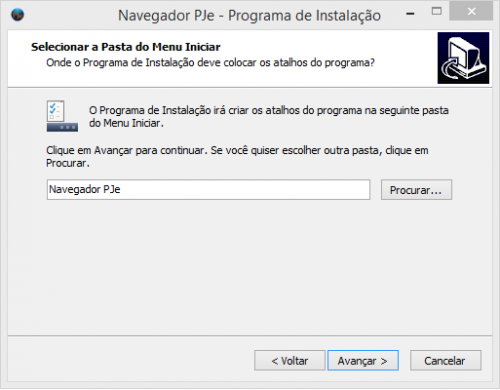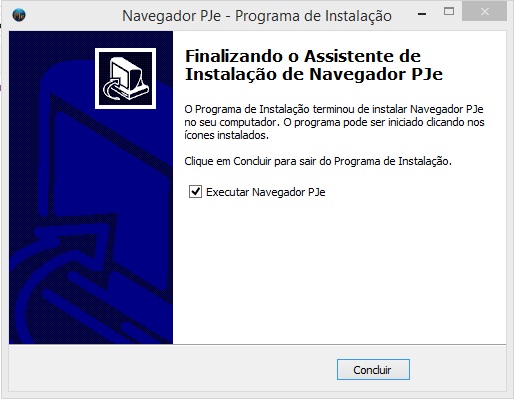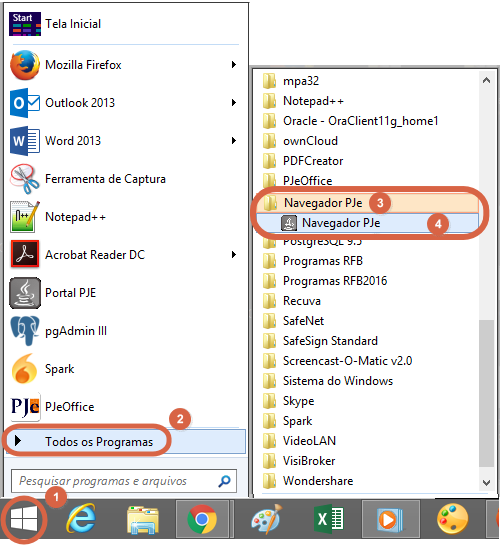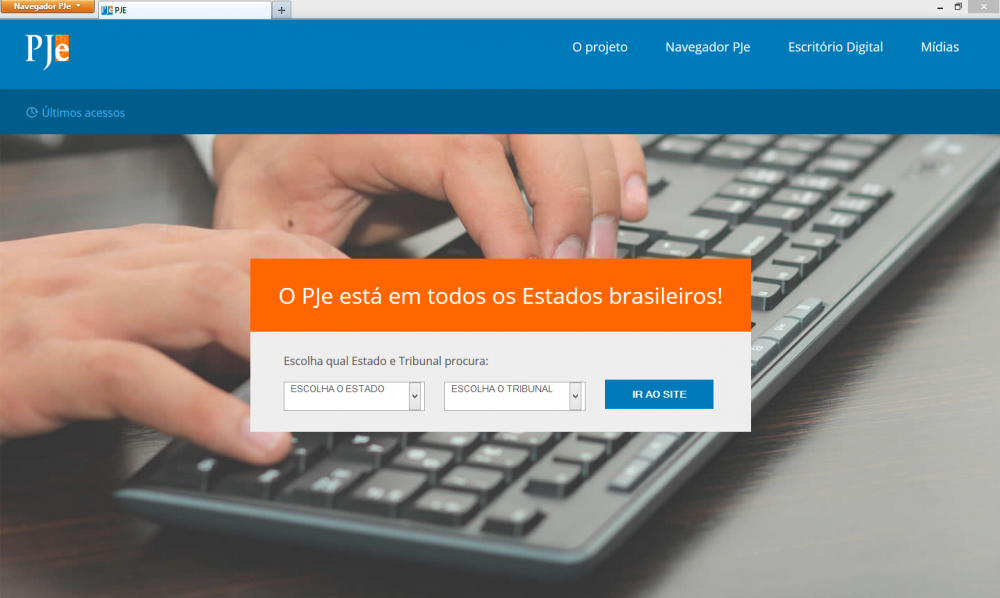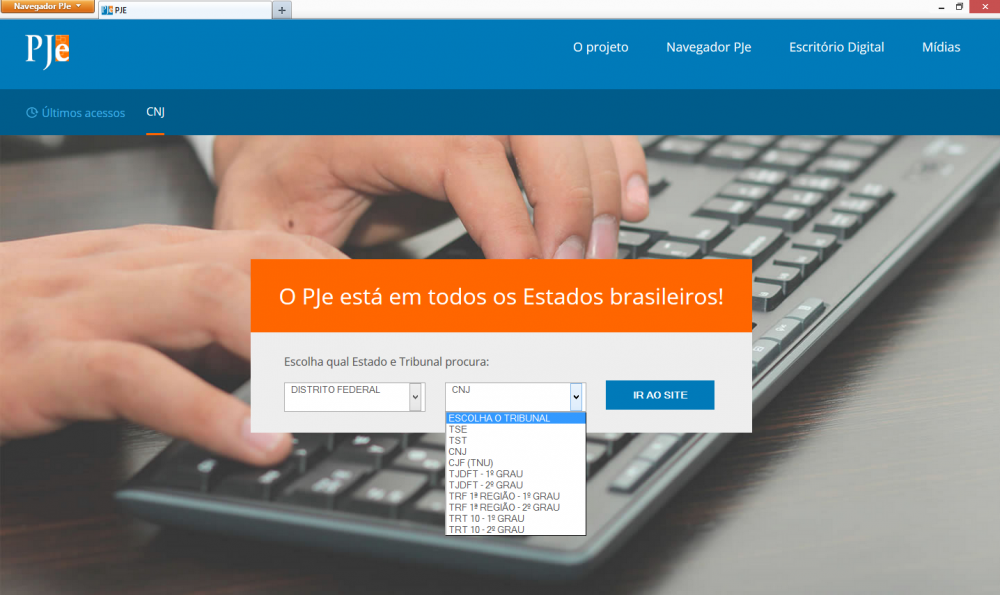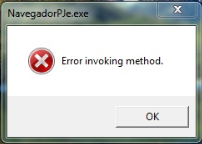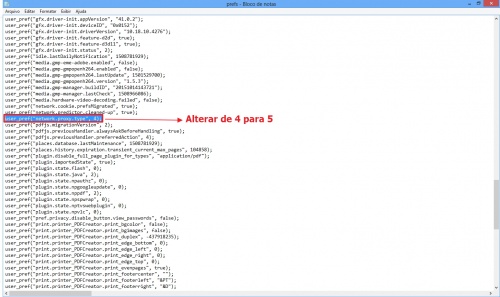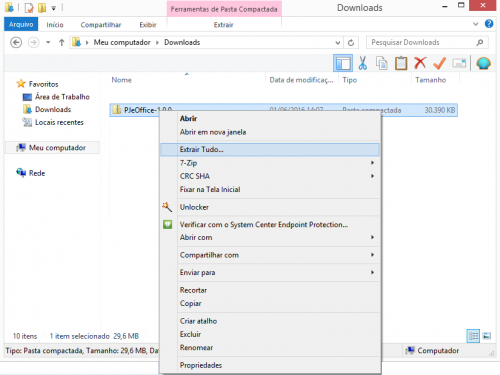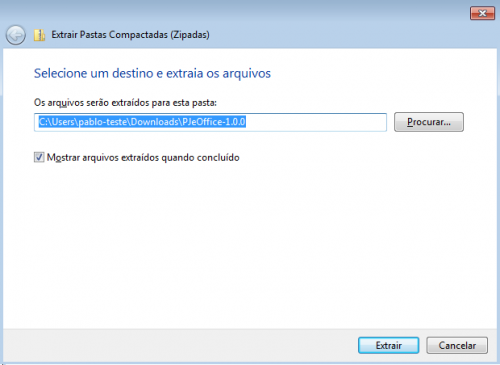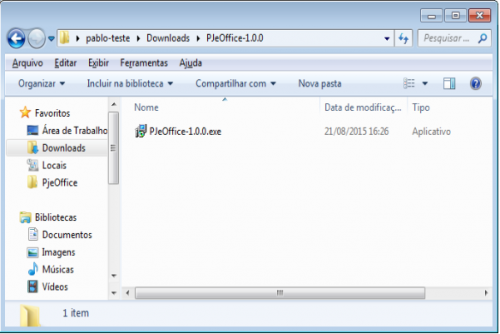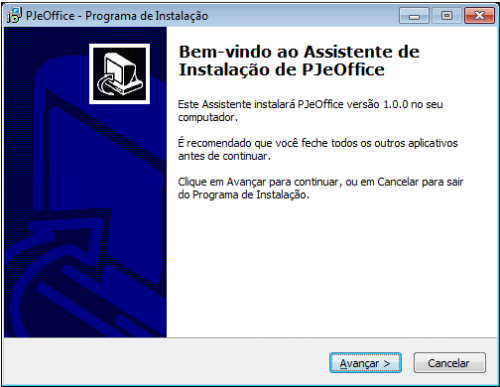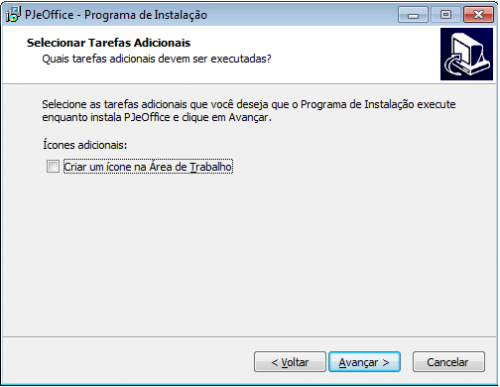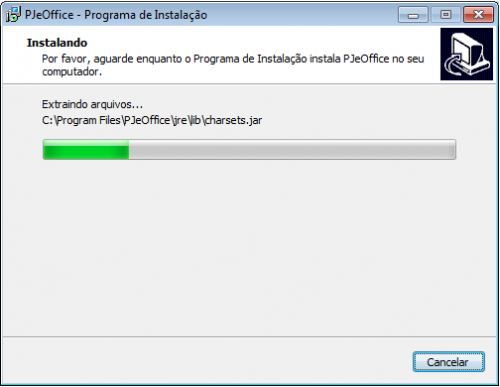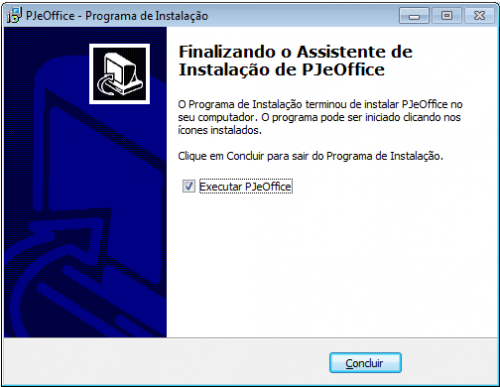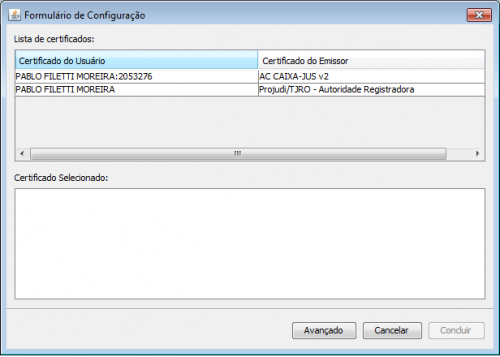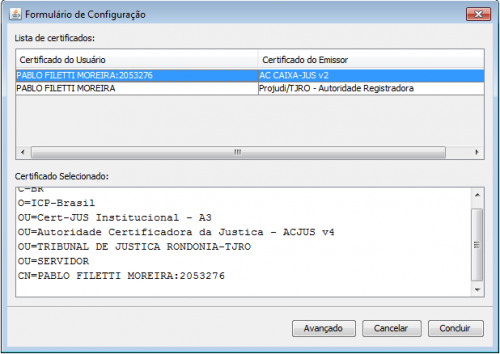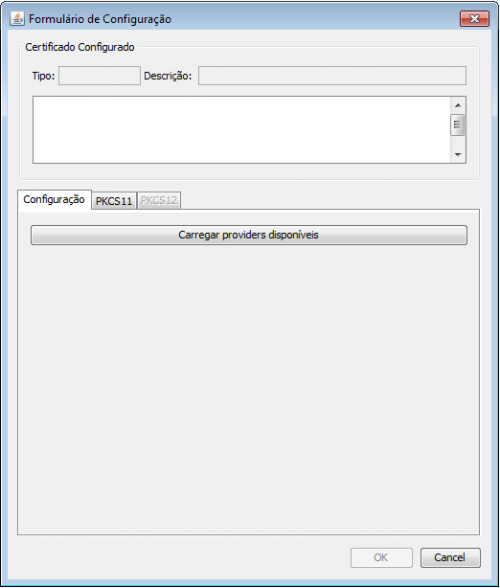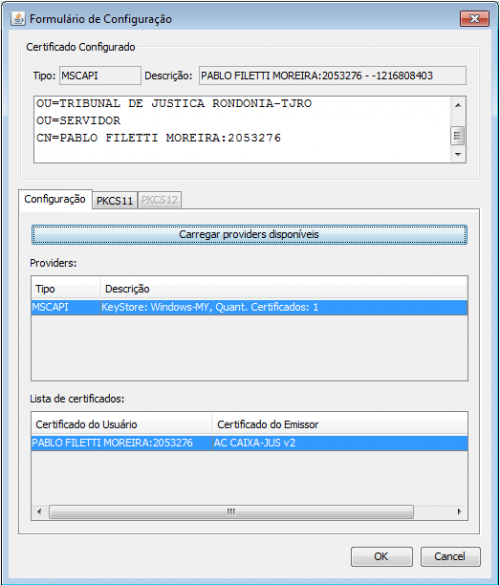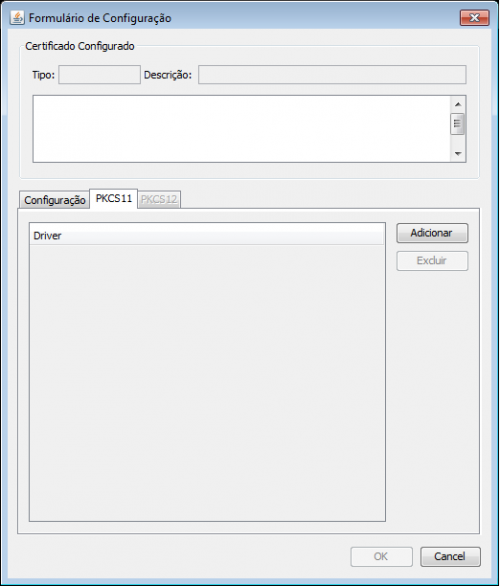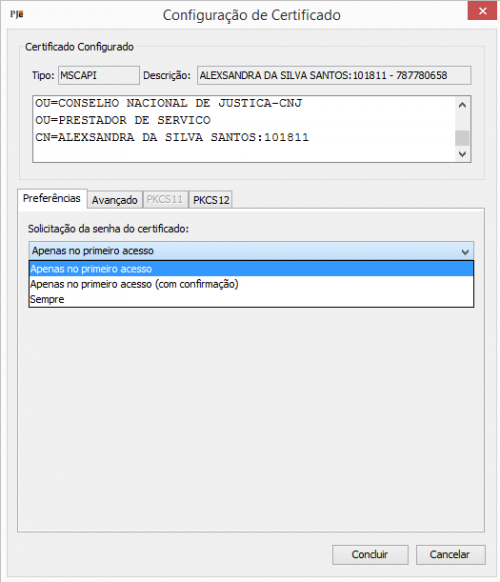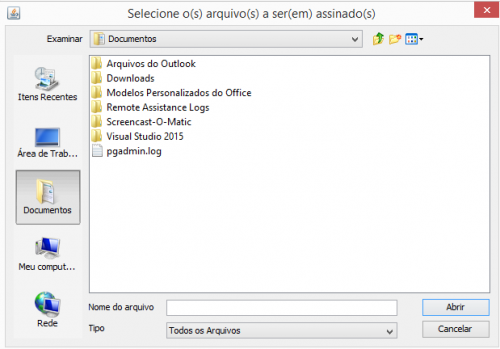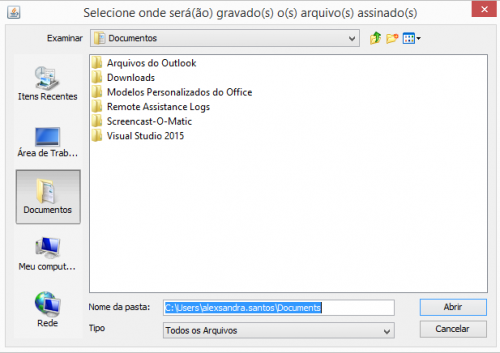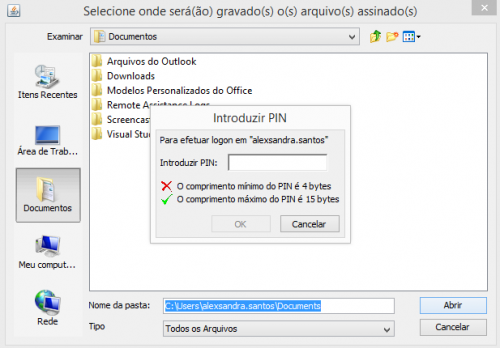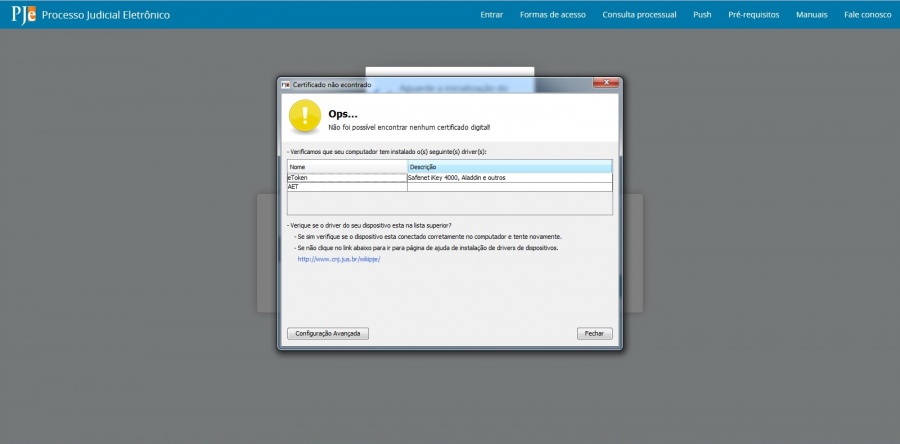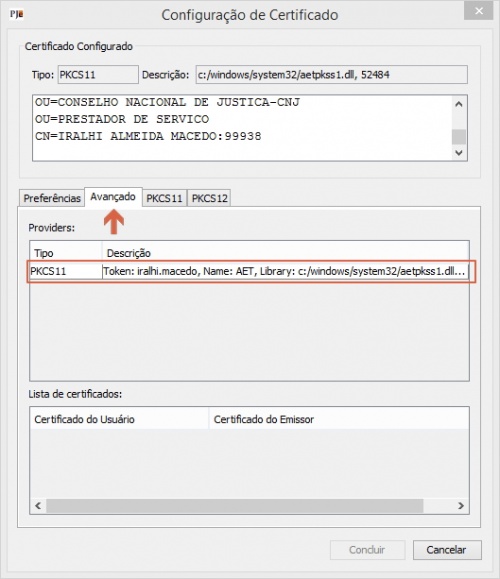Resultados da pesquisa para 'Windows'
-
Resultados da pesquisa
-
Tópico: Processo Eletrônico – DOWNLOADS
Processo Eletrônico – DOWNLOADS – OABRS
ASSINADOR DE DOCUMENTOS ELETRÔNICOS
ARISP – Assinador DigitalO Assinador Digital Registral de Documentos Eletrônicos é um software de assinatura de digital e verificação de assinatura no padrão PKCS#7 freeware. Foi desenvolvido baseado na legislação brasileira de certificação digital através da legislação da Infra Estrutura de Chaves Públicas Brasileira (ICP-Brasil).
ARISP – Assinador Digital – Manual de InstalaçãoManual de Instalação do Assinador ARISPBRy Signer 3.1.9.0O BRy Signer é um software que tem o objetivo básico de realizar as operações de assinatura digital e carimbo de tempo de documentos eletrônicos e de verificar documentos assinados digitalmente. Com o Signer, é possível: • Assinar e co-assinar qualquer arquivo eletrônico usando certificados digitais; • Assinar e co-assinar documentos em bloco; • Adicionar carimbo do tempo a uma assinatura digital; • Abrir um documento eletrônico assinado digitalmente; • Verificar a autenticidade das assinaturas digitais; • Visualizar as identidades digitais presentes no computador; • Instalar os certificados raiz da ICP-Brasil. Suporte aos seguintes Sistemas Operacionais: Windows 2000 SP4 com as últimas atualizações Windows XP • Windows 2003 • Windows 2003 R2 Windows Vista • Windows 7 Veja o que é possível assinar digitalmente com o Signer: Contratos, procurações, relatórios diversos, códigos fontes, scripts, fotografias,reportagens, projetos arquitetônicos, petições, mandados judiciais, balanços, prontuários médicos e uma infinidade de documentos. Para poder assinar digitalmente com o BRy Signer é necessário que,além do software, o usuário seja possuidor de um certificado digital válido.STJ – Resolução n. 14 de 28/06/2013Regulamenta o processo judicial eletrônico no Superior Tribunal de JustiçaGERADOR DE ARQUIVOS PDF
Ferramenta de conversão de Arquivos PDF do Portal Juristas
A ferramenta de conversão de Arquivos PDF do Portal Juristas é um aplicativo para cortar e agrupar seus documentos no formato PDF. O Portable Document Format é um formato de arquivo criado pela Adobe e ficou muito popular devido a sua utilidade. A maior vantagem deste formato é a possibilidade de compartilhar documentos que podem ser lidos ou impressos sem a necessidade de se ter instalado o programa que gerou o arquivo.
Nesta ferramenta é possível criar arquivos PDF a partir de diversos formatos de arquivos, tais como: JPG, DOC, XLS, entre outros, bem como, ainda, é possível fazer o caminho inverso, ou seja, transformar PDF em arquivos DOC, JPG, XLS, etc.
Além disso, a ferramenta permite o envio dos arquivos gerados via email, o que facilita seu armazenamento.
JAVA
JavaO Java é a base para praticamente todos os tipos de aplicações em rede e é o padrão global para o desenvolvimento e distribuição de aplicações móveis, jogos, conteúdo baseado na Web e softwares corporativos. Com mais de 9 milhões de desenvolvedores em todo o mundo, de forma eficiente, o Java permite que você desenvolva, implante e use aplicações e serviços estimulantes.
MAC OS – PROGRAMAS
Driver para Leitora HomologadasDriver para Leitora Homologadas
Driver para Tokens HomolgadosDriver para Tokens HomologadosMANUAIS CERTIFICADO DIGITAL
Brochura – O que é o certificado DigitalBrocura em formato PDF que explica em uma linguagem simples o que é certificado digital
MANUAIS DO E-STJ
Tutorial para acesso ao Peticionamento Eletrônico e Visualização de Processos EletrônicosEste tutorial visa preparar o computador com os softwares necessários para a utilização dos sistemas de visualização de processos e cadastro de petição eletrônica
Manual de utilização do E-ThemisGuia de utilização do Portal do Processo Eletrônico E-Themis do TJRS. Estão organizadas conforme as funcionalidades disponíveis.MANUAIS DO SISTEMA DO PJE-JT (TRT4)
Como configurar o computador para o PJe-JTManual elaborado pela equipe técnica do TRT4 que explica como configurar o computador para a utilização do PJe-JT
Manual de configuração de cabeçalhosManual de configuração de cabeçalhos no Pje-JTManual do Advogado (CSJT)Manual do Advogado do Pje-JT (CSJT)Manual do peticionamento avulsoManual do peticionamento avulso no PJe-JTPJe-JT – Banco de imagens do sistemaSaiba o significado dos ícones do sistema PJe-JTMANUAIS DO SISTEMA E-CNJ
E-CNJ – Manual de Partes/MagistradoManual de Partes/Magistrado no E-CNJ
E-CNJ – Manual de Petição em processo que o usúario não é parteManual de Petição em processo que o usúario não é parte no E-CNJE-CNJ – Manual de PeticionamentoManual de Peticionamento no E-CNJE-CNJ – Manual de Requerimento Inicial EletrônicoManual de Requerimento Inicial Eletrônico no E-CNJNAVEGADORESMozilla Firefox 16Navegador Mozilla Firefox 16
Mozilla Firefox 20Navegador Mozilla Firefox 20Mozilla Firefox 22Navegador Mozilla Firefox 22Firefox Portable para PJe ? TRT 4ª RegiãoVersão do Firefox Portable, do Tribunal Regional do Trabalho da 4ª Região (RS), contendo todas as configurações necessárias para utilização do PJe-JT.WINDOWS 8 – PROGRAMAS
Driver da Leitora e Token (Gemalto) para Windows 32 bitsDriver da Leitora e Token (Gemalto) para Windows 32 bits
Driver da Leitora e Token (Gemalto) para Windows 64 bitsDriver da Leitora e Token (Gemalto) para Windows 64 bitsGerenciador Criptográfico SafeSign para Windows 32 bitsGerenciador Criptográfico SafeSign para Windows 32 bitsGerenciador Criptográfico SafeSign para Windows 64 bitsGerenciador Criptográfico SafeSign para Windows 64 bitsInstalador Hierarquia Completa ICP-BrasilInstalador Hierarquia Completa ICP-BrasilToken GD Burti GD Starsign para Windows 32 bitsToken GD Burti GD Starsign para Windows 32 bitsToken GD Burti GD Starsign para Windows 64 bitsToken GD Burti GD Starsign para Windows 64 bitsComo assinar digitalmente um documento PDF? – TJRJ
Créditos: TJRJ O Tribunal de Justiça do Rio de Janeiro (TJRJ) disponibilizou o aplicativo “Assinador Livre” para facilitar a inclusão de assinatura digital nos documentos em formato PDF. O recurso será utilizado pelos usuários que possuírem um certificado padrão ICP Brasil (*) e desejarem usar o Sistema de Petição Eletrônica, adicionando uma assinatura digital no documento PDF que foi gerado a partir do documento de petição criado pelo advogado.
Somente são assinados digitalmente documentos em formato PDF, independentemente da origem e do programa que gerou o documento. Para conversão de documentos em formato PDF, use a ferramenta de conversão de arquivos em PDF do Portal Juristas – https://www2.juristas.com.br/
– Pré-requisitos para instalação do “Assinador Livre”: Windows XP SP2 ou superior, Dot NET Framework 2.0, Microsoft Installer 3.1 (ou maior) – o “Assinador Livre” não funciona em versões diferentes de sistema operacional ou sem a instalação dos referidos softwares.
Obs.: é facultada ao usuário a utilização de aplicativo assinador de PDF, podendo ser escolhido qualquer aplicativo disponibilizado no mercado ou por outros tribunais.
– Pré-requisito para uso do “Assinador Livre”: conversor de documentos para o formato PDF e possuir Assinatura Digital padrão ICP Brasil (formato A1 ou A3).
– Uso necessário, mas não obrigatório: visualizador de arquivos PDF – Acrobat Reader.
(*) O certificado para assinatura digital de documentos deve ser adquirido pelo usuário através de uma Autoridade de Certificação (AC) vinculada à ICP Brasil. Exemplos de ACs vinculadas habilitadas: SRF (Secretaria da Receita Federal), DigitalSign, Serasa, Certisign, Caixa Econômica, Presidência da Republica.
Para maiores informações, foi disponibilizado um manual do aplicativo, para acessá-lo clique aqui e para efetuar o download do aplicativo clique aqui.
(Com informações do Tribunal de Justiça do Rio de Janeiro – TJRJ)
Conheça também o Juristas Signer (Portal de Assinaturas Digitais e Eletrônicas) do Portal Juristas. Clique aqui e confira!
Créditos: abluecup / iStock.com [attachment file=140176]
PJeOffice – Assinar documentos off-line
- Na bandeja do sistema, próximo ao relógio, clique com o botão direito sobe o ícone do PJeOffice (item 1 abaixo). Note que pode ser necessário clicar sobre a seta (item 2) para encontrá-lo.
- No menu que se abrirá, escolha a opção Assinador off-line
3. Na janela Selecione o(s) arquivo(s) a ser(em) assinado(s) (item 1) marque o arquivo desejado (é preciso que seja um arquivo do tipo pdf, como exemplificado no item 2 abaixo) e clique no botão Abrir (item 3)
- Digite a senha do certificado
- Na janela Selecione onde será(ão) gravado(s) o(s) arquivo(s) assinado(s) (item 1), selecione a pasta onde o arquivo será salvo e clique em Abrir (item 2)
6. Aguarde a conclusão do processo
<
p style=”text-align: center;”>
7. A janela seguinte informa que o arquivo foi assinado
8. Um arquivo com extensão .p7s será gerado na mesma pasta do documento original e pode ser visualizado através de um leitor de PDF’s, tal como o Acrobat Reader. É uma boa ideia configurar o Windows para reconhecer que arquivos .p7s devem ser abertos através do leitor de PDF’s.
Adquira já o seu certificado digital através da Juristas Certificação Digital :
http://www.e-juristas.com.br / http://www.juristas.com.br / http://www.arjuristas.com.br
Tópico: Navegador do Advogado
OAB/MS disponibiliza Navegador do Advogado
Visando viabilizar a unificação dos sistemas de peticionamento digital, a Ordem dos Advogados do Brasil, Seccional Mato Grosso do Sul (OAB/MS) firmou convênio a fim de disponibilizar aos causídicos uma ferramenta que promete acabar com dificuldades técnicas dos advogados ao peticionar pela internet.
O Coordenador das Comissões da OAB/MS, Gabriel Affonso de Barros Marinho, fez uso da palavra na última reunião do Conselho Seccional para informar aos colegas a oficialização de parceria com a empresa Ajuda Direito, consultoria em Tecnologia da Informação, para lançar o Navegador do Advogado, uma versão do navegador web Mozilla Firefox adaptada às necessidades dos advogados e advogadas no uso de sistemas de peticionamento eletrônico PJE, PROJUDI, eSAJ, ePROC e STJ.
Compatível com Windows XP, 7, 8, 10, o Navegador do Advogado está disponível para uso dos inscritos na OAB/MS de forma gratuita, e na atual versão estão vinculados sistemas de todos os Tribunais do Brasil, com tecnologia adaptada ao uso dos sistemas de petição eletrônica, linguagem Java com permissões configuradas e certificados digitais integrados.
“Esta ferramenta será um divisor de águas. A novidade vai facilitar o acesso dos advogados a todos os sistemas judiciais. O diferencial do navegador é que o advogado não vai precisar configurar o computador para ter acesso aos sistemas e vai resolver o problema da incompatibilidade de versões de navegadores, como acontece atualmente. A nova ferramenta já vem pré-configurada para o acesso e permite que os advogados se atenham apenas ao trabalho técnico natural da advocacia, sem precisar se importar com questões de informática” explicou Marinho.
Clique AQUI para fazer o download
Downloads
SafeSign
O SafeSign é o aplicativo usado pela DigitalSign e Juristas Certificação Digital para emissão e gerenciamento de Certificados Digitais Tipo A1 e A3.
Aplicativo Sistema Operacional Download SafeSign 32 bits Windows 7/8/10 64 bits Instalador – Mac OS 10.7/10.8/10.9 – Linux Ubuntu Drivers – Token Morpho e G&D
Os Tokens Morphos / G&D são as mídias usadas pela DigitalSign e Juristas Certificação Digital para certificado de modelo A3. Baixe o drive correspondente ao seu Sistema Operacional.
PDF Sign&Seal
Com o PDF Sign&Seal você assinará de forma simples todos os seus documentos em PDF, utilizando seu certificado digital. Saiba mais aqui.
Aplicativo Sistema Operacional Download PDF Sign&Seal 32 bits Windows 7/8/10 64 bits Windows 7/8/10 TeamViewer
O TeamViewer é a ferramenta usada pela DigitalSign e Juristas Certificação Digital, para dar suporte.
Sistema Operacional Download Windows Mac Go Sign
O Go Sign é o aplicativo utilizado para auxiliar nas assinaturas digitais pelo portal de assinaturas – SigningHub.
Aplicativo Sistema Operacional Download Go Sign (SigningHub) Windows 7/8/10 Manuais
Baixe o manual pretendido.
Modelo/Fabricante Sistema Operacional Manuais SafeSign Emissão A1 Token Morphos/G&D 32/64 bits Windows 7/8/10 – Mac OS 10.7/10.8/10.9 A DigitalSign possui à sua disposição uma equipe de Suporte e Apoio ao Cliente (SAC – Seg à Sex: 8h às 19h) onde podemos auxiliá-lo em eventuais questões e na solução de problemas.
Adquira já o seu certificado digital com a Juristas Certificação Digital – http://www.arjuristas.com.br / http://www.juristas.com.br
Tópico: Navegadores – ICP-Brasil
Navegadores – ICP-Brasil
Para garantir a melhor utilização do certificado digital ICP-Brasil, recomenda-se a instalação das cadeias de certificação da Autoridade Certificadora Raiz Brasileira. Para isso, clique no(s) link(s) referente ao seu navegador e/ou aplicação e siga as instruções para atualização.Adobe Reader
ATUALIZAÇÃO DO ADOBE ACROBAT READER
Certificado ICP-Brasil já faz parte do Repositório da ADOBE
O certificado da AC-Raiz da ICP-Brasil agora faz parte da Adobe Approved Trust List – AATL, ou Lista de Confiança Aprovada pela Adobe. Dessa forma, o certificado da AC-Raiz passou a ser distribuído com todo Acrobat Reader, como já acontece atualmente com os navegadores Internet Explorer.
A Cadeia de certificados ICP-Brasil poderá ser instalada seguindo o passo a passo a seguir:
Passo 1: Salve o arquivo: ICP-Brasil.acrobatsecuritysettings no seu computador;
Passo 2: Com o programa Adobe Acrobat Reader aberto, selecione “Editar” no menu superior;
Passo 3: Clique em Proteção e depois em “Importar Configurações de Segurança”;
Passo 4: Selecione o arquivo ICP-Brasil.acrobatsecuritysettings, anteriormente baixado;
Passo 5: Pronto! O Adobe Reader está configurado para validar documentos assinados com certificados ICP Brasil.
Caso seja de interesse, antes da instalar verifique a veracidade dos arquivos por meio do hash sha512, que pode ser conferido Clicando aqui!
Google Chrome
ATUALIZAÇÃO DO GOOGLE CHROME
A Cadeia de certificados ICP-Brasil poderá ser instalada seguindo o passo a passo a seguir:
Passo 1: Clique aqui para baixar as cadeias v1, v2, v3 e v5;
Passo 2: Salve o arquivo em um diretório; Clique com o botão direito do mouse sobre o arquivo salvo; Escolha a opção ‘Instalar Certificado’.
Passo 3: Na janela “Assistente para importação de certificados” clique no botão avançar e selecione a opção “Selecionar automaticamente o repositório de certificados conforme o tipo de certificado;
Passo 4: Clique em avançar e em seguida clique em concluir;
Caso seja de interesse, antes da instalação, verifique a veracidade do arquivo (v1_v2_v3_v5_goochr.p7b) por meio do hash sha512, que pode ser conferido clicando aqui.
Google Chromium (Linux)
ATUALIZAÇÃO DO GOOGLE CHROMIUM
A Cadeia de certificados ICP-Brasil poderá ser instalada seguindo o passo a passo a seguir:
Passo 1: Clique para baixar o certificado digital raiz da cadeia v2;
Passo 2: Clique para baixar o certificado digital raiz da cadeia v5;
Passo 3: Clique para baixar a cadeia de certificados ICP-Brasil;
Passo 4: Visualize no canto inferior esquedo do seu vídeo a conclulsão do download;
Passo 5: No canto superior direito do seu navegador clique no botão “Personalizar e Controlar o Google Chrome” e selecione a opção ” configurações”;
Passo 6: Clique em ” Mostrar configurações avançadas” no final da página e selecione a opção HTTPS/SSL, clique em ” Gerenciar certificados”, escolha a opção “Autoridades” e depois Importar”;
Passo 7: No diretório Download, marque o campo de extenção de arquivos: “todos os arquivos” e abra os arquivos baixados, um de cada vez (ICP-Brasilv2, ICP-Brasilv5 e v1_v2_v3_v5_goochr.p7b).
Passo 6: Marque as três opções de “Configuração de Confiança” e clique em “OK” e depois em “Concluir.
Internet Explorer
ATUALIZAÇÃO DO MICROSOFT INTERNET EXPLORER
A Cadeia de certificados ICP-Brasil poderá ser instalada seguindo o passo a passo a seguir:
Autoridade Certificadora Raiz Brasileira da Cadeia v5Passo 1: Clique para baixar o certificado da Autoridade Certificadora Raiz Brasileira v5;
Passo 2: Salve o arquivo em um diretório;
Passo 3: Selecione o arquivo salvo com o botão direito do mouse e escolha a opção “Instalar Certificado” para “Máquina Local”;
Passo 4: Selecione a opção “Colocar todos os certificados no repositório a seguir” e clique em “procurar”
Passo 5: Selecione a opção “Autoridade de Certificação Raiz Confiáveis”, e
Passo 6: Proceda com a importação respondendo às confirmações de segurança.
Autoridades Certificadoras de níveis intermediários da ICP-Brasil
Passo 7: Clique para baixar a cadeia de certificação ICP-Brasil;
Passo 8: Repita os passos 2 e 3 para finalizar a instalação das cadeias;
Caso seja de interesse, antes da instalação, verifique a veracidade do arquivo de nível intermediário por meio do hash sha512, que pode ser conferido clicando aqui.
Java
ATUALIZAÇÃO JAVA
Selecione o download correspondente ao seu sistema operacional para obter a última versão da aplicação Java, caso seja necessário, remova versões anteriores instaladas:
1 – Downloads Java
2 – Remover versões antigas do Java
Procedimentos para instalar a cadeia de certificados ICP-Brasil no JAVA
Microsoft Edge
ATUALIZAÇÃO DO O MICROSOFT EDGE
A Cadeia de certificados ICP-Brasil poderá ser instalada seguindo o passo a passo a seguir:
Autoridade Certificadora Raiz Brasileira da Cadeia v5
Passo 1:Clique para baixar o certificado da Autoridade Certificadora Raiz Brasileira v5;
Passo 2: Salve o arquivo em um diretório;
Passo 3: Selecione o arquivo salvo com o botão direito do mouse e escolha a opção “Instalar Certificado” para “Máquina Local”;
Passo 4: Selecione a opção “Colocar todos os certificados no repositório a seguir” e clique em “procurar”
Passo 5: Selecione a opção “Autoridade de Certificação Raiz Confiáveis”, e
Passo 6: Proceda com a importação respondendo às confirmações de segurança.
Autoridades Certificadoras de níveis intermediários da ICP-Brasil
Passo 7:Clique para baixar a cadeia de certificação ICP-Brasil;
Passo 8: Repita os passos 2 e 3 para finalizar a instalação das cadeias;
Caso seja de interesse, antes da instalação, verifique a veracidade do arquivo de nível intermediário por meio do hash sha512, que pode ser conferido clicando aqui.
Mozilla Firefox
ATUALIZAÇÃO DO MOZILLA FIREFOX
A Cadeia de certificados ICP-Brasil poderá ser instalada seguindo o passo a passo a seguir:
Passo 1: Clique aqui para baixar a cadeia v1.
Passo 2: O browser disponibilizará opções para proceder a instalação; clique no botão ‘Ok’;
Passo 3: Clique aqui para baixar a cadeia v2, execute o passo 2.
Passo 4: Clique aqui para baixar a cadeia v5, execute o passo 2.
Caso seja de seu interesse, verifique a integridade dos arquivos por meio do hash sha512, clicando nos seguintes links: Cadeia v1 | Cadeia v2 | Cadeia v5 |
Arquivos para Atualização atualizados em: 21 de dezembro de 2017.
Adquira já o seu certificado digital com a Juristas Certificação Digital – http://www.arjuristas.com.br / http://www.juristas.com.br
PJe-Calc – Sistema de Cálculo Trabalhista
O PJe-Calc é o Sistema de Cálculo Trabalhista desenvolvido pela Secretaria de Tecnologia da Informação do Tribunal Regional do Trabalho da 8ª Região, a pedido do Conselho Superior da Justiça do Trabalho, para utilização em toda a Justiça do Trabalho como ferramenta padrão de elaboração de cálculos trabalhistas e liquidação de sentenças, visando a uniformidade de procedimentos e confiabilidade nos resultados apurados.
Na intenção de ampliar o uso da ferramenta, foi desenvolvido o PJe-Calc Cidadão, versão desktop (sem a necessidade de conexão com a internet) do PJe-Calc, direcionada para advogados, peritos e o público em geral, que não requer conexão à Internet, com as mesmas funcionalidades da versão utilizada nos TRTs, o que garante a padronização na elaboração de cálculos trabalhistas apresentados no processo.
Os requisitos e instruções para a instalação do Sistema constam do Manual de Instalação da versão desktop, publicado no link abaixo.
Manual de Instalação do PJe-Calc Cidadão
Para utilizar o PJe-Calc Cidadão, baixe o Instalador homologado para Windows 7/8/8.1/10 de 32 e 64 bits. Verifique qual a versão correta para o seu Windows antes de baixar.
PJe-Calc Cidadão: Windows 32 bits
PJe-Calc Cidadão: Windows 64 bits
Após a primeira instalação do PJe-Calc Cidadão, é necessário baixar as Tabelas Auxiliares que contém os índices de correção, alíquotas de contribuição e bases de valores legais que são utilizados na elaboração de cálculos trabalhistas.
As Tabelas Auxiliares publicadas para o mês de referência constam do link abaixo. Clique com o botão direito do mouse no link e depois vá em “salvar como” para salvar o arquivo no local desejado e, logo após, realize a importação do arquivo no sistema, conforme orientação do Manual de Instalação.
Tabelas Auxiliares do PJe-Calc Cidadão
Mês de Referência: Fevereiro/2018
Data da Publicação: 07/02/2018
A atualização das Tabelas Auxiliares tem que ser realizada mensalmente, após a publicação dos valores do novo mês de referência. Os procedimentos para tanto, estão descritos no Manual de Instalação da versão desktop.
O curso PJe-Calc foi elaborado pela Escola Judicial do TRT8 para magistrados, em novembro de 2017. Considerando que as funcionalidades também aplicam-se ao público em geral, o material foi liberado para compartilhamento junto à sociedade. Acesse os links abaixo.
Curso PJe-Calc – Material de apoio
Conteúdo Programático do Curso PJe-Calc
Acesso; Tabelas Auxiliares;Dados do Processo; Parâmetros do Cálculo; Faltas e Férias; Histórico Salarial; Verbas Principais e Reflexas; Cartão de Ponto;Salário-família e Seguro-desemprego; FGTS; Contribuição Social; Imposto de Renda; Previdência Privada e Pensão Alimentícia; Multas, Indenizações e Honorários; Custas Judiciais; Correção, Juros e Multa; Interpretação dos Resultados;
Importação, Exportação e Duplicação de Cálculos.Orientações quanto à utilização do PJe-Calc e suas funcionalidades estão publicadas no Manual do Usuário e do Tutorial, disponíveis na Internet em:
Para mais informações, utilize o Fale Conosco do TRT-8.
Adquira já o seu certificado digital com a Juristas Certificação Digital – http://www.arjuristas.com.br / http://www.juristas.com.br
Tópico: NAVEGADOR PJe – Baixe aqui o seu
Navegador PJe
Baixe Aqui o seu (Download)
O PJe possui alguns pré-requisitos para utilização do sistema, o que acarreta a necessidade de instalação e configuração local de várias ferramentas no computador do usuário. Com intuito de melhorar a experiência com o sistema PJe e dirimir as eventuais ocorrências na configuração dos computadores pessoais foi elaborado o aplicativo Navegador PJe.
O Navegador PJe é uma versão customizada do navegador Mozilla Firefox para uso exclusivo do sistema PJe em todos Tribunais onde foi instalado e no próprio Conselho Nacional de Justiça. Devido a questões de segurança, orienta-se a não alterar as configurações do aplicativo.
O objetivo do aplicativo é disponibilizar uma ferramenta pré-configurada para acesso ao sistema PJe englobando o Mozilla Firefox, o Java e as cadeias de certificados válidas, além de realizar automaticamente as atualizações necessárias proporcionando assim maior segurança para os usuários do sistema.
Para os tribunais e clientes que já migraram para a versão 2.0 do PJe, recomendamos o uso do PJeOffice. Com o PJeOffice temos a liberdade do uso do qualquer navegador.
Conteúdo
Dedicatória
Não teríamos esse navegador sem a ajuda do Tribunal de Justica do Rio Grande do Norte. Na verdade, todo esse trabalho foi desenvolvido por aquele tribunal.
Público Alvo
Todos os usuários que utilizam o sistema PJe nos tribunais, tais como:
- advogados,
- partes,
- servidores,
- magistrados, e
- procuradores.
Considerações
- O instalador disponível nessa página contém as versões do Mozilla Firefox e do Java compatíveis com o PJe, além de já estar habilitada a opção de popups do PJe.
- Outras versões do Mozilla ou de outros navegadores instalados no seu equipamento não serão afetados por esta instalação.
- A partir da versão 2, atualizada em 28/06/2016, o Navegador PJe está configurado para Usar as configurações de proxy do sistema operacional.
IMPORTANTE:
Para o funcionamento integral do aplicativo é necessário que o Certificado Digital do usuário esteja instalado e funcional, de acordo com as orientações do fornecedor do seu dispositivo (token ou cartão).Para iniciar o download do programa, siga os passos abaixo:
Passo 1: Realize o download do arquivo e aguarde o download terminar.
Sistema Operacional Download Servidor 1 Windows navegadorpje.zip NOTA: O Navegador PJe não reconhece ou suporta outros sistemas operacionais, além do Windows.
Passo 2: Após a conclusão da transferência, clicar com o botão direito do mouse no arquivo navegadorpje.zip e selecionar “Propriedades”.
Passo 3: Na janela que se abre, na aba Geral, no item Segurança, clicar em Desbloquear e logo após em “OK”.
Passo 4: Clicar com o botão direito do mouse no arquivo navegadorpje.zip e selecionar “Extrair Tudo…”.
Passo 5: Logo após, selecionar um destino para o arquivo e clicar em EXTRAIR.
Passo 6: Depois de finalizada a operação, executar o arquivo navegadorpje.exe. Na tela do Programa de Instalação clicar em AVANÇAR.
Passo 7: Marcar a opção “Eu aceito os termos do Contrato” e clicar em AVANÇAR.
Passo 8: Na tela seguinte, caso prefira o ícone para acesso ao aplicativo marque a opção “Criar um ícone na Área de Trabalho”, clicar em AVANÇAR.
OBSERVAÇÃO: Se esta opção não estiver marcada, após a instalação será necessário acessar o Navegador PJe através do Menu Iniciar > Todos os Programas > Navegador PJe > Navegador PJe.
Passo 9: Clicar em INSTALAR e aguardar a conclusão da instalação. Caso deseje que o programa seja inicializado ao final da instalação marcar a opção “Executar Naveghador PJe” e clicar em CONCLUIR.
Passo 1: É possivel executar o Navegador PJe através do atalho disponível na área de trabalho
ou através do menu Iniciar > Todos os Programas > Navegador PJe > Navegador PJe.
Ao iniciar o Navegador PJe, ele exibe como página inicial a tela para escolher o Estado e o Tribunal que se deseja acessar.
Passo 2: Após selecionar o Estado e o Tribunal escolhido, clicar no botão “Ir ao site”, que abrirá a tela do PJe escolhido.
Passo 3: É possível visitar mais de um sistema PJe ao mesmo tempo, utilizando a navegação por abas. Para abrir uma aba, clicar no botão +, e realizar a seleção do PJe desejado conforme orientado no Passo 2.
Passo 4: Para acessar o PJe, ir para Acesso ao PJe.
Soluções de problemas
Se ao executar o aplicativo Navegador PJe apresentar as seguintes telas:
Error Invoking Method
Momento que apresenta o erro: Ao abrir o aplicativo Navegador PJe apresenta a mensagem ‘Error Invoking Method’.
Descrição do erro: Esse erro é apresentado ao abrir o aplicativo em uma rede corporativa, em geral nesses casos é porque o proxy da rede interna deve estar barrando a comunicação do Navegador PJe com a Internet, que utiliza um serviço de atualização automática.
Pode ser realizada as seguintes configurações:
1. Configurar o Navegador PJe para ler as configurações de proxy do Sistema Operacional:
Passo 1: O aplicativo deve estar fechado.
Passo 2: Abrir o diretório C:\NavegadorPJe\Firefox\Data\profile.
Passo 3: Encontrar o arquivo prefs.js, clicar com o botão direito do mouse em cima do arquivo e selecionar a opção Editar.
Passo 4: Alterar a configuração network.proxy.type de 4 para 5.
Passo 5: Salvar o arquivo e acessar novamente o aplicativo Navegador PJe.
Suporte
Em caso de dúvidas ou para mais informações, entre em contato com a nossa Central de Atendimento ao Usuário: (61) 2326-5353.
Fonte: CNJ – http://www.pje.jus.br
Adquira já o seu certificado digital com a Juristas Certificação Digital – http://www.arjuristas.com.br / http://www.juristas.com.br
Recomendações de acesso ao Portal do Processo Eletrônico
1. Recomendações de Hardware
- Microcomputador com processador Pentium III, compatível ou superior, e 512MB de memória RAM;
2. Recomendações de Sistema Operacional
- Microsoft Windows Vista ou Windows 7.
3. Certificação Digital
Para conhecer os requisitos de certificação digital, leia aqui.
4. Recomendação de Navegador Internet
- Microsoft Internet Explorer, a partir da versão 8, de 32 bits;
- Mozilla Firefox, a partir da versão 13
IMPORTANTE: Novas máquinas com windows 64 bits oferecem duas versões de navegador Internet Explorer: 32 e 64 bits. Ao se executar a versão de 64 bits, não se consegue executar a aplicação java que reconhece o certificado digital, e com isso o navegador pede que se faça download do java novamente; porém uma nova instalação com base do navegador de 64 bits faz com que a leitura do cartão não mais funcione, sendo necessário refazer toda a instalação do início, incluindo reinstalar o próprio driver do cartão. Deste modo, não acesse o portal utilizando a versão 64 bits do Internet Explorer, até que o portal seja homologado para este navegador.
[attachment file=150246]
Instalando Navegador de Contingência – Firefox Portable do TJRS
Última atualização: 06/09/2017
ATENÇÃO: Estamos disponibilizando uma nova versão do navegador. Para instalá-la, primeiro é necessário desinstalar a versão anterior.
IMPORTANTE: este navegador não se aplica na utilização da nova versão 7 do Portal do Processo Eletrônico.
Disponibilizamos uma versão de navegador que contém quase todos os requisitos e configurações necessários para utilização de assinatura digital, com exceção do CSP, que é dependente do certificado digital de cada usuário. Os requisitos atendidos na disponibilização deste navegador é o requisito do java e do navegador.
Para conhecer todos os requisitos da certificação digital, clique aqui.
O navegador disponibilizado pelo Tribunal de Justiça do Rio Grande do Sul (TJ-RS) é o Firefox na versão Portable – para saber mais, acesse o site em inglês aqui.
Para utilizá-lo, salve o arquivo indicado abaixo no seu computador, execute o arquivo após o download, confirme que quer instalar, clique o instale e então acesse os sistemas.
Faça o download do pacote clicando aqui
Após salvá-lo, execute-o. A seguinte tela poderá ser apresentada, depende da versão do windows; se aparecer, clique em Sim:
Criar um ícone na área de trabalho facilita a localização do navegador, então recomendamos marcar esta opção:
Clique em Instalar
Aguarde o término da instalação.
Finalize a instalação e se desejar, já execute o navegador e acesse os sistemas do TJRS:
Jurisprudências – MICROSOFT – TJSP
AÇÃO DE OBRIGAÇÃO DE FAZER PROPOSTA CONTRA A EMPRESA “MICROSOFT”. PEDIDO DE TUTELA DE URGÊNCIA DEFERIDO PARA DETERMINAR O BLOQUEIO DE CONTA DE EMAIL FALSA E A IDENTIFICAÇÃO DE SEU CRIADOR. REQUISITOS PREVISTOS NO ARTIGO 300 DO NCPC NÃO VERIFICADOS. PROVA PRÉ-CONSTITUÍDA QUE EVIDENCIA QUE A CONTA JÁ SE ENCONTRA DESATIVADA. ÚLTIMA MENSAGEM ENVIADA HÁ MAIS DE CINCO ANOS. AGRAVANTE QUE NÃO TEM MAIS O DEVER DE ARMAZENAMENTO DOS DADOS DE ACESSO, À LUZ DO ARTIGO 15 DO MARCO CIVIL DA INTERNET (LEI N°12.965/2014). TUTELA DE URGÊNCIA AFASTADA. RECURSO PROVIDO.
(TJSP; Agravo de Instrumento 2101312-92.2017.8.26.0000; Relator (a): Paulo Alcides; Órgão Julgador: 6ª Câmara de Direito Privado; Foro Central Cível – 24ª Vara Cível; Data do Julgamento: 09/10/2017; Data de Registro: 09/10/2017)
Clique Aqui para Baixar o Acórdão (Inteiro Teor) deste Julgado!
—————————-
PRELIMINAR
– Prescrição – Ação que, estribada em alegação de lesão ao erário público, afigura-se como imprescritível – Art. 37, § 5º, da Constituição Federal – Precedentes jurisprudenciais – Rejeição.
APELAÇÃO – AÇÃO CIVIL PÚBLICA – CÂMARA MUNICIPAL DE SANTA BÁRBARA D’OESTE – LICITAÇÃO – CONTRATO PACTUADO, COM PARTICULAR, PELO FORNECIMENTO DE INSTALAÇÃO, CONFIGURAÇÃO E ATUALIZAÇÃO DE SISTEMAS OPERACIONAIS – INEXISTÊNCIA DE LICENÇA DOS SOFTWARES INSTALADOS NOS COMPUTADORES – CONDUTA IMPROBA – IRRESIGNAÇÃO – DESCABIMENTO.
Apuração interna exarou parecer, bem como em perícia criminalística realizada, constatou que os softwares do Windows, fornecidos pela requerida, foram instalados sem a devida licença de softwares, os quais não eram originais (“piratas”), consubstanciando não ser licenciado pelo fabricante Microsoft, em prejuízo do ente público, sujeitando-se ao ressarcimento, pelo prejuízo ao erário e apenamento previsto na legislação específica. Decisão mantida. Recurso negado.
(TJSP; Apelação 1003037-83.2014.8.26.0533; Relator (a): Danilo Panizza; Órgão Julgador: 1ª Câmara de Direito Público; Foro de Santa Bárbara D’Oeste – 3ª Vara Cível; Data do Julgamento: 19/09/2017; Data de Registro: 21/09/2017)
Clique Aqui para Baixar o Acórdão (Inteiro Teor) deste Julgado!
————————————–
AÇÃO DE OBRIGAÇÃO DE FAZER PROPOSTA CONTRA AS EMPRESAS “FACEBOOK”, “MICROSOFT” E “AMAZON”. FRAUDE PERPETRADA CONTRA CONSUMIDORES, COM UTILIZAÇÃO DO NOME DO AUTOR. DEVER DE IDENTIFICAÇÃO DOS USUÁRIOS, FORNECIMENTO DE DADOS, REMOÇÃO DOS SITES E PÁGINAS DO “FACEBOOK”. PEDIDOS PROCEDENTES. VALOR DAS “ASTREINTES” MANTIDO, MAS QUE SÓ INCIDIRÁ EM CASO DE COMPROVAÇÃO DO DESCUMPRIMENTO DA DETERMINAÇÃO JUDICIAL (QUESTÃO A SER AFERIDA EM FASE DE CUMPRIMENTO DE SENTENÇA). ÔNUS DE SUCUMBÊNCIA CORRETAMENTE DISTRIBUÍDO. SENTENÇA MANTIDA. RECURSOS DESPROVIDOS.
(TJSP; Apelação 1072442-50.2014.8.26.0100; Relator (a): Paulo Alcides; Órgão Julgador: 28ª Câmara Extraordinária de Direito Privado; Foro Central Cível – 10ª Vara Cível; Data do Julgamento: 30/08/2017; Data de Registro: 30/08/2017)
Clique Aqui para Baixar o Acórdão (Inteiro Teor) deste Julgado!
Downloads de Drivers – Certificados Digitais DigitalSign / Juristas
[attachment file=150879]Downloads
SafeSign
O SafeSign é o aplicativo usado pela DigitalSign para emissão e gerenciamento de Certificados Digitais Tipo A1 e A3.
Aplicativo Sistema Operacional Download SafeSign
32/64 bits Win 7/8/10 – Mac OS 10.7/10.8/10.9 – Linux Ubuntu Drivers – Token Morpho e G&D
Os Tokens Morphos / G&D são as mídias usadas pela DigitalSign para certificado de modelo A3. Baixe o drive correspondente ao seu Sistema Operacional.
PDF Sign&Seal
Com o PDF Sign&Seal você assinará de forma simples todos os seus documentos em PDF, utilizando seu certificado digital. Saiba mais aqui.
Aplicativo Sistema Operacional Download PDF Sign&Seal 32 bits Win 7/8/10 64 bits Win 7/8/10 TeamViewer
O TeamViewer é a ferramenta usada pela DigitalSign, para dar suporte.
Sistema Operacional Download Windows Mac Manuais
Baixe o manual pretendido.
Modelo/Fabricante Sistema Operacional Manuais SafeSign Emissão A1 Token Morphos/G&D
32/64 bits Win 7/8/10 – Mac OS 10.7/10.8/10.9 A DigitalSign possui à sua disposição uma equipe de Suporte e Apoio ao Cliente (SAC – Seg à Sex: 8h às 19h) onde podemos auxiliá-lo em eventuais questões e na solução de problemas.
Usuários dos sistemas Windows e Mac podem realizar o peticionamento eletrônico com mais eficiência e facilidade no portal e-SAJ. Preparamos um eBook com o passo a passo para instalar o plugin Web Signer.
A partir da versão 52 do Firefox, o suporte terminou para todos os plugins NPAPI (tecnologia necessária para applets Java). Já no Google Chrome, as versões 42 e mais recentes também não recebem mais suporte. Se você possui versões superiores à essas, é recomendável a instalação do novo plugin para o portal e-SAJ.
Para o sistema Mac, os usuários devem utilizar o navegador Google Chrome.
Plugin Web Signer
Devido a remoção do suporte JAVA para os navegadores Google Chrome, Mozilla Firefox e Internet Explorer, a Softplan, desenvolvedora do Sistema de Automação da Justiça (SAJ), avaliou possíveis alternativas técnicas para manter o portal e-SAJ em funcionamento. A alternativa, então, foi substituir o plugin applet pelo Web Signer.
O Web Signer torna o peticionamento eletrônico mais rápido e traz melhorias que valorizam a experiência dos usuários. É possível incluir 20 documentos ao mesmo tempo no processo. O anexo dos documentos agora é feito com uso do “drag and drop”, possibilitando que o usuário mova e solte itens com o mouse.
Autoria: Alice Sima
Tópico: Navegador PJe
Navegador PJe
O PJe possui alguns pré-requisitos para utilização do sistema, o que acarreta a necessidade de instalação e configuração local de várias ferramentas no computador do usuário. Com intuito de melhorar a experiência com o sistema PJe e dirimir as eventuais ocorrências na configuração dos computadores pessoais foi elaborado o aplicativo Navegador PJe.
O Navegador PJe é uma versão customizada do navegador Mozilla Firefox para uso exclusivo do sistema PJe em todos Tribunais onde foi instalado e no próprio Conselho Nacional de Justiça. Devido a questões de segurança, orienta-se a não alterar as configurações do aplicativo.
O objetivo do aplicativo é disponibilizar uma ferramenta pré-configurada para acesso ao sistema PJe englobando o Mozilla Firefox, o Java e as cadeias de certificados válidas, além de realizar automaticamente as atualizações necessárias proporcionando assim maior segurança para os usuários do sistema.
Conteúdo
[ocultar]
Dedicatória
Não teríamos esse navegador sem a ajuda do Tribunal de Justica do Rio Grande do Norte. Na verdade, todo esse trabalho foi desenvolvido por aquele tribunal.
Público Alvo
Todos os usuários que utilizam o sistema PJe nos tribunais, tais como:
- advogados,
- partes,
- servidores,
- magistrados, e
- procuradores.
Considerações
- O instalador disponível nessa página contém as versões do Mozilla Firefox e do Java compatíveis com o PJe, além de já estar habilitada a opção de popups do PJe.
- Outras versões do Mozilla ou de outros navegadores instalados no seu equipamento não serão afetados por esta instalação.
- A partir da versão 2, atualizada em 28/06/2016, o Navegador PJe está configurado para Usar as configurações de proxy do sistema operacional.
IMPORTANTE:
Para o funcionamento integral do aplicativo é necessário que o Certificado Digital do usuário esteja instalado e funcional, de acordo com as orientações do fornecedor do seu dispositivo (token ou cartão).Para iniciar o download do programa, siga os passos abaixo:
Passo 1: Realize o download do arquivo e aguarde o download terminar.
Sistema Operacional Download Servidor 1 Windows navegadorpje.zip NOTA: O Navegador PJe não reconhece ou suporta outros sistemas operacionais, além do Windows.
Passo 2: Após a conclusão da transferência, clicar com o botão direito do mouse no arquivo navegadorpje.zip e selecionar “Propriedades”.
Passo 3: Na janela que se abre, na aba Geral, no item Segurança, clicar em Desbloquear e logo após em “OK”.
Passo 4: Clicar com o botão direito do mouse no arquivo navegadorpje.zip e selecionar “Extrair Tudo…”.
Passo 5: Logo após, selecionar um destino para o arquivo e clicar em EXTRAIR.
Passo 6: Depois de finalizada a operação, executar o arquivo navegadorpje.exe. Na tela do Programa de Instalação clicar em AVANÇAR.
Passo 7: Marcar a opção “Eu aceito os termos do Contrato” e clicar em AVANÇAR.
Passo 8: Na tela seguinte, caso prefira o ícone para acesso ao aplicativo marque a opção “Criar um ícone na Área de Trabalho”, clicar em AVANÇAR.
OBSERVAÇÃO: Se esta opção não estiver marcada, após a instalação será necessário acessar o Navegador PJe através do Menu Iniciar > Todos os Programas > Navegador PJe > Navegador PJe.
Passo 9: Clicar em INSTALAR e aguardar a conclusão da instalação. Caso deseje que o programa seja inicializado ao final da instalação marcar a opção “Executar Naveghador PJe” e clicar em CONCLUIR.
Passo 1: É possivel executar o Navegador PJe através do atalho disponível na área de trabalho
ou através do menu Iniciar > Todos os Programas > Navegador PJe > Navegador PJe.
Ao iniciar o Navegador PJe, ele exibe como página inicial a tela para escolher o Estado e o Tribunal que se deseja acessar.
Passo 2: Após selecionar o Estado e o Tribunal escolhido, clicar no botão “Ir ao site”, que abrirá a tela do PJe escolhido.
Passo 3: É possível visitar mais de um sistema PJe ao mesmo tempo, utilizando a navegação por abas. Para abrir uma aba, clicar no botão +, e realizar a seleção do PJe desejado conforme orientado no Passo 2.
Passo 4: Para acessar o PJe, ir para Acesso ao PJe.
Soluções de problemas
Se ao executar o aplicativo Navegador PJe apresentar as seguintes telas:
NOTA: Caso esteja em uma rede corporativa e esteja apresentando o erro mencionado acima, em geral nesses casos é porque o proxy de sua rede interna deve estar barrando a comunicação do Navegador PJe com a Internet, que utiliza um serviço de atualização automática. Para esses casos, realizar a configuração abaixo. Entretanto, caso o problema persista, informe sobre esse problema ao setor de infraestrutura para que eles alterem a configuração.
Para solucionar o imprevisto pode ser realizado dois procedimentos:
1. Alterar o endereço de atualização do aplicativo:
Passo 1: O aplicativo Navegador PJe não deve estar em execução. Abrir o diretório: C:\NavegadorPJe\Atualizador\app.
Passo 2: Abrir o arquivo “url_versao.txt” e alterar o endereço “ftp://ftp.cnj.jus.br/pje/programs/versao.txt” para http://ftp.cnj.jus.br/pje/programs/versao.txt e salvar e fechar o arquivo.
Passo 3: Abrir novamente o Navegador PJe.
2. Executar outro arquivo:
Passo 1: Abrir o diretório: C:\NavegadorPJe\FirefoxPortable e executar o arquivo “FirefoxPortable.exe”.
Suporte
Em caso de dúvidas ou para mais informações, entre em contato com a nossa Central de Atendimento ao Usuário: (61) 2326-5353.
Tópico: PJeOffice
PJeOffice
O PJeOffice é um software disponibilizado pelo CNJ para assinatura eletrônica de documentos para o sistema PJe. O objetivo do aplicativo é garantir a validade jurídica dos documentos e processos, além de substituir a necessidade do plugin Oracle Java Runtime Environment no navegador de internet e gerar maior praticidade na utilização do sistema.
Aplicativo PJeOffice para instalação
Selecione o arquivo para download do seu sistema operacional.
Sistema Operacional Download Servidor 1 Windows pje-office.exe MacOS 64 Bits pje-office_x64.dmg Debian 32 bits pje-office_i386.deb Debian 64 bits pje-office_amd64.deb Unix pje-office_1.0.9_unix_no_embedded.tar.gz Aplicativos para download PJeOffice
Para iniciar o Download do programa, siga os passos abaixo:
Passo 1: Clique no arquivo de download acima conforme seu sistema operacional.
Passo 2: Aguarde o download terminar.
Passo 3: Após a conclusão da transferência clicar no arquivo baixado, e extraia o instalador do arquivo zipado, clicando com o botão direito do mouse em cima do nome do arquivo e depois clicando em “Extrair Tudo…”.
Passo 4: Depois de finalizada a operação clique duas vezes no instalador.
Passo 5: Agora simplesmente clique em avançar até finalizar a instalação do aplicativo.
Passo 6: Caso deseje que o programa seja inicializado marque a caixa “Executar PJeOffice”.
Configuração modo simples (somente windows)
Passo 1: Entre no PJe normalmente, na tela de autenticação clique no botão “Acessar com certificado digital”
Passo 2: Como o aplicativo será utilizado pela primeira vez o próprio irá exibir uma janela pergutando qual certificado utilizar, entretanto esta janela somente irá aparecer para sistemas operacionais Windows e quando existir algum certificado na MsCAPI, caso contrário será exibida a tela de Configuração Avançada.
Passo 3: Selecione o certificado desejado e depois clique em “Concluir”.
Configuração modo avançado
Passo 1: Clique com o botão direito do mouse no ícone do PJeOffice localizado no SystemTray (Fica no canto inferior direito ao lado do Relógio, conforme a imagem abaixo).
Passo 2: Clique no item de menu “Configuração de Certificado”
Passo 3: O aplicativo irá exibir a janela abaixo, clique no botão “Carregar providers disponíveis”
Passo 4: Após o processamento o aplicativo irá exibir uma lista de providers disponíveis para utilização, selecione dentre as opções o certificado que deseja utilizar e clique em “OK”
Passo 5: Caso não apareca nenhum provider disponível para o seu sistema operacional clique na aba PKCS11.
Configurando solicitação de senha do certificado
Passo 1: Clique com o botão direito do mouse no ícone do PJeOffice localizado no SystemTray (Fica no canto inferior direito ao lado do Relógio, conforme a imagem abaixo).
Passo 2: Clique no item de menu “Configuração de Certificado”
Passo 3: O aplicativo irá exibir a janela abaixo, na aba “Preferências”, possibilitando assim definir em quais momentos que deseja inserir a senha do PIN no certificado. Na aba “Preferências” apresenta um combo com as seguintes opções:
- Apenas no primeiro acesso: a senha do PIN será solicitada apenas no momento que logar no sistema, e demais assinaturas internas, não será necessário informar a senha novamente.
- Apenas no primeiro acesso(com confirmação): a senha do PIN será solicitada apenas no momento que logar no sistema, e demais assinaturas internas, não será necessário informar a senha novamente, após prosseguir dentro do sistema com protocolo de processos ou assinaturas em documentos será apresentado uma mensagem de confirmação.
- Sempre: a senha do PIN sempre será solicitada.
Passo 4: Selecione o modo desejado e clique no botão “Concluir”
Assinando arquivos fora do sistema em modo (OFFLINE)
No PJeOffice é possível assinar arquivos em modo offline, salvando suas versões assinadas em pastas localmente para, posteriormente, inserir um a um no processo sem precisar assiná-los novamente.
Para realizar a assinatura offline, siga os passos abaixo:
Passo 1: Clique com o botão direito do mouse no ícone do PJeOffice localizado no SystemTray (Fica no canto inferior direito ao lado do Relógio, conforme a imagem abaixo).
Passo 2: Clique no item de menu “Assinador off-line”
Passo 3: O aplicativo irá exibir a janela abaixo, permitindo assim que seja selecionado um ou mais arquivos para a assinatura offline. Caso o arquivo desejado não esteja na pasta apresentada, o mesmo poderá ser localizado nas demais pastas da estação de trabalho.
Selecione os arquivos que deseja assinar e clique no botão “Abrir”
Passo 4: O aplicativo irá exibir a janela abaixo, permitindo assim que seja selecionado o local de destino dos arquivos assinados em modo offline.
Selecione o local de destino e clique no botão “Abrir”
Passo 5: Será solicitado o PIN de acesso ao certificado, para assinatura dos documentos selecionados. Insira os dados e clique no botão OK.
Após a confirmação dos dados os arquivos serão assinados e gravados com sucesso, no local de destino selecionado no passo anterior.
Observações
Pode ser que alguma configuração adicional na infraestrutura de sua rede local esteja impedindo o acesso. Por exemplo, ao tentar assinar um documento, o PJe apresenta um erro de protocolo. Para esses casos, no geral, o proxy de sua rede interna deve estar barrando a comunicação do assinador do PJe com a Internet. Informe sobre esse problema ao setor de infraestrutura para que eles alterem a configuração.
Solução de Problemas
Erro: Ao tentar acessar o PJe realizando o Login com certificado digital e com o modo de assinaturaLOCAL apresenta a janela com a mensagem: Ops…… Não foi possível encontrar nenhum certificado digital!:
Solução:
Esse ocorre quando o aplicativo PJeOffice não encontra o certificado digital. Antes de realizar os passos abaixo, é necessário certifica-se que o certificado digital está devidamente configurado e conectado ao seu computador. Para mais orientações: Configuração do Certificado Digital. Após realizar a verificação e certifica-se que está OK, realizar os passos abaixo:
Passo 1: Clique com o botão direito do mouse no ícone do PJeOffice localizado no SystemTray (Fica no canto inferior direito ao lado do Relógio, conforme a imagem abaixo).
Passo 2: Clique no item de menu “Configuração de Certificado”
Passo 3: O aplicativo irá exibir a janela abaixo, selecione a aba Avançado e em Providers clique no seu nome:
Passo 4: Na janela que se abre, inserir a senha do token e clicar em OK. Realizar uma nova tentativa de acesso ao PJe.
Suporte
Em caso de dúvidas ou para mais informações, entre em contato com a nossa Central de Atendimento ao Usuário:
☎ (61) 2326-5353
✉ [email protected]Adquira já o seu certificado digital com a Juristas Certificação Digital – http://www.arjuristas.com.br / http://www.juristas.com.br
A segunda grande atualização do Windows 10 da Microsoft, apelidada de “Atualização de Aniversário”, está disponível desde o início do ano de 2016 e que tomou uma série de medidas para aprimorar a acessibilidade do Windows 10. Para saber mais, leia o blog da Microsoft e entre em contato com a Microsoft através deste link de suporte, que traz maiores detalhes sobre essas melhorias.
Esta versão do Windows 10 provocou uma grande atualização que modificou diversas funcionalidades do sistema operacional da Microsoft. Atualmente há relatos de diversos usuários que o SafeSign Identity Client (IC) não está funcionando corretamente com esta atualização do Windows 10.
Medidas de precaução durante o processo de atualização
Durante a instalação desta atualização do Windows 10 pode ser necessária a desinstalação do SafeSign 3.0.112 ou 3.0.113 se aparecer uma mensagem. É necessário manter seus arquivos pessoais e aplicativos para gerenciar as configurações do Windows 10. Caso venha a receber a mensagem “O que precisa de sua atenção” você deve desinstalar o SafeSign antes de terminar a atualização do Windows. Durante o processo de atualização do Windows 10, você poderá desinstalar o SafeSign manualmente. Quando a atualização de aniversário finalizar, você precisará reiniciar seu computador antes de instalar a mais nova versão do SafeSign. Quando SafeSign Identity Client 3.0.112+ estiver instalado novamente no seu computador, o seu token GD, Gemalto ou qualquer um outro hardware (token criptográfico ou leitora de smartcard) que requeira o SafeSign em sua mais nova versão, o mesmo funcionará sem problemas com a última versão do Windows 10 (1607 Build 14.393.10).
Tem dúvidas em relação ao funcionamento do novo SafeSign?
Aconselhamos que entre em contato com a Juristas Certificação Digital para tirar as suas dúvidas. Temos todo e total interesse em lhe auxiliar. Quando entrar em contato com a Juristas Certificação Digital, por favor, indique o tipo de cartão inteligente ou token que está usando e seu fornecedor, bem como a sua versão SafeSign IC e o tipo de Sistema Operacional.
Download do SafeSign 3.0.112 – 64 bits – https://ekccopwh4gz.exactdn.com/wp-content/uploads/2016/12/SafeSignIC30112-x64-win-tu-admin1.zip
Download do SafeSign 3.0.112 – 32 bits – https://ekccopwh4gz.exactdn.com/wp-content/uploads/2016/12/SafeSignIC30112-x86-win-tu-admin.zip
Há também a versão do Safesign 3.0.112 para outros sistemas operacionais como o Mac OS (Apple) e o Linux Ubuntu
Download do Safesign 3.0.112 para Usuários de Mac OS (Apple) – https://ekccopwh4gz.exactdn.com/wp-content/uploads/2016/12/SafeSignIC3.0.112-x86_64-macosx-tu-admin.app_.zip
ATENÇÃO: o suporte do Safesign é somente para biblioteca PKCS#11, portanto, o uso do certificado digital será SOMENTE através do navegador Mozilla Firefox. O middleware Safesign não oferece suporte ao Módulo TokenD, portanto, não é possível usar certificado digital no Safari, no Mail ou em qualquer aplicação que use o módulo TokenD.
Donwload do Safesign 3.0.112 para Linux Ubuntu LTS – https://ekccopwh4gz.exactdn.com/wp-content/uploads/2016/12/Ubuntu_LTS.zip
Com informações da Microsoft e da A.E.T. Europe.













 PJe-Calc – Sistema de Cálculo Trabalhista
PJe-Calc – Sistema de Cálculo Trabalhista O PJe possui alguns pré-requisitos para utilização do sistema, o que acarreta a necessidade de instalação e configuração local de várias ferramentas no computador do usuário. Com intuito de melhorar a experiência com o sistema PJe e dirimir as eventuais ocorrências na configuração dos computadores pessoais foi elaborado o aplicativo Navegador PJe.
O PJe possui alguns pré-requisitos para utilização do sistema, o que acarreta a necessidade de instalação e configuração local de várias ferramentas no computador do usuário. Com intuito de melhorar a experiência com o sistema PJe e dirimir as eventuais ocorrências na configuração dos computadores pessoais foi elaborado o aplicativo Navegador PJe.