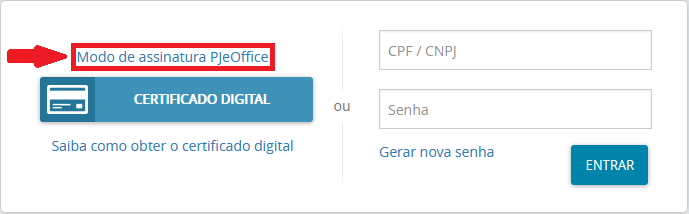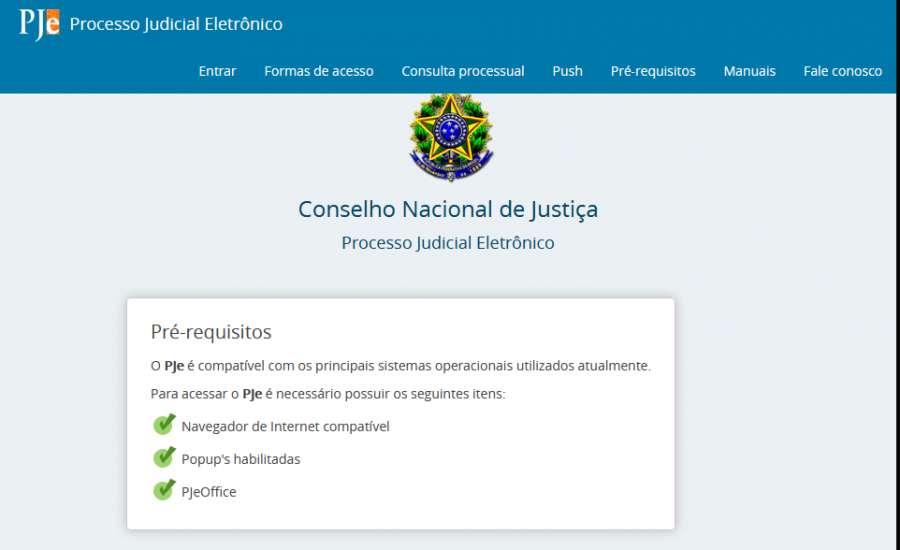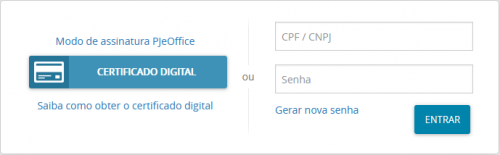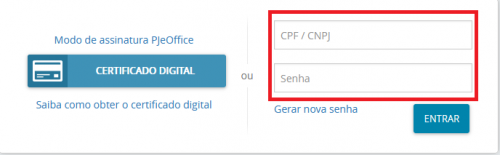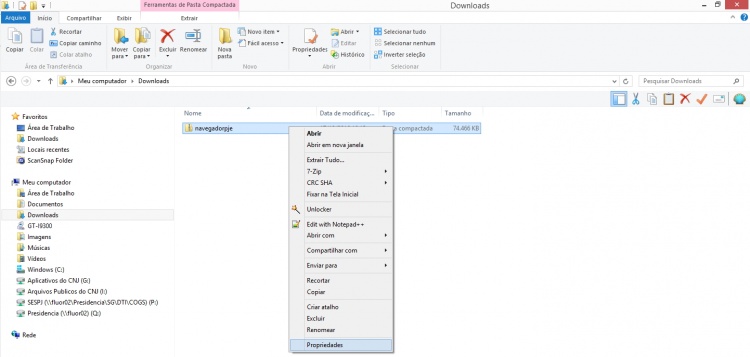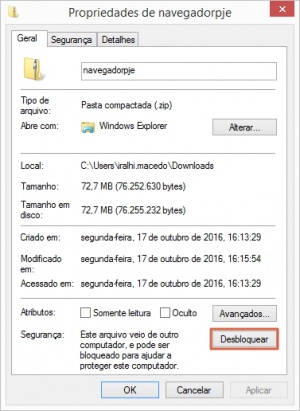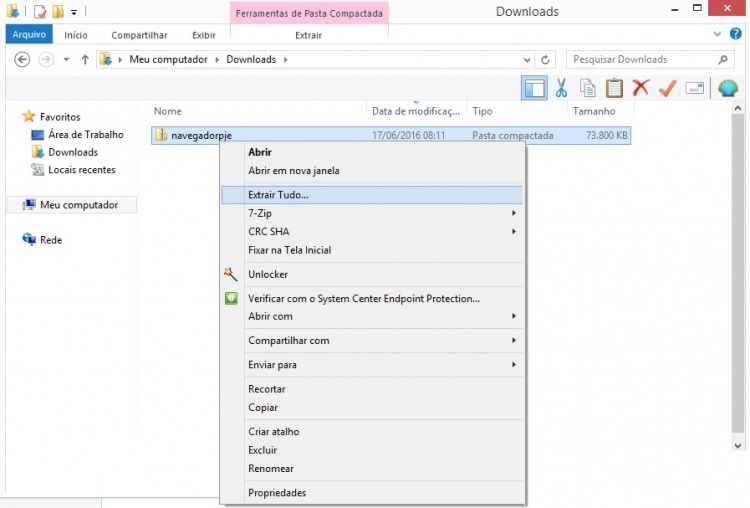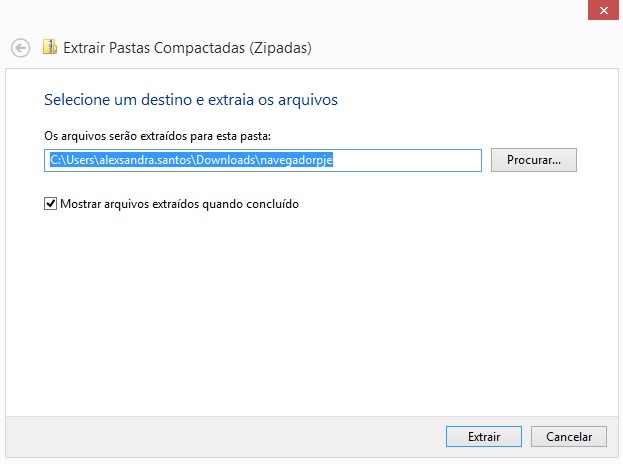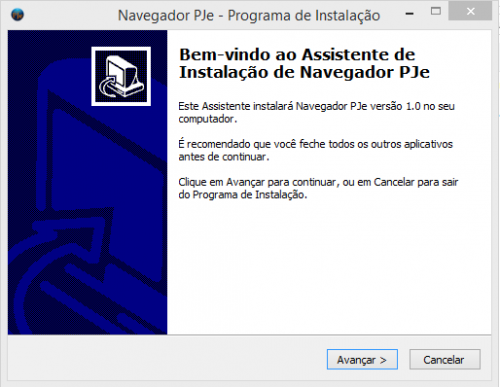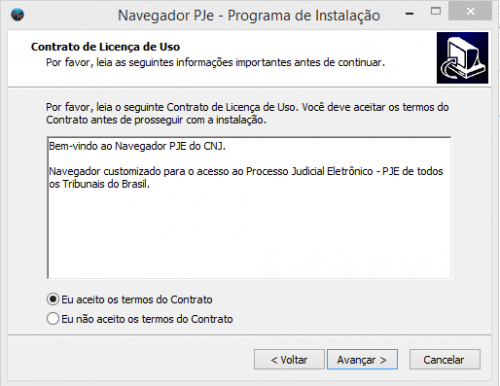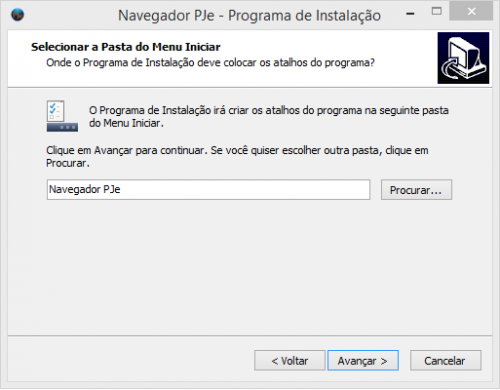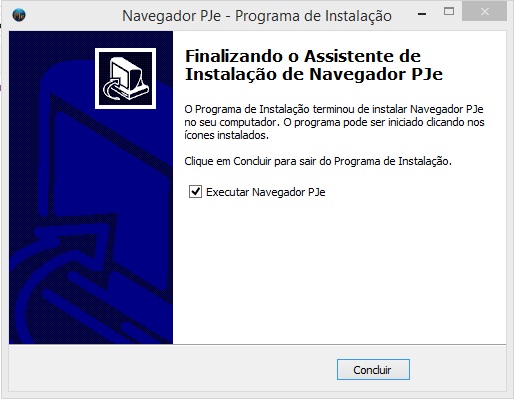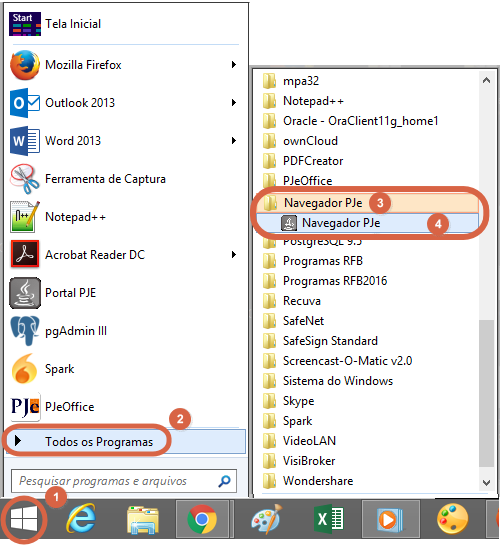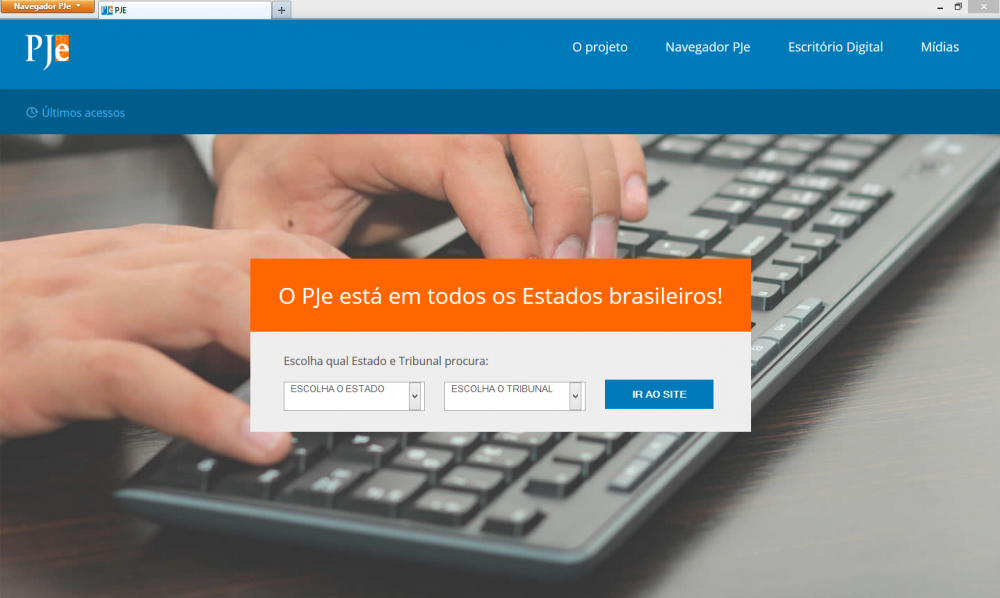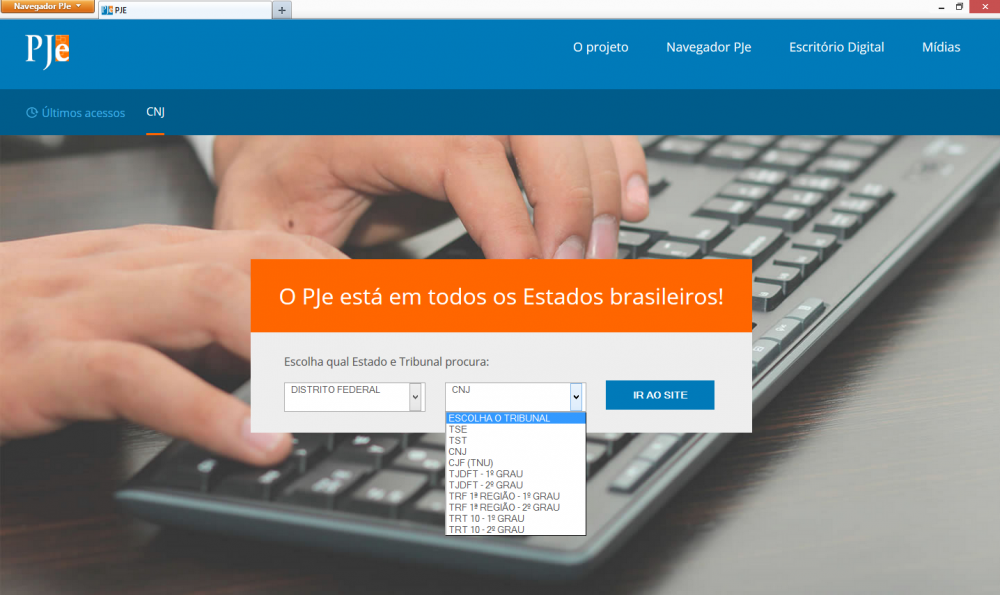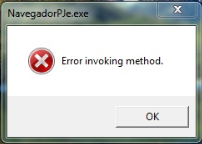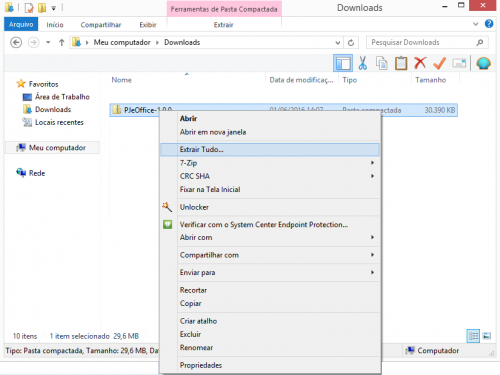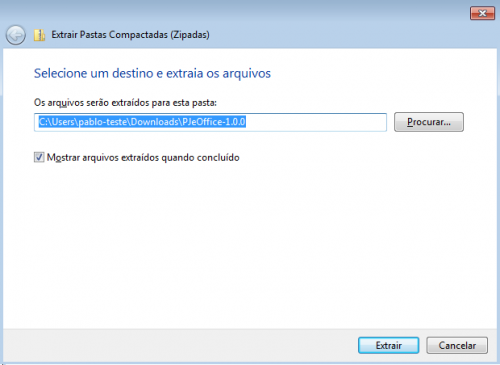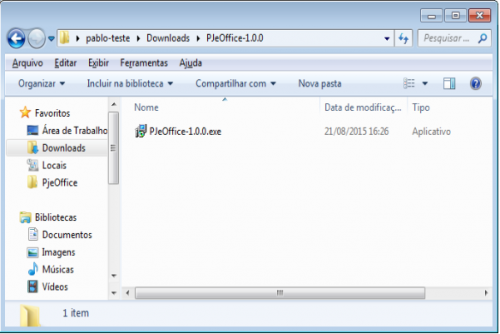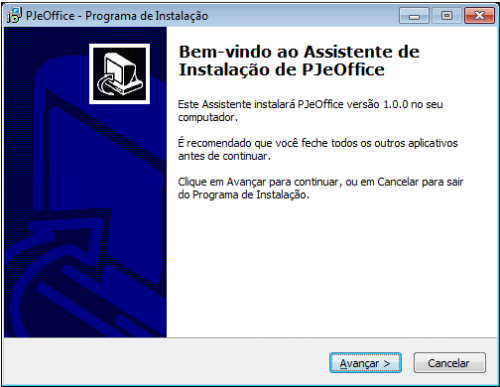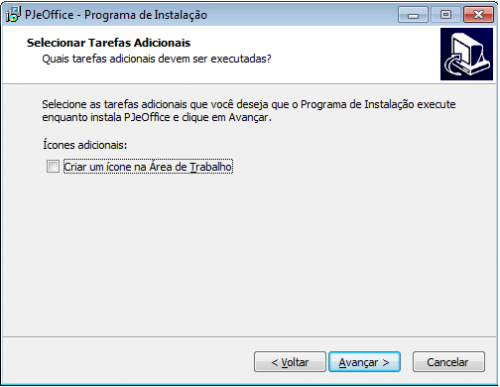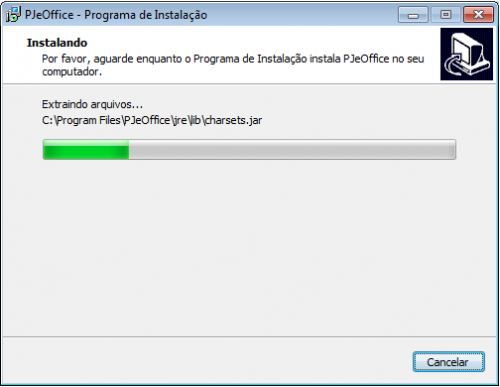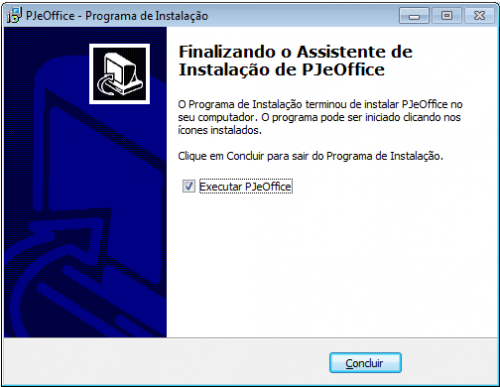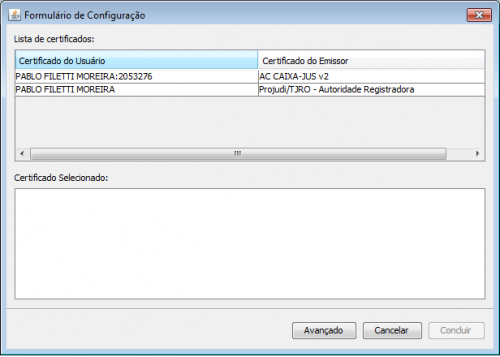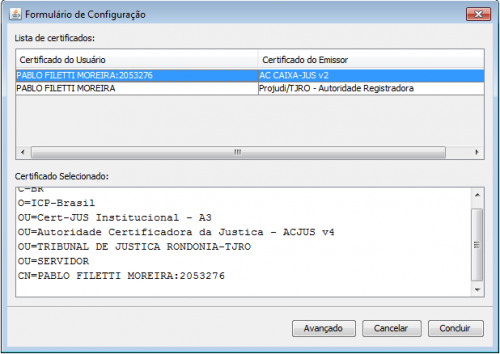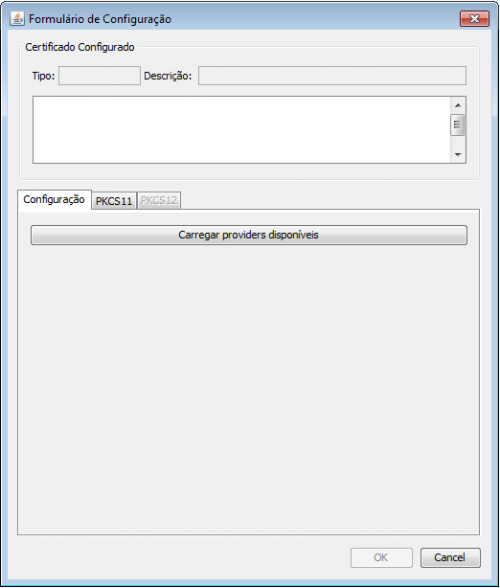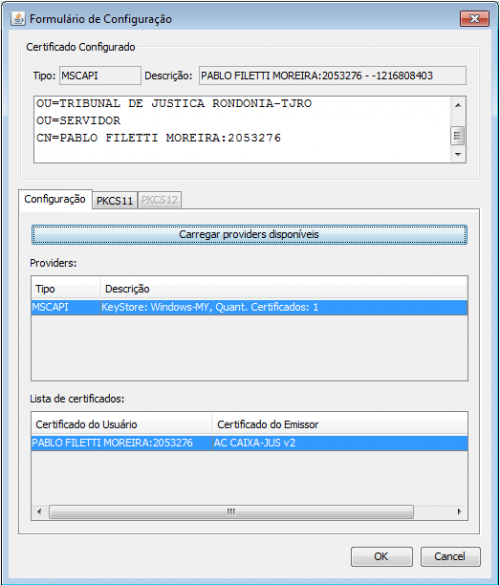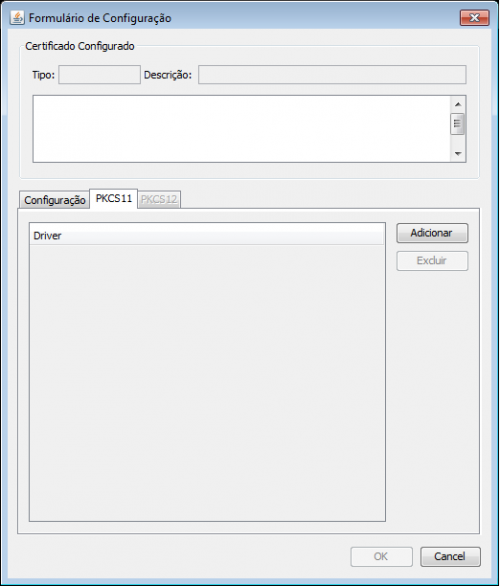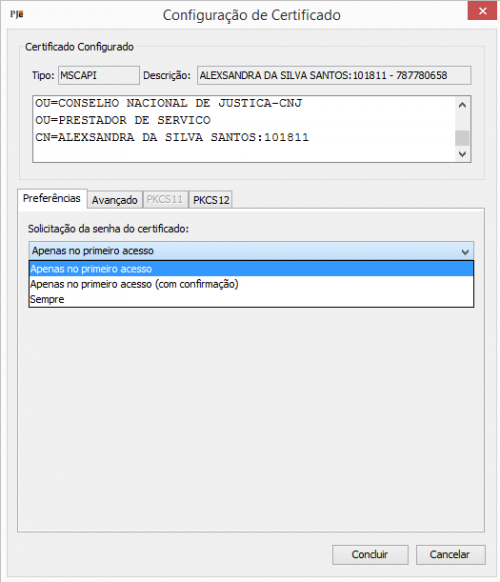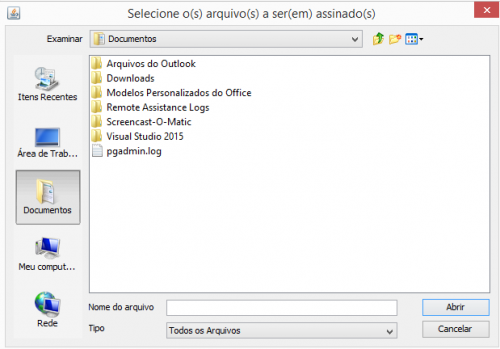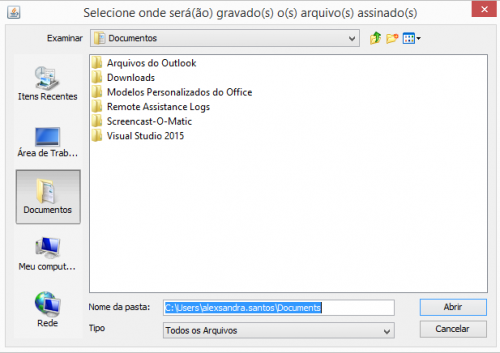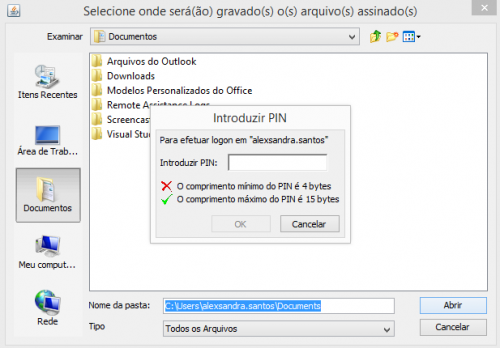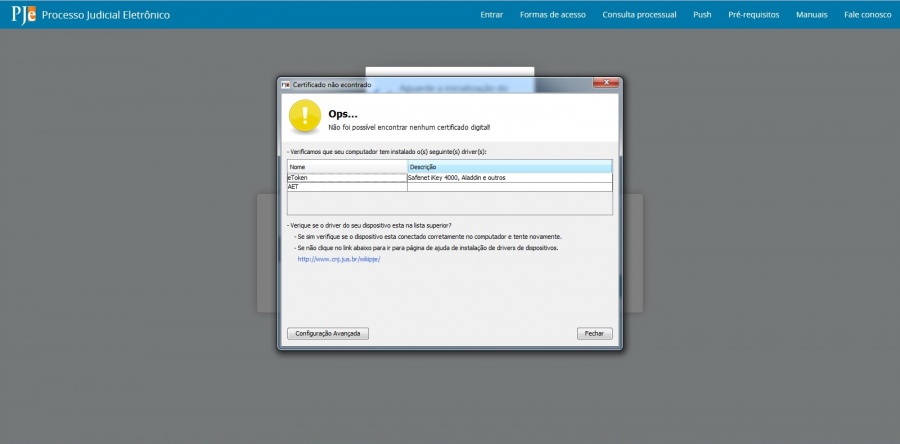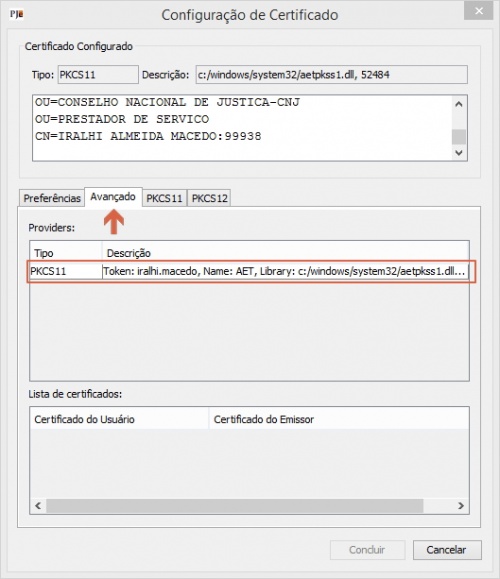Resultados da pesquisa para 'navegador pje'
-
Resultados da pesquisa
-
Créditos: Divulgação O Tribunal Regional do Trabalho da 4ª Região está disponibilizando o assinador digital Shodo: um aplicativo de assinatura de documentos virtuais desenvolvido pela Justiça do Trabalho, que funciona integrado ao Processo Judicial Eletrônico (PJe). Trata-se de uma nova opção para os usuários que utilizam o sistema, desenvolvida em uma tecnologia atual e que será habilitada pelo TRT4 nesta sexta-feira, dia 18/08/2017. Em japonês, Shodo significa “o caminho da escrita”, ou “a arte da caligrafia”.
O novo assinador é mais rápido que a tecnologia Applet, atualmente utilizada, e permite que o usuário assine documentos no PJe sem a necessidade de digitar o PIN (senha do certificado digital) a cada assinatura realizada, trazendo agilidade ao procedimento.
Assinador novo, software mais amigável
Para tornar mais fácil a configuração do computador, a Secretaria de Tecnologia da Informação e Comunicação (SETIC) do TRT-RS desenvolveu o PJe Portable, uma versão aprimorada do Firefox Portable já utilizado para o acesso ao Processo Eletrônico. O download do programa pode ser realizado neste link.
O software realiza a instalação do Firefox, do Shodo e do Java 8, bem como as configurações necessárias para o uso desses programas. O roteiro para instalação do PJe Portable, bem como as orientações de uso do Shodo estão disponíveis aqui. Essa versão do PJe Portable é compatível com a assinatura digital tanto pela tecnologia Applet como pelo Shodo, facilitando a transição.
O programa pode ser instalado por qualquer usuário do PJe que deseje configurar seus computadores pessoais para uso do Shodo.
Usuários que preferem não utilizar o PJe Portable podem instalar individualmente cada programa necessário para adequado funcionamento do Shodo. Instruções detalhadas para esse procedimento estão disponíveis aqui.
Atenção!
Nesse momento, é possível continuar utilizando a tecnologia Applet, selecionando esta opção no PJe. No entanto, a mesma será descontinuada futuramente e o Shodo restará como o único assinador disponível no sistema. Assim, é importante que os usuários do PJe instalem e se familiarizem com o ele o mais breve possível. Importante ressaltar que alguns certificados digitais armazenados em cartões poderão não funcionar com o assinador Shodo.
Fonte: SETIC/TRT-RSTópico: Acesso ao PJe
Acesso ao PJe
Conteúdo
[ocultar]
Página Inicial
Acesse a página inicial do sistema PJe, conforme endereço eletrônico informado pelo tribunal. A tela inicial deverá ser exibida conforme imagem de exemplo abaixo:
Observação: No aplicativo Navegador PJe contém todas as URL´s do sistema PJe dos tribunais dividido por Estados.
Na tela inicial está disponível o acesso as seguintes ações:
Entrar: acesso a tela para entrar no sistema, e a mesma disponibiliza acesso as demais ações. Formas de acesso: explicar sobre as formas de acesso ao sistema PJe. Consulta processual: através dessa consulta, usuários não cadastrados têm acesso à consulta de processos que apresentam documentos de acordo com o disposto na Resolução Nº 121/2010 do CNJ, que preconiza que a consulta aos dados básicos dos processos judiciais será disponibilizada na rede mundial de computadores (internet), assegurado o direito de acesso a informações processuais a toda e qualquer pessoa, independentemente de prévio cadastramento ou de demonstração de interesse. Push: PJe Push é um tipo de tecnologia utilizada para distribuição de conteúdo informativo relativo às atualizações dos processos que estão transitando no PJe. Os informativos são enviados para o e-mail fornecido pelo usuário no cadastro. Pode utilizar-se desse serviço tanto advogados, procuradores, magistrados, servidores cadastrados no PJe, quanto qualquer cidadão comum que tenha interesse no acompanhamento de algum processo. Pré-requisitos: realizar a verificação dos principais pré-requisitos para se logar no sistema. Manuais: disponibilizar os principais manuais do sistema. Fale conosco: disponibilizar os canais para esclarecimentos de dúvidas sobre a utilização do sistema e envio de críticas e sugestões.
Modo de assinatura
O PJe disponibiliza duas forma de autenticação e de assinatura no sistema. São elas:
JAVA: Modo utilizado atualmente no PJe, utiliza o plugin do Java.
LOCAL: Modo que utiliza o aplicativo PJeOffice que deve estar instalado no computador.
Antes de entrar no sistema, se desejar alternar o modo de assinatura, será necessário selecionar o modo de assinatura que será utilizado no acesso ao PJe.
Passo 1: Para realizar esse procedimento deve-se clicar em ” Modo de assinatura” localizado acima do botão Certificado digital. Ao carregar os modos disponíveis o sistema realiza automaticamente a verificação dos pré-requisitos.
Passo 2: O modo de assinatura selecionado estará marcado com o ícone
do lago esquerdo. Para alterar basta selecionar o modo desejado.
Passo 3: Após selecionado o modo de assinatura o sistema retornará para a página inicial do PJe.
Verificação dos pré-requisitos
É possível realizar a verificação dos pré-requisitos de acesso ao sistema com o certificado digital de acordo com o modo de assinatura selecionado. Após selecionado o modo desejado, na tela inicial do sistema PJe, basta selecionar no menu a opção Pré-requisitos.
Resultados das verificações:
- Para verificações bem-sucedidas, o ícone
será exibido do lado esquerdo da opção verificada.
- Para verificações que detectem que as configurações não foram feitas conforme o necessário, o ícone
será exibido do lado esquerdo da opção verificada, juntamente com uma opção disponível para realizar a configuração necessária.
Os pré-requisitos verificados são:
- Navegador de Internet: verifica se o navegador de internet utilizado pelo o usuário é homologado ao acesso ao sistema PJe.
- Popup´s: verificação se as janelas pop-ups estão habilitadas no navegador de internet.
- Será verificado de acordo com o modo de assinatura selecionado:
- Java e plugins instalados: verifica se o plugin Java está instalado e habilitado em seu navegador de internet.
- Aplicativo de assinatura: verifica se o PJeOffice está instalado e habilitado em seu equipamento.
Após realizada todas as verificações, basta acessar o sistema de acordo com o seu perfil. Abaixo estão disponíveis os links para os manuais de cadastro e acesso ao sistema:
- Advogado
- Manual do usuário sem representação (Jus Postulandi)
- Representantes
Login com certificado digital
Para acessar o PJe com o certificado digital deve-se realizar os seguintes passos:
Passo 1: Inserir seu dispositivo criptográfico na leitora (smartcards) ou na porta USB (token).
Passo 2: Selecionar o modo de assinatura que será utilizado e acionar o botão “CERTIFICADO DIGITAL”.
Passo 3: Na tela principal, no topo da página apresentará um círculo de cor verde sinalizando que o usuário está acessando o sistema com o certificado digital.
Login com usuário e senha
Observação: Por questões de segurança e autenticidade de informações, o login com usuário e senha para acesso ao PJe do CNJ só está disponibilizados para os usuários que já realizaram o cadastro no sistema com o certificado digital.
Para acessar o PJe utilizando login e senha, deve-se realizar os seguintes passos:
Passo 1: Inserir o número do CPF (identificação do usuário no PJe) e a senha cadastrada no sistema e clicar no botão “ENTRAR”.
Passo 2: Na tela principal, no topo da página apresentará um círculo de cor laranja sinalizando que o usuário está acessando o sistema via usuário e senha.
Suporte
Para problemas de acesso, orientamos a verificar o Guia de atendimento para Suporte PJe.
Em caso de dúvidas ou para mais informações, entre em contato com a nossa Central de Atendimento ao Usuário:
☎ (61) 2326-5353
✉ [email protected][attachment file=”149285″]
OAB/MG disponibiliza navegador com acesso aos sistemas de todos os tribunais do país
O presidente da OAB/MG, Antônio Fabrício Gonçalves, firmou um convênio com a empresa de consultoria de T.I. Ajuda Direito para disponibilizar a ferramenta Navegador do Advogado para toda a advocacia mineira. O benefício é gratuito e pode ser acessado a partir desta quinta-feira (22/6).
A página oabmg.navegador.adv.br reúne, em apenas um navegador, que já é pré-configurado, a relação de todos os tribunais do país com direcionamento para os sistemas usados para realizar as petições como PJe, Projudi e e-Doc entre outros. O download dos programas operacionais acontece automaticamente.
Em todo o país são usados 46 sistemas diferentes sendo que em Minas Gerais os tribunais utilizam 11 programas distintos para o peticionamento eletrônico.
Para ter acesso ao conteúdo da página o advogado deve fazer o cadastro com nome, e.mail, número de inscrição na Ordem e número de inscrição suplementar, caso haja. Na página principal do navegador tem um vídeo explicativo sobre o funcionamento da ferramenta.
De acordo com o diretor institucional e de comunicação da seccional mineira, Fabrício Almeida, que coordena a parceria, a expectativa é de que pelo menos 10 mil advogados utilizem a ferramenta diariamente.
“A OAB/MG tem buscado alternativas, sem custos, para facilitar e agilizar o trabalho dos profissionais. O Navegador do Advogado vai auxiliar, principalmente, os profissionais que possuem dificuldades com os meios eletrônicos”, ressaltou Almeida.
Participaram da assinatura do convênio, na manhã desta quinta-feira, o representante da Ordem mineira no Comitê Gestor do Processo Judicial Eletrônico (PJe) no Tribunal de Justiça de Minas Gerais, Bernardo Grossi e o sócio-diretor da empresa Ajuda Direito, Bruno Miranda.
Fonte: Ordem dos Advogados de Minas Gerais – OAB/MG
Saiba mais:
Tópico: Navegador PJe
Navegador PJe
O PJe possui alguns pré-requisitos para utilização do sistema, o que acarreta a necessidade de instalação e configuração local de várias ferramentas no computador do usuário. Com intuito de melhorar a experiência com o sistema PJe e dirimir as eventuais ocorrências na configuração dos computadores pessoais foi elaborado o aplicativo Navegador PJe.
O Navegador PJe é uma versão customizada do navegador Mozilla Firefox para uso exclusivo do sistema PJe em todos Tribunais onde foi instalado e no próprio Conselho Nacional de Justiça. Devido a questões de segurança, orienta-se a não alterar as configurações do aplicativo.
O objetivo do aplicativo é disponibilizar uma ferramenta pré-configurada para acesso ao sistema PJe englobando o Mozilla Firefox, o Java e as cadeias de certificados válidas, além de realizar automaticamente as atualizações necessárias proporcionando assim maior segurança para os usuários do sistema.
Conteúdo
[ocultar]
Dedicatória
Não teríamos esse navegador sem a ajuda do Tribunal de Justica do Rio Grande do Norte. Na verdade, todo esse trabalho foi desenvolvido por aquele tribunal.
Público Alvo
Todos os usuários que utilizam o sistema PJe nos tribunais, tais como:
- advogados,
- partes,
- servidores,
- magistrados, e
- procuradores.
Considerações
- O instalador disponível nessa página contém as versões do Mozilla Firefox e do Java compatíveis com o PJe, além de já estar habilitada a opção de popups do PJe.
- Outras versões do Mozilla ou de outros navegadores instalados no seu equipamento não serão afetados por esta instalação.
- A partir da versão 2, atualizada em 28/06/2016, o Navegador PJe está configurado para Usar as configurações de proxy do sistema operacional.
IMPORTANTE:
Para o funcionamento integral do aplicativo é necessário que o Certificado Digital do usuário esteja instalado e funcional, de acordo com as orientações do fornecedor do seu dispositivo (token ou cartão).Para iniciar o download do programa, siga os passos abaixo:
Passo 1: Realize o download do arquivo e aguarde o download terminar.
Sistema Operacional Download Servidor 1 Windows navegadorpje.zip NOTA: O Navegador PJe não reconhece ou suporta outros sistemas operacionais, além do Windows.
Passo 2: Após a conclusão da transferência, clicar com o botão direito do mouse no arquivo navegadorpje.zip e selecionar “Propriedades”.
Passo 3: Na janela que se abre, na aba Geral, no item Segurança, clicar em Desbloquear e logo após em “OK”.
Passo 4: Clicar com o botão direito do mouse no arquivo navegadorpje.zip e selecionar “Extrair Tudo…”.
Passo 5: Logo após, selecionar um destino para o arquivo e clicar em EXTRAIR.
Passo 6: Depois de finalizada a operação, executar o arquivo navegadorpje.exe. Na tela do Programa de Instalação clicar em AVANÇAR.
Passo 7: Marcar a opção “Eu aceito os termos do Contrato” e clicar em AVANÇAR.
Passo 8: Na tela seguinte, caso prefira o ícone para acesso ao aplicativo marque a opção “Criar um ícone na Área de Trabalho”, clicar em AVANÇAR.
OBSERVAÇÃO: Se esta opção não estiver marcada, após a instalação será necessário acessar o Navegador PJe através do Menu Iniciar > Todos os Programas > Navegador PJe > Navegador PJe.
Passo 9: Clicar em INSTALAR e aguardar a conclusão da instalação. Caso deseje que o programa seja inicializado ao final da instalação marcar a opção “Executar Naveghador PJe” e clicar em CONCLUIR.
Passo 1: É possivel executar o Navegador PJe através do atalho disponível na área de trabalho
ou através do menu Iniciar > Todos os Programas > Navegador PJe > Navegador PJe.
Ao iniciar o Navegador PJe, ele exibe como página inicial a tela para escolher o Estado e o Tribunal que se deseja acessar.
Passo 2: Após selecionar o Estado e o Tribunal escolhido, clicar no botão “Ir ao site”, que abrirá a tela do PJe escolhido.
Passo 3: É possível visitar mais de um sistema PJe ao mesmo tempo, utilizando a navegação por abas. Para abrir uma aba, clicar no botão +, e realizar a seleção do PJe desejado conforme orientado no Passo 2.
Passo 4: Para acessar o PJe, ir para Acesso ao PJe.
Soluções de problemas
Se ao executar o aplicativo Navegador PJe apresentar as seguintes telas:
NOTA: Caso esteja em uma rede corporativa e esteja apresentando o erro mencionado acima, em geral nesses casos é porque o proxy de sua rede interna deve estar barrando a comunicação do Navegador PJe com a Internet, que utiliza um serviço de atualização automática. Para esses casos, realizar a configuração abaixo. Entretanto, caso o problema persista, informe sobre esse problema ao setor de infraestrutura para que eles alterem a configuração.
Para solucionar o imprevisto pode ser realizado dois procedimentos:
1. Alterar o endereço de atualização do aplicativo:
Passo 1: O aplicativo Navegador PJe não deve estar em execução. Abrir o diretório: C:\NavegadorPJe\Atualizador\app.
Passo 2: Abrir o arquivo “url_versao.txt” e alterar o endereço “ftp://ftp.cnj.jus.br/pje/programs/versao.txt” para http://ftp.cnj.jus.br/pje/programs/versao.txt e salvar e fechar o arquivo.
Passo 3: Abrir novamente o Navegador PJe.
2. Executar outro arquivo:
Passo 1: Abrir o diretório: C:\NavegadorPJe\FirefoxPortable e executar o arquivo “FirefoxPortable.exe”.
Suporte
Em caso de dúvidas ou para mais informações, entre em contato com a nossa Central de Atendimento ao Usuário: (61) 2326-5353.
Tópico: PJeOffice
PJeOffice
O PJeOffice é um software disponibilizado pelo CNJ para assinatura eletrônica de documentos para o sistema PJe. O objetivo do aplicativo é garantir a validade jurídica dos documentos e processos, além de substituir a necessidade do plugin Oracle Java Runtime Environment no navegador de internet e gerar maior praticidade na utilização do sistema.
Aplicativo PJeOffice para instalação
Selecione o arquivo para download do seu sistema operacional.
Sistema Operacional Download Servidor 1 Windows pje-office.exe MacOS 64 Bits pje-office_x64.dmg Debian 32 bits pje-office_i386.deb Debian 64 bits pje-office_amd64.deb Unix pje-office_1.0.9_unix_no_embedded.tar.gz Aplicativos para download PJeOffice
Para iniciar o Download do programa, siga os passos abaixo:
Passo 1: Clique no arquivo de download acima conforme seu sistema operacional.
Passo 2: Aguarde o download terminar.
Passo 3: Após a conclusão da transferência clicar no arquivo baixado, e extraia o instalador do arquivo zipado, clicando com o botão direito do mouse em cima do nome do arquivo e depois clicando em “Extrair Tudo…”.
Passo 4: Depois de finalizada a operação clique duas vezes no instalador.
Passo 5: Agora simplesmente clique em avançar até finalizar a instalação do aplicativo.
Passo 6: Caso deseje que o programa seja inicializado marque a caixa “Executar PJeOffice”.
Configuração modo simples (somente windows)
Passo 1: Entre no PJe normalmente, na tela de autenticação clique no botão “Acessar com certificado digital”
Passo 2: Como o aplicativo será utilizado pela primeira vez o próprio irá exibir uma janela pergutando qual certificado utilizar, entretanto esta janela somente irá aparecer para sistemas operacionais Windows e quando existir algum certificado na MsCAPI, caso contrário será exibida a tela de Configuração Avançada.
Passo 3: Selecione o certificado desejado e depois clique em “Concluir”.
Configuração modo avançado
Passo 1: Clique com o botão direito do mouse no ícone do PJeOffice localizado no SystemTray (Fica no canto inferior direito ao lado do Relógio, conforme a imagem abaixo).
Passo 2: Clique no item de menu “Configuração de Certificado”
Passo 3: O aplicativo irá exibir a janela abaixo, clique no botão “Carregar providers disponíveis”
Passo 4: Após o processamento o aplicativo irá exibir uma lista de providers disponíveis para utilização, selecione dentre as opções o certificado que deseja utilizar e clique em “OK”
Passo 5: Caso não apareca nenhum provider disponível para o seu sistema operacional clique na aba PKCS11.
Configurando solicitação de senha do certificado
Passo 1: Clique com o botão direito do mouse no ícone do PJeOffice localizado no SystemTray (Fica no canto inferior direito ao lado do Relógio, conforme a imagem abaixo).
Passo 2: Clique no item de menu “Configuração de Certificado”
Passo 3: O aplicativo irá exibir a janela abaixo, na aba “Preferências”, possibilitando assim definir em quais momentos que deseja inserir a senha do PIN no certificado. Na aba “Preferências” apresenta um combo com as seguintes opções:
- Apenas no primeiro acesso: a senha do PIN será solicitada apenas no momento que logar no sistema, e demais assinaturas internas, não será necessário informar a senha novamente.
- Apenas no primeiro acesso(com confirmação): a senha do PIN será solicitada apenas no momento que logar no sistema, e demais assinaturas internas, não será necessário informar a senha novamente, após prosseguir dentro do sistema com protocolo de processos ou assinaturas em documentos será apresentado uma mensagem de confirmação.
- Sempre: a senha do PIN sempre será solicitada.
Passo 4: Selecione o modo desejado e clique no botão “Concluir”
Assinando arquivos fora do sistema em modo (OFFLINE)
No PJeOffice é possível assinar arquivos em modo offline, salvando suas versões assinadas em pastas localmente para, posteriormente, inserir um a um no processo sem precisar assiná-los novamente.
Para realizar a assinatura offline, siga os passos abaixo:
Passo 1: Clique com o botão direito do mouse no ícone do PJeOffice localizado no SystemTray (Fica no canto inferior direito ao lado do Relógio, conforme a imagem abaixo).
Passo 2: Clique no item de menu “Assinador off-line”
Passo 3: O aplicativo irá exibir a janela abaixo, permitindo assim que seja selecionado um ou mais arquivos para a assinatura offline. Caso o arquivo desejado não esteja na pasta apresentada, o mesmo poderá ser localizado nas demais pastas da estação de trabalho.
Selecione os arquivos que deseja assinar e clique no botão “Abrir”
Passo 4: O aplicativo irá exibir a janela abaixo, permitindo assim que seja selecionado o local de destino dos arquivos assinados em modo offline.
Selecione o local de destino e clique no botão “Abrir”
Passo 5: Será solicitado o PIN de acesso ao certificado, para assinatura dos documentos selecionados. Insira os dados e clique no botão OK.
Após a confirmação dos dados os arquivos serão assinados e gravados com sucesso, no local de destino selecionado no passo anterior.
Observações
Pode ser que alguma configuração adicional na infraestrutura de sua rede local esteja impedindo o acesso. Por exemplo, ao tentar assinar um documento, o PJe apresenta um erro de protocolo. Para esses casos, no geral, o proxy de sua rede interna deve estar barrando a comunicação do assinador do PJe com a Internet. Informe sobre esse problema ao setor de infraestrutura para que eles alterem a configuração.
Solução de Problemas
Erro: Ao tentar acessar o PJe realizando o Login com certificado digital e com o modo de assinaturaLOCAL apresenta a janela com a mensagem: Ops…… Não foi possível encontrar nenhum certificado digital!:
Solução:
Esse ocorre quando o aplicativo PJeOffice não encontra o certificado digital. Antes de realizar os passos abaixo, é necessário certifica-se que o certificado digital está devidamente configurado e conectado ao seu computador. Para mais orientações: Configuração do Certificado Digital. Após realizar a verificação e certifica-se que está OK, realizar os passos abaixo:
Passo 1: Clique com o botão direito do mouse no ícone do PJeOffice localizado no SystemTray (Fica no canto inferior direito ao lado do Relógio, conforme a imagem abaixo).
Passo 2: Clique no item de menu “Configuração de Certificado”
Passo 3: O aplicativo irá exibir a janela abaixo, selecione a aba Avançado e em Providers clique no seu nome:
Passo 4: Na janela que se abre, inserir a senha do token e clicar em OK. Realizar uma nova tentativa de acesso ao PJe.
Suporte
Em caso de dúvidas ou para mais informações, entre em contato com a nossa Central de Atendimento ao Usuário:
☎ (61) 2326-5353
✉ [email protected]Adquira já o seu certificado digital com a Juristas Certificação Digital – http://www.arjuristas.com.br / http://www.juristas.com.br
Tópico: Navegador PJE
Qual é a sua opinião sobre o Navegador PJE?
Facilitou a sua vida como advogado?
Tem dúvidas quanto ao seu uso?
Estamos aqui para lhe ajudar!
Faça o download em: http://ftp.pje.jus.br/pje/programs/navegadorpje.zip
- Para verificações bem-sucedidas, o ícone