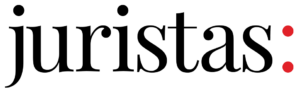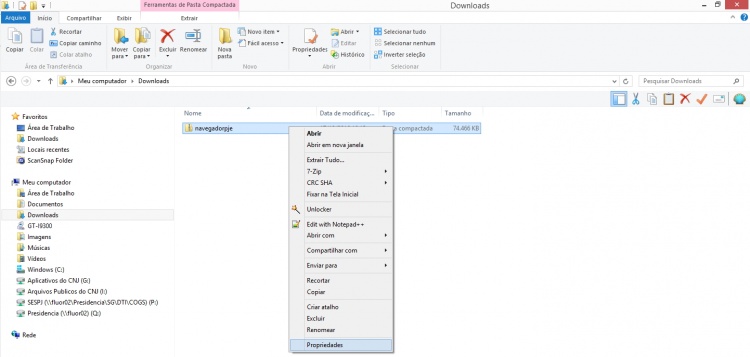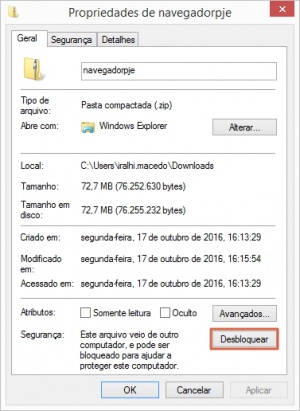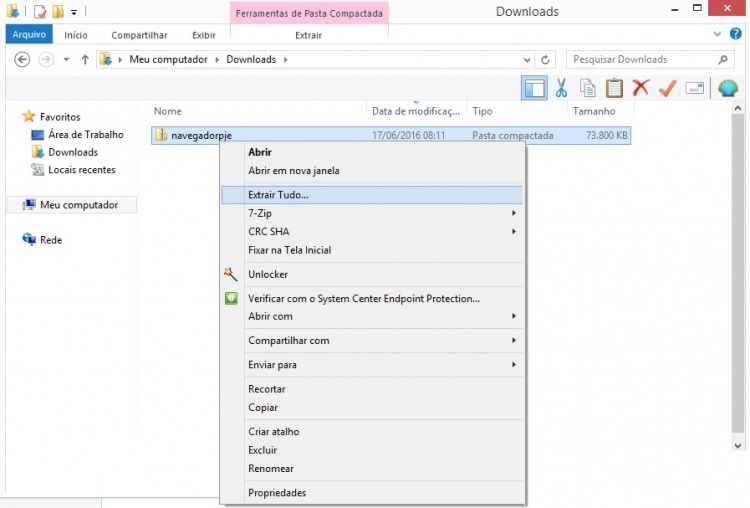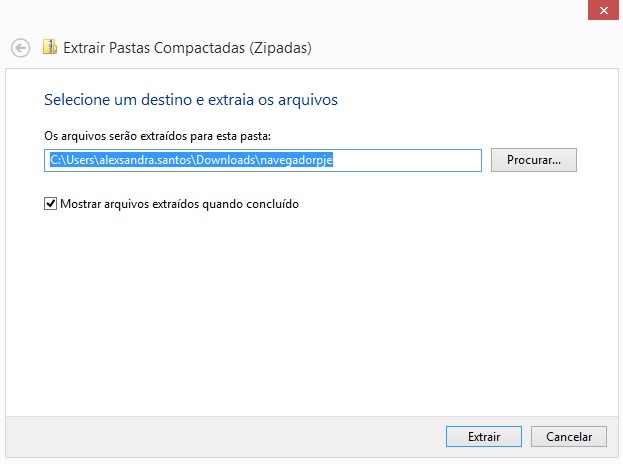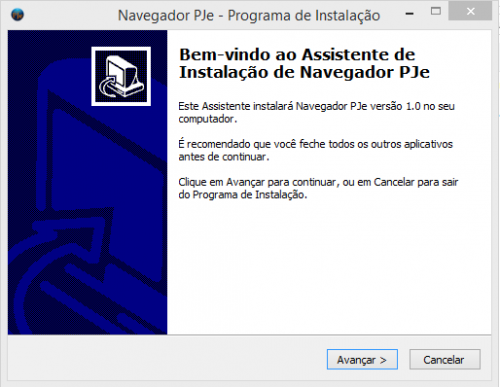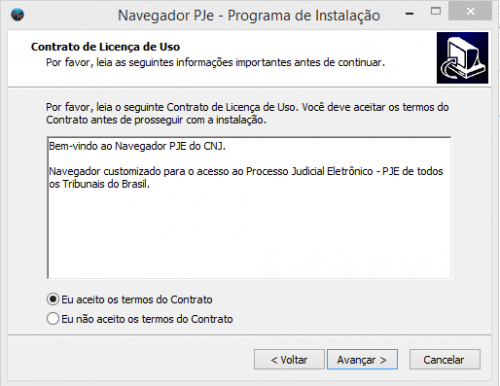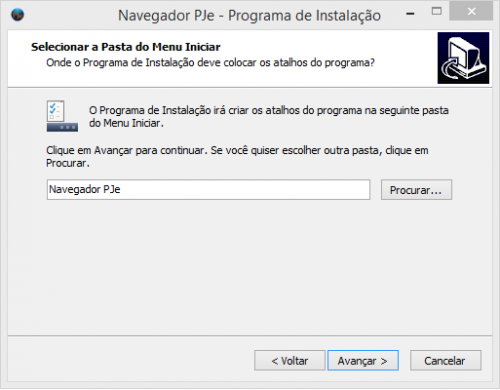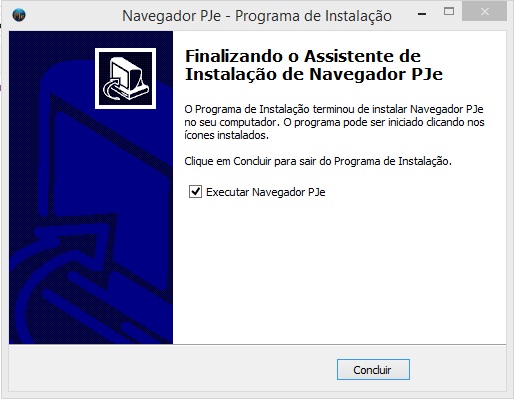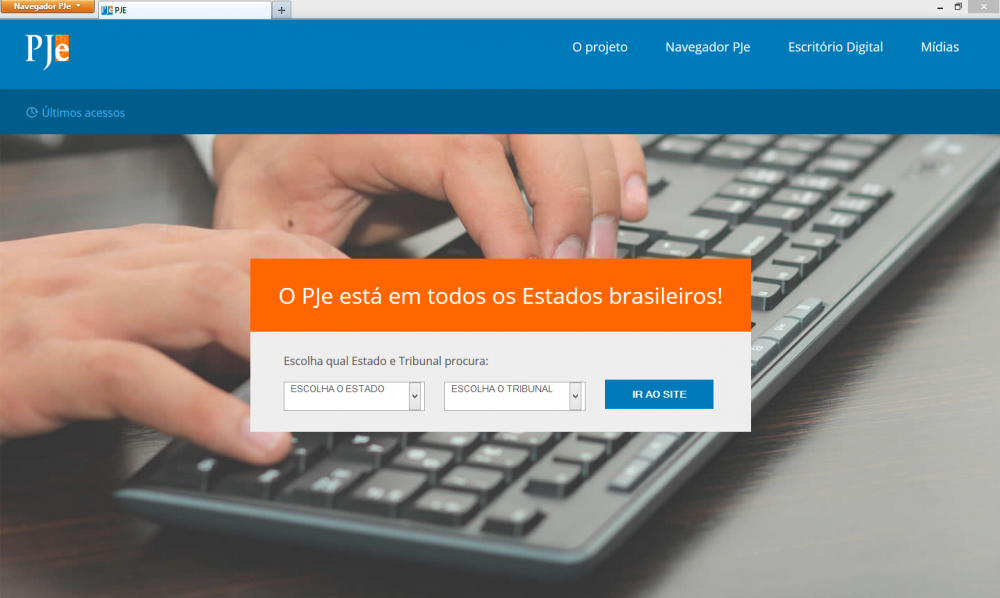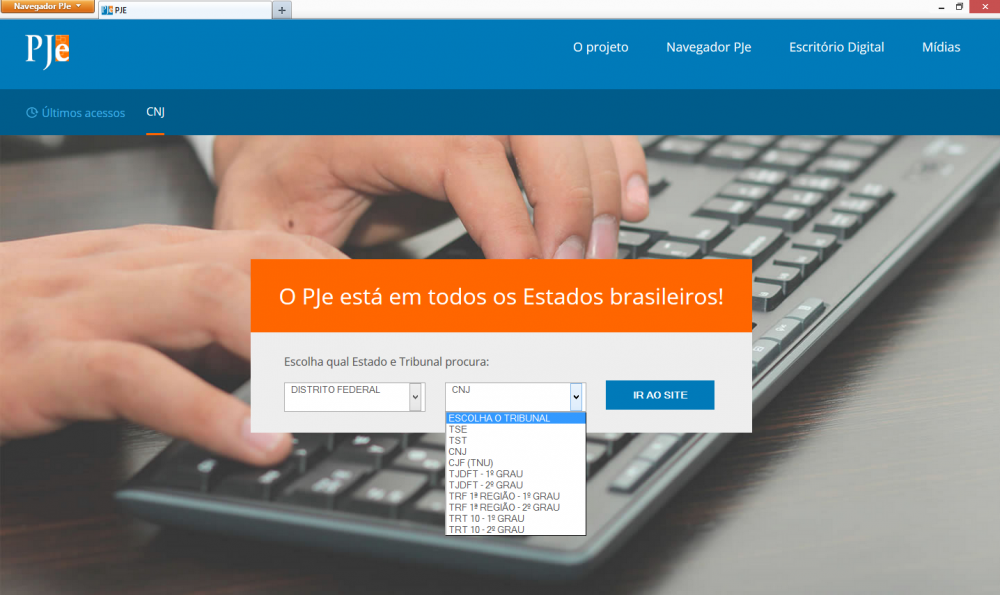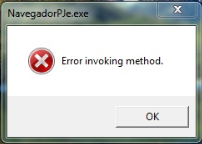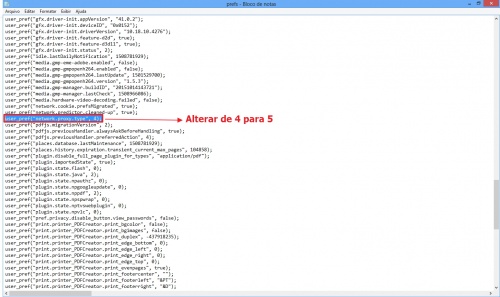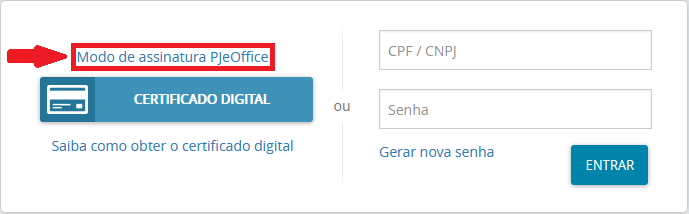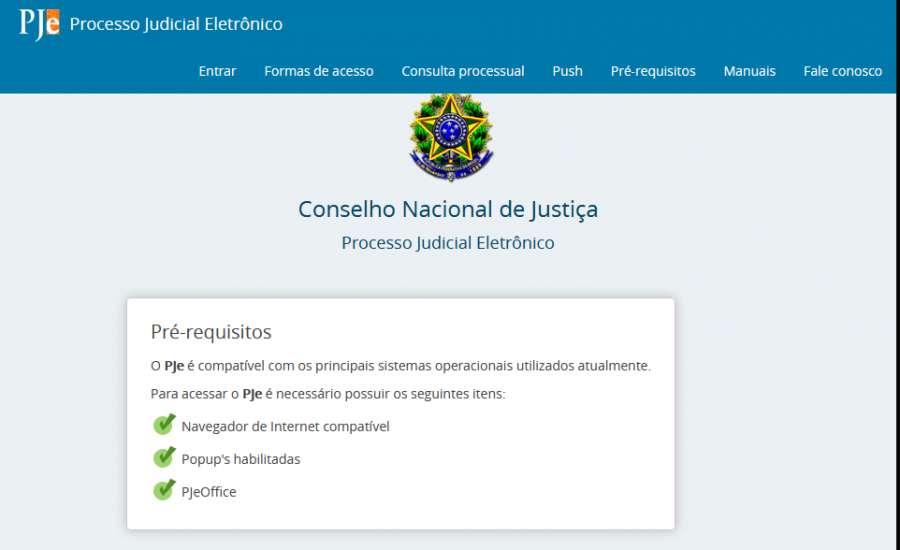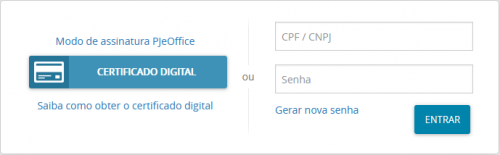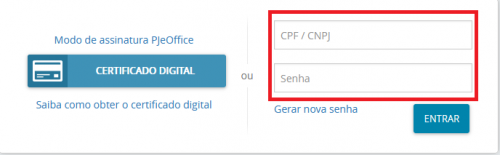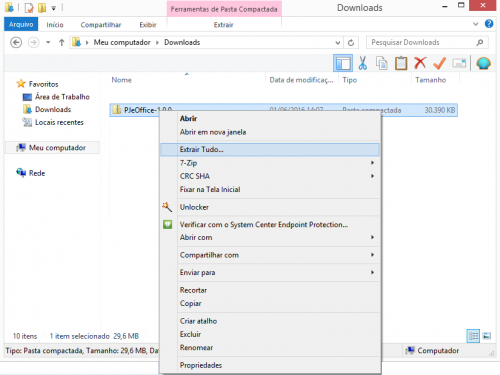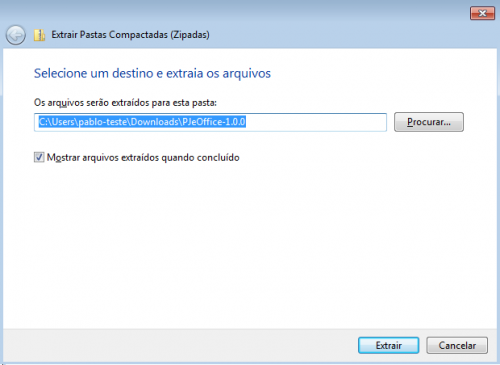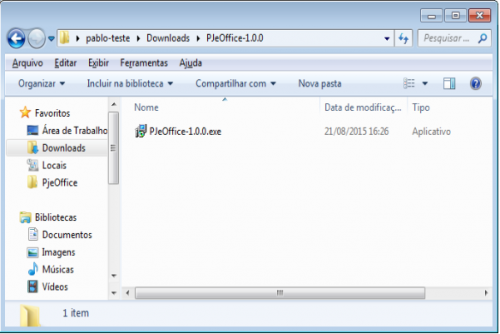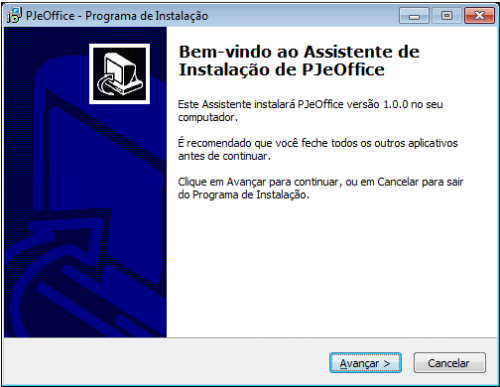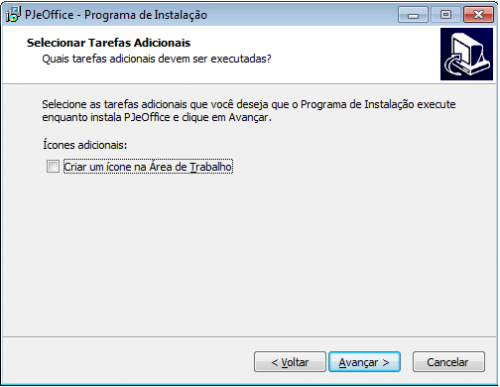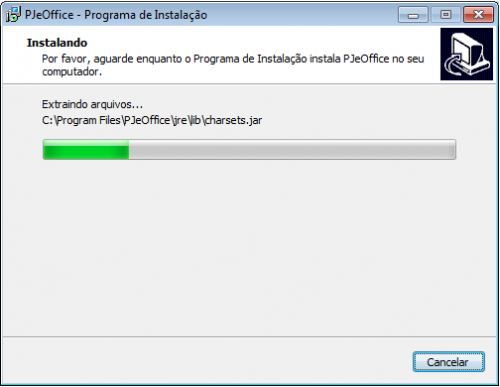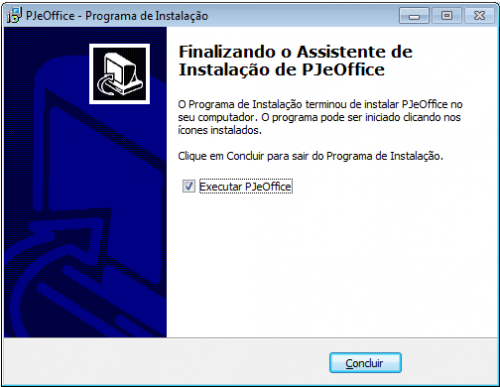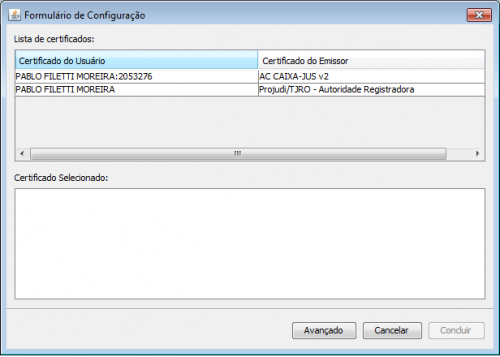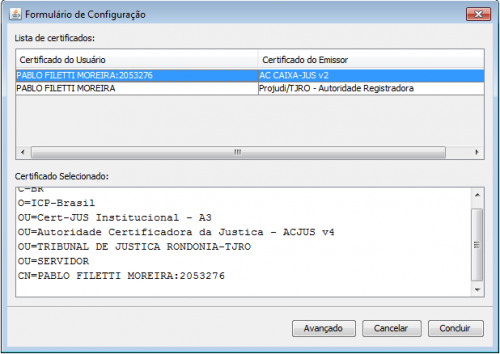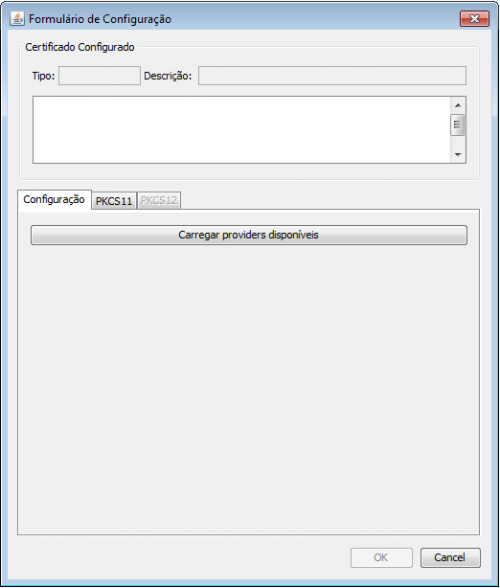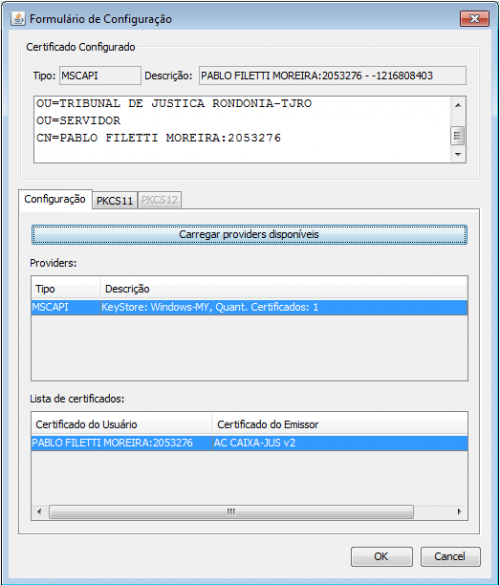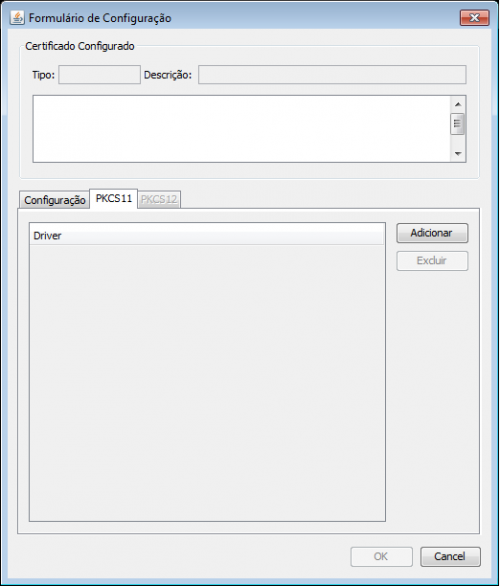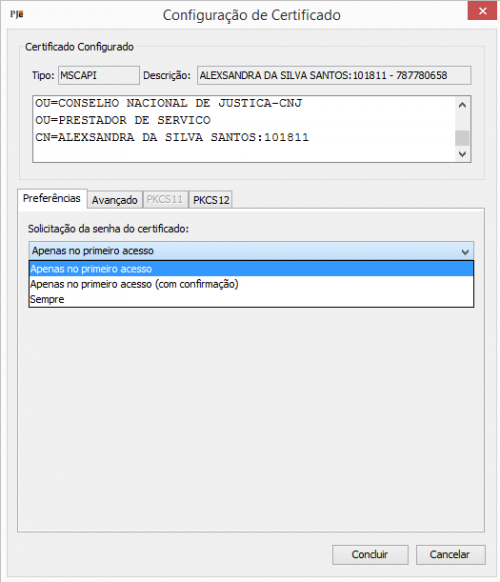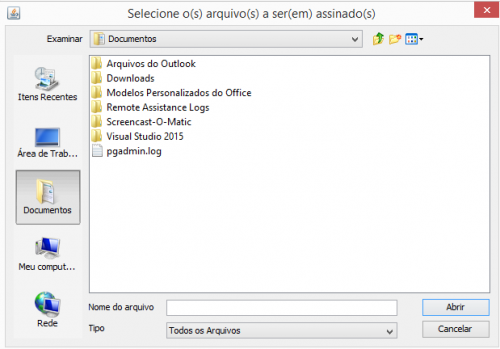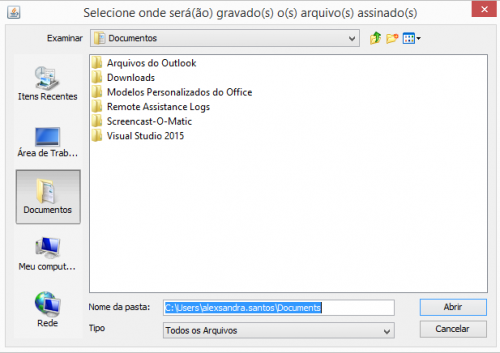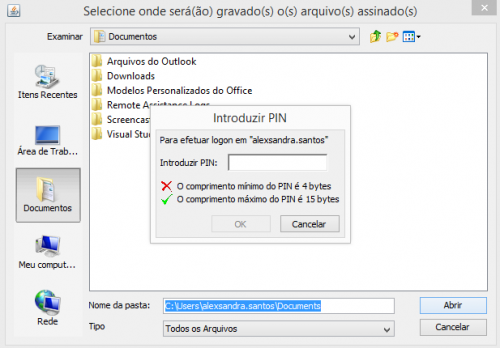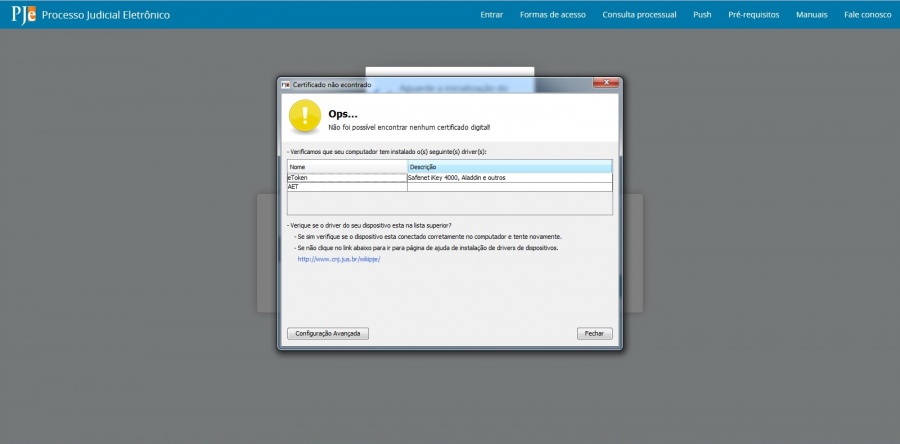Resultados da pesquisa para 'pjeoffice'
-
Resultados da pesquisa
-
Tópico: Significado de PJeOffice Pro
PJeOffice Pro
O PJeOffice Pro é uma versão avançada do software PJeOffice, desenvolvido pelo Conselho Nacional de Justiça (CNJ) no Brasil. Este software é utilizado para acessar o sistema Processo Judicial Eletrônico (PJe) por meio de certificados digitais e para realizar a assinatura eletrônica de documentos. O PJeOffice Pro é uma ferramenta essencial para advogados, juízes e outros profissionais jurídicos, pois facilita a interação com o sistema PJe, garantindo a validade jurídica dos documentos e processos eletrônicos. Ele está disponível para diferentes plataformas de sistemas operacionais, incluindo Windows, Linux e Mac oai_citation:1,PJeOffice Pro – Guia do Usuário oai_citation:2,Instalação do PJe Office PRO | Tribunal de Justiça do Piauí oai_citation:3,PJeOffice – PJe.
Tópico: Significado de PjeOffice
PjeOffice
O PJeOffice é um software oferecido pelo CNJ (Conselho Nacional de Justiça) que possibilita a assinatura eletrônica de documentos no sistema PJe. O propósito desse aplicativo é assegurar a validade jurídica dos documentos e processos, ao mesmo tempo em que elimina a necessidade de usar o plugin Oracle Java Runtime Environment no navegador de internet. Isso resulta em uma experiência mais prática e conveniente ao utilizar o sistema.
Assinador digital PJeOffice substitui plugin Java
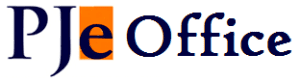
PJeOffice 1.0.17 – Nova Versão Os usuários da versão 2.0 do Processo Judicial Eletrônico (PJe) não serão afetados pela mais recente atualização do Java, pois basta ter atualizado o PJeOffice, assinador digital criado e distribuído pelo Conselho Nacional de Justiça (CNJ), para assinatura eletrônica dos documentos processuais anexados eletronicamente ao PJe.
 A questão foi superada com o lançamento do assinador digital PJeOffice do CNJ, ainda no ano de 2016. Qualquer navegador e os principais sistemas operacionais (Windows, MacOS e Linux) rodam o PJeOffice.
A questão foi superada com o lançamento do assinador digital PJeOffice do CNJ, ainda no ano de 2016. Qualquer navegador e os principais sistemas operacionais (Windows, MacOS e Linux) rodam o PJeOffice.Antes, era preciso manter versões definidas do navegador Mozilla Firefox e do plugin Java para assinar atos no PJe (Processo Judicial Eletrônico).
“A assinatura digital exige uma aplicação Java que não é nativa dos navegadores. Ela reconhece o certificado do usuário e assina o documento”, afirma Bráulio Gusmão, juiz auxiliar da Presidência do Conselho Nacional de Justiça.
“Ocorre que não há sincronia entre a evolução dos navegadores, do plugin e do assinador. Então, era preciso pedir que o usuário desativasse a atualização automática do Java e do navegador.”
Ajustar as configurações deixou de ser tarefa dos usuários com o assinador PJeOffice. Uma vez instalado no computador, basta escolhê-lo como assinador do PJe, no lugar do plugin Java.
A aplicação é sempre atualizada quando necessária. O passo a passo e o arquivo para a instalação do software pode ser acessado aqui.
“O CNJ disponibiliza o assinador para outras instituições. Vários órgãos já usam. Não precisa lidar com o código-fonte, basta entrar em contato com o conselho, em ofício à Secretaria-Geral”, diz Bráulio Gusmão. (Com informações de Isaías Monteiro da Agência CNJ de Notícias).
Adquira o seu certificado digital com a Juristas Certificação Digital – Clique Aqui!
Saiba mais:
PJeOffice 1.0.17 – Nova Versão – Download
[attachment file=154782]
Diante da disponibilização da versão 1.0.17 do PJeOffice (Nova Versão), aconselha-se aos usuários com problemas de acesso e de assinatura de documentos que atualizem para a nova versão do PjeOffice, do Conselho Nacional de Justiça (CNJ), disponibilizada no início do ano de 2019.
Para baixar o arquivo de instalação, basta clicar no links abaixo de acordo com o seu sistema operacional:
Sistema Operacional Download Servidor 1 Windows pje-office.exe MacOS 64 Bits – Apple pje-office_x64.dmg Debian 32 bits pje-office_i386.deb Debian 64 bits pje-office_amd64.deb Unix pje-office_unix_no_embedded.tar.gz Lembramos que para que a instalação seja efetuada de forma consistente orientamos a prévia desinstalação da versão anterior antes da instalação da nova versão 1.0.17.
[attachment file=”146995″]
Em virtude da desativação do assinador Applet Java pela Justiça do Trabalho no PJe-JT, todos os usuários do PJe-JT devem fazer uso agora do Shodo ou do PJe-Office como assinador.
O assinador Java do sistema PJe-JT foi descontinuado por motivos de segurança.
Desta forma, os usuários do Processo Judicial Eletrônico da Justiça do Trabalho (PJe-JT) precisam ter pelo menos um dos dois assinadores ativos: o Shodo e/ou o PJe Office.
Caso ainda não tenha baixado, clique nos links abaixo para efetuar o download.
1- Download do Shodõ (Clique Aqui)
2- Download do PJe Office (abaixo de acordo com o seu sistema operacional):
Sistema Operacional Download Servidor 1 Windows PJeOffice.exe MacOS 64 Bits pje-office_x64.dmg Debian 32 bits pje-office_i386.deb Debian 64 bits pje-office_amd64.deb Unix pje-office_unix_no_embedded.tar.gz Caso encontre algum problema técnico, o usuário pode ligar para a Central Nacional de Atendimento do PJe do Conselho Superior da Justiça do Trabalho (CSJT), no 0800-200-6272.
Navegador de internet para utilização do PJe – Processo Judicial Eletrônico
 O navegador mais recomendado para utilizar o PJE é o Navegador PJe que foi desenvolvido pelo Conselho Nacional de Justiça em parceria com o Tribunal de Justiça do Rio Grande do Norte.
O navegador mais recomendado para utilizar o PJE é o Navegador PJe que foi desenvolvido pelo Conselho Nacional de Justiça em parceria com o Tribunal de Justiça do Rio Grande do Norte.Adquira já o Navegador PJE de forma gratuita. Para efetuar o download gratuito do Navegador PJE, basta clicar aqui (versão disponível apenas para Microsoft Windows).
Cabe ser destacado que outros navegadores de internet como Internet Explorer ou Google Chrome não são aconselhados, salvo se o PJe do Tribunal que o usuário deseja acessar, fizer uso do Shodõ ou do PJe Office.
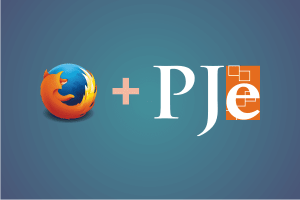
Créditos: TRT4 Há também o navegador PJe Portable que é destinado para os Tribunais Regionais do Trabalho que já vem com o Shodõ instalado e a mais nova versão pode ser baixada clicando aqui.
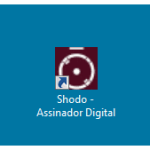
Créditos: TRT-MG Para baixar a versão atual do assinador digital Shodõ, clique aqui!
Quem tiver interesse em utilizar o PJe Portable, clique aqui para baixar agora do PJe Portable – versão 1.6.2 .
Quem quiser fazer uso do PJe Office, basta utilizar os links abaixo:
Aplicativo PJeOffice para instalação
Selecione o arquivo para download do seu sistema operacional.
Sistema Operacional Download Servidor 1 Windows pje-office.exe MacOS 64 Bits pje-office_x64.dmg Debian 32 bits pje-office_i386.deb Debian 64 bits pje-office_amd64.deb Unix pje-office_unix_no_embedded.tar.gz [attachment file=140176]
PJeOffice – Assinar documentos off-line
- Na bandeja do sistema, próximo ao relógio, clique com o botão direito sobe o ícone do PJeOffice (item 1 abaixo). Note que pode ser necessário clicar sobre a seta (item 2) para encontrá-lo.
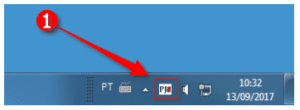
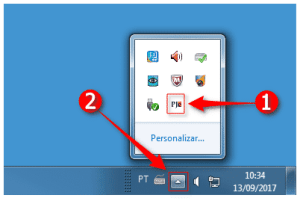
- No menu que se abrirá, escolha a opção Assinador off-line
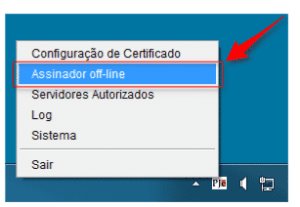
3. Na janela Selecione o(s) arquivo(s) a ser(em) assinado(s) (item 1) marque o arquivo desejado (é preciso que seja um arquivo do tipo pdf, como exemplificado no item 2 abaixo) e clique no botão Abrir (item 3)
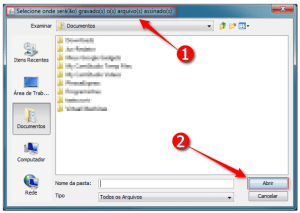
- Digite a senha do certificado

- Na janela Selecione onde será(ão) gravado(s) o(s) arquivo(s) assinado(s) (item 1), selecione a pasta onde o arquivo será salvo e clique em Abrir (item 2)
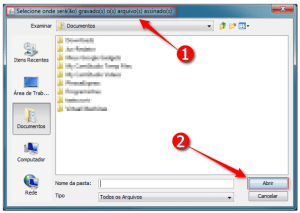
6. Aguarde a conclusão do processo
<
p style=”text-align: center;”>
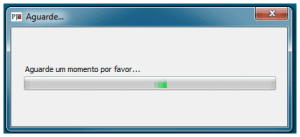
7. A janela seguinte informa que o arquivo foi assinado
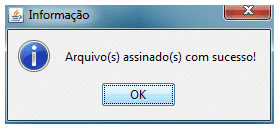
8. Um arquivo com extensão .p7s será gerado na mesma pasta do documento original e pode ser visualizado através de um leitor de PDF’s, tal como o Acrobat Reader. É uma boa ideia configurar o Windows para reconhecer que arquivos .p7s devem ser abertos através do leitor de PDF’s.
Adquira já o seu certificado digital através da Juristas Certificação Digital :
http://www.e-juristas.com.br / http://www.juristas.com.br / http://www.arjuristas.com.br

Créditos: Divulgação Assinador Applet Java, do PJe, é desativado
O assinador Applet Java, utilizado no Processo Judicial Eletrônico (PJe), foi desativado nesta quarta, dia 10. Os outros dois, Shodo e o PJe Office, permanecerão ativos. Para facilitar a utilização do Shodo para os usuários que utilizavam até então o Applet Java, a Divisão de Apoio ao PJe e ao SAPWEB do Tribunal Regional do Trabalho (TRT-1) divulgou um manual com o passo a passo do assinador.Quanto ao PJeOffice, o tribunal informa que um link na tela inicial do PJe contém todas as orientações do Conselho Nacional de Justiça (CNJ).O TRT-1 também informou que, alternativamente, pode ser baixado o navegador portátil do TRT 4ª Região, que funciona tanto com o Shodo quanto com o PJeOffice.O tribunal lembrou que o navegador PJe, do CNJ, que não é utilizado na Justiça Trabalhista, só funciona com o PJeOffice.Tópico: NAVEGADOR PJe - Baixe aqui o seu
Navegador PJe
Baixe Aqui o seu (Download)
 O PJe possui alguns pré-requisitos para utilização do sistema, o que acarreta a necessidade de instalação e configuração local de várias ferramentas no computador do usuário. Com intuito de melhorar a experiência com o sistema PJe e dirimir as eventuais ocorrências na configuração dos computadores pessoais foi elaborado o aplicativo Navegador PJe.
O PJe possui alguns pré-requisitos para utilização do sistema, o que acarreta a necessidade de instalação e configuração local de várias ferramentas no computador do usuário. Com intuito de melhorar a experiência com o sistema PJe e dirimir as eventuais ocorrências na configuração dos computadores pessoais foi elaborado o aplicativo Navegador PJe.O Navegador PJe é uma versão customizada do navegador Mozilla Firefox para uso exclusivo do sistema PJe em todos Tribunais onde foi instalado e no próprio Conselho Nacional de Justiça. Devido a questões de segurança, orienta-se a não alterar as configurações do aplicativo.
O objetivo do aplicativo é disponibilizar uma ferramenta pré-configurada para acesso ao sistema PJe englobando o Mozilla Firefox, o Java e as cadeias de certificados válidas, além de realizar automaticamente as atualizações necessárias proporcionando assim maior segurança para os usuários do sistema.
Para os tribunais e clientes que já migraram para a versão 2.0 do PJe, recomendamos o uso do PJeOffice. Com o PJeOffice temos a liberdade do uso do qualquer navegador.
Conteúdo
Dedicatória
Não teríamos esse navegador sem a ajuda do Tribunal de Justica do Rio Grande do Norte. Na verdade, todo esse trabalho foi desenvolvido por aquele tribunal.
Público Alvo
Todos os usuários que utilizam o sistema PJe nos tribunais, tais como:
- advogados,
- partes,
- servidores,
- magistrados, e
- procuradores.
Considerações
- O instalador disponível nessa página contém as versões do Mozilla Firefox e do Java compatíveis com o PJe, além de já estar habilitada a opção de popups do PJe.
- Outras versões do Mozilla ou de outros navegadores instalados no seu equipamento não serão afetados por esta instalação.
- A partir da versão 2, atualizada em 28/06/2016, o Navegador PJe está configurado para Usar as configurações de proxy do sistema operacional.
IMPORTANTE:
Para o funcionamento integral do aplicativo é necessário que o Certificado Digital do usuário esteja instalado e funcional, de acordo com as orientações do fornecedor do seu dispositivo (token ou cartão).Para iniciar o download do programa, siga os passos abaixo:
Passo 1: Realize o download do arquivo e aguarde o download terminar.
Sistema Operacional Download Servidor 1 Windows navegadorpje.zip NOTA: O Navegador PJe não reconhece ou suporta outros sistemas operacionais, além do Windows.
Passo 2: Após a conclusão da transferência, clicar com o botão direito do mouse no arquivo navegadorpje.zip e selecionar “Propriedades”.
Passo 3: Na janela que se abre, na aba Geral, no item Segurança, clicar em Desbloquear e logo após em “OK”.
Passo 4: Clicar com o botão direito do mouse no arquivo navegadorpje.zip e selecionar “Extrair Tudo…”.
Passo 5: Logo após, selecionar um destino para o arquivo e clicar em EXTRAIR.
Passo 6: Depois de finalizada a operação, executar o arquivo navegadorpje.exe. Na tela do Programa de Instalação clicar em AVANÇAR.
Passo 7: Marcar a opção “Eu aceito os termos do Contrato” e clicar em AVANÇAR.
Passo 8: Na tela seguinte, caso prefira o ícone para acesso ao aplicativo marque a opção “Criar um ícone na Área de Trabalho”, clicar em AVANÇAR.
OBSERVAÇÃO: Se esta opção não estiver marcada, após a instalação será necessário acessar o Navegador PJe através do Menu Iniciar > Todos os Programas > Navegador PJe > Navegador PJe.
Passo 9: Clicar em INSTALAR e aguardar a conclusão da instalação. Caso deseje que o programa seja inicializado ao final da instalação marcar a opção “Executar Naveghador PJe” e clicar em CONCLUIR.
Passo 1: É possivel executar o Navegador PJe através do atalho disponível na área de trabalho
 ou através do menu Iniciar > Todos os Programas > Navegador PJe > Navegador PJe.
ou através do menu Iniciar > Todos os Programas > Navegador PJe > Navegador PJe. 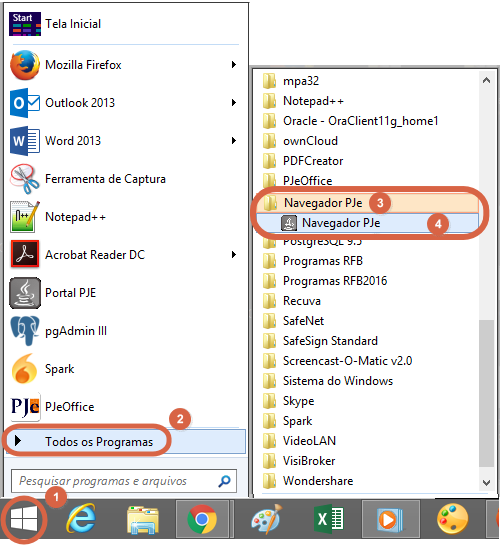
Ao iniciar o Navegador PJe, ele exibe como página inicial a tela para escolher o Estado e o Tribunal que se deseja acessar.
Passo 2: Após selecionar o Estado e o Tribunal escolhido, clicar no botão “Ir ao site”, que abrirá a tela do PJe escolhido.
Passo 3: É possível visitar mais de um sistema PJe ao mesmo tempo, utilizando a navegação por abas. Para abrir uma aba, clicar no botão +, e realizar a seleção do PJe desejado conforme orientado no Passo 2.
Passo 4: Para acessar o PJe, ir para Acesso ao PJe.
Soluções de problemas
Se ao executar o aplicativo Navegador PJe apresentar as seguintes telas:
Error Invoking Method
Momento que apresenta o erro: Ao abrir o aplicativo Navegador PJe apresenta a mensagem ‘Error Invoking Method’.
Descrição do erro: Esse erro é apresentado ao abrir o aplicativo em uma rede corporativa, em geral nesses casos é porque o proxy da rede interna deve estar barrando a comunicação do Navegador PJe com a Internet, que utiliza um serviço de atualização automática.
Pode ser realizada as seguintes configurações:
1. Configurar o Navegador PJe para ler as configurações de proxy do Sistema Operacional:
Passo 1: O aplicativo deve estar fechado.
Passo 2: Abrir o diretório C:\NavegadorPJe\Firefox\Data\profile.
Passo 3: Encontrar o arquivo prefs.js, clicar com o botão direito do mouse em cima do arquivo e selecionar a opção Editar.
Passo 4: Alterar a configuração network.proxy.type de 4 para 5.
Passo 5: Salvar o arquivo e acessar novamente o aplicativo Navegador PJe.
Suporte
Em caso de dúvidas ou para mais informações, entre em contato com a nossa Central de Atendimento ao Usuário: (61) 2326-5353.
Fonte: CNJ – http://www.pje.jus.br
Adquira já o seu certificado digital com a Juristas Certificação Digital – http://www.arjuristas.com.br / http://www.juristas.com.br
Tópico: Acesso ao PJe
Acesso ao PJe
Conteúdo
[ocultar]
Página Inicial
Acesse a página inicial do sistema PJe, conforme endereço eletrônico informado pelo tribunal. A tela inicial deverá ser exibida conforme imagem de exemplo abaixo:
Observação: No aplicativo Navegador PJe contém todas as URL´s do sistema PJe dos tribunais dividido por Estados.
Na tela inicial está disponível o acesso as seguintes ações:
Entrar: acesso a tela para entrar no sistema, e a mesma disponibiliza acesso as demais ações. Formas de acesso: explicar sobre as formas de acesso ao sistema PJe. Consulta processual: através dessa consulta, usuários não cadastrados têm acesso à consulta de processos que apresentam documentos de acordo com o disposto na Resolução Nº 121/2010 do CNJ, que preconiza que a consulta aos dados básicos dos processos judiciais será disponibilizada na rede mundial de computadores (internet), assegurado o direito de acesso a informações processuais a toda e qualquer pessoa, independentemente de prévio cadastramento ou de demonstração de interesse. Push: PJe Push é um tipo de tecnologia utilizada para distribuição de conteúdo informativo relativo às atualizações dos processos que estão transitando no PJe. Os informativos são enviados para o e-mail fornecido pelo usuário no cadastro. Pode utilizar-se desse serviço tanto advogados, procuradores, magistrados, servidores cadastrados no PJe, quanto qualquer cidadão comum que tenha interesse no acompanhamento de algum processo. Pré-requisitos: realizar a verificação dos principais pré-requisitos para se logar no sistema. Manuais: disponibilizar os principais manuais do sistema. Fale conosco: disponibilizar os canais para esclarecimentos de dúvidas sobre a utilização do sistema e envio de críticas e sugestões.
Modo de assinatura
O PJe disponibiliza duas forma de autenticação e de assinatura no sistema. São elas:
JAVA: Modo utilizado atualmente no PJe, utiliza o plugin do Java.
LOCAL: Modo que utiliza o aplicativo PJeOffice que deve estar instalado no computador.
Antes de entrar no sistema, se desejar alternar o modo de assinatura, será necessário selecionar o modo de assinatura que será utilizado no acesso ao PJe.
Passo 1: Para realizar esse procedimento deve-se clicar em ” Modo de assinatura” localizado acima do botão Certificado digital. Ao carregar os modos disponíveis o sistema realiza automaticamente a verificação dos pré-requisitos.
Passo 2: O modo de assinatura selecionado estará marcado com o ícone
 do lago esquerdo. Para alterar basta selecionar o modo desejado.
do lago esquerdo. Para alterar basta selecionar o modo desejado.Passo 3: Após selecionado o modo de assinatura o sistema retornará para a página inicial do PJe.
Verificação dos pré-requisitos
É possível realizar a verificação dos pré-requisitos de acesso ao sistema com o certificado digital de acordo com o modo de assinatura selecionado. Após selecionado o modo desejado, na tela inicial do sistema PJe, basta selecionar no menu a opção Pré-requisitos.
Resultados das verificações:
- Para verificações bem-sucedidas, o ícone
 será exibido do lado esquerdo da opção verificada.
será exibido do lado esquerdo da opção verificada. - Para verificações que detectem que as configurações não foram feitas conforme o necessário, o ícone
 será exibido do lado esquerdo da opção verificada, juntamente com uma opção disponível para realizar a configuração necessária.
será exibido do lado esquerdo da opção verificada, juntamente com uma opção disponível para realizar a configuração necessária.
Os pré-requisitos verificados são:
- Navegador de Internet: verifica se o navegador de internet utilizado pelo o usuário é homologado ao acesso ao sistema PJe.
- Popup´s: verificação se as janelas pop-ups estão habilitadas no navegador de internet.
- Será verificado de acordo com o modo de assinatura selecionado:
- Java e plugins instalados: verifica se o plugin Java está instalado e habilitado em seu navegador de internet.
- Aplicativo de assinatura: verifica se o PJeOffice está instalado e habilitado em seu equipamento.
Após realizada todas as verificações, basta acessar o sistema de acordo com o seu perfil. Abaixo estão disponíveis os links para os manuais de cadastro e acesso ao sistema:
- Advogado
- Manual do usuário sem representação (Jus Postulandi)
- Representantes
Login com certificado digital
Para acessar o PJe com o certificado digital deve-se realizar os seguintes passos:
Passo 1: Inserir seu dispositivo criptográfico na leitora (smartcards) ou na porta USB (token).
Passo 2: Selecionar o modo de assinatura que será utilizado e acionar o botão “CERTIFICADO DIGITAL”.
Passo 3: Na tela principal, no topo da página apresentará um círculo de cor verde sinalizando que o usuário está acessando o sistema com o certificado digital.
Login com usuário e senha
Observação: Por questões de segurança e autenticidade de informações, o login com usuário e senha para acesso ao PJe do CNJ só está disponibilizados para os usuários que já realizaram o cadastro no sistema com o certificado digital.
Para acessar o PJe utilizando login e senha, deve-se realizar os seguintes passos:
Passo 1: Inserir o número do CPF (identificação do usuário no PJe) e a senha cadastrada no sistema e clicar no botão “ENTRAR”.
Passo 2: Na tela principal, no topo da página apresentará um círculo de cor laranja sinalizando que o usuário está acessando o sistema via usuário e senha.
Suporte
Para problemas de acesso, orientamos a verificar o Guia de atendimento para Suporte PJe.
Em caso de dúvidas ou para mais informações, entre em contato com a nossa Central de Atendimento ao Usuário:
☎ (61) 2326-5353
✉ [email protected]Tópico: PJeOffice
PJeOffice
O PJeOffice é um software disponibilizado pelo CNJ para assinatura eletrônica de documentos para o sistema PJe. O objetivo do aplicativo é garantir a validade jurídica dos documentos e processos, além de substituir a necessidade do plugin Oracle Java Runtime Environment no navegador de internet e gerar maior praticidade na utilização do sistema.
Aplicativo PJeOffice para instalação
Selecione o arquivo para download do seu sistema operacional.
Sistema Operacional Download Servidor 1 Windows pje-office.exe MacOS 64 Bits pje-office_x64.dmg Debian 32 bits pje-office_i386.deb Debian 64 bits pje-office_amd64.deb Unix pje-office_1.0.9_unix_no_embedded.tar.gz Aplicativos para download PJeOffice
Para iniciar o Download do programa, siga os passos abaixo:
Passo 1: Clique no arquivo de download acima conforme seu sistema operacional.
Passo 2: Aguarde o download terminar.
Passo 3: Após a conclusão da transferência clicar no arquivo baixado, e extraia o instalador do arquivo zipado, clicando com o botão direito do mouse em cima do nome do arquivo e depois clicando em “Extrair Tudo…”.
Passo 4: Depois de finalizada a operação clique duas vezes no instalador.
Passo 5: Agora simplesmente clique em avançar até finalizar a instalação do aplicativo.
Passo 6: Caso deseje que o programa seja inicializado marque a caixa “Executar PJeOffice”.
Configuração modo simples (somente windows)
Passo 1: Entre no PJe normalmente, na tela de autenticação clique no botão “Acessar com certificado digital”
Passo 2: Como o aplicativo será utilizado pela primeira vez o próprio irá exibir uma janela pergutando qual certificado utilizar, entretanto esta janela somente irá aparecer para sistemas operacionais Windows e quando existir algum certificado na MsCAPI, caso contrário será exibida a tela de Configuração Avançada.
Passo 3: Selecione o certificado desejado e depois clique em “Concluir”.
Configuração modo avançado
Passo 1: Clique com o botão direito do mouse no ícone do PJeOffice localizado no SystemTray (Fica no canto inferior direito ao lado do Relógio, conforme a imagem abaixo).
Passo 2: Clique no item de menu “Configuração de Certificado”
Passo 3: O aplicativo irá exibir a janela abaixo, clique no botão “Carregar providers disponíveis”
Passo 4: Após o processamento o aplicativo irá exibir uma lista de providers disponíveis para utilização, selecione dentre as opções o certificado que deseja utilizar e clique em “OK”
Passo 5: Caso não apareca nenhum provider disponível para o seu sistema operacional clique na aba PKCS11.
Configurando solicitação de senha do certificado
Passo 1: Clique com o botão direito do mouse no ícone do PJeOffice localizado no SystemTray (Fica no canto inferior direito ao lado do Relógio, conforme a imagem abaixo).
Passo 2: Clique no item de menu “Configuração de Certificado”
Passo 3: O aplicativo irá exibir a janela abaixo, na aba “Preferências”, possibilitando assim definir em quais momentos que deseja inserir a senha do PIN no certificado. Na aba “Preferências” apresenta um combo com as seguintes opções:
- Apenas no primeiro acesso: a senha do PIN será solicitada apenas no momento que logar no sistema, e demais assinaturas internas, não será necessário informar a senha novamente.
- Apenas no primeiro acesso(com confirmação): a senha do PIN será solicitada apenas no momento que logar no sistema, e demais assinaturas internas, não será necessário informar a senha novamente, após prosseguir dentro do sistema com protocolo de processos ou assinaturas em documentos será apresentado uma mensagem de confirmação.
- Sempre: a senha do PIN sempre será solicitada.
Passo 4: Selecione o modo desejado e clique no botão “Concluir”
Assinando arquivos fora do sistema em modo (OFFLINE)
No PJeOffice é possível assinar arquivos em modo offline, salvando suas versões assinadas em pastas localmente para, posteriormente, inserir um a um no processo sem precisar assiná-los novamente.
Para realizar a assinatura offline, siga os passos abaixo:
Passo 1: Clique com o botão direito do mouse no ícone do PJeOffice localizado no SystemTray (Fica no canto inferior direito ao lado do Relógio, conforme a imagem abaixo).
Passo 2: Clique no item de menu “Assinador off-line”
Passo 3: O aplicativo irá exibir a janela abaixo, permitindo assim que seja selecionado um ou mais arquivos para a assinatura offline. Caso o arquivo desejado não esteja na pasta apresentada, o mesmo poderá ser localizado nas demais pastas da estação de trabalho.
Selecione os arquivos que deseja assinar e clique no botão “Abrir”
Passo 4: O aplicativo irá exibir a janela abaixo, permitindo assim que seja selecionado o local de destino dos arquivos assinados em modo offline.
Selecione o local de destino e clique no botão “Abrir”
Passo 5: Será solicitado o PIN de acesso ao certificado, para assinatura dos documentos selecionados. Insira os dados e clique no botão OK.
Após a confirmação dos dados os arquivos serão assinados e gravados com sucesso, no local de destino selecionado no passo anterior.
Observações
Pode ser que alguma configuração adicional na infraestrutura de sua rede local esteja impedindo o acesso. Por exemplo, ao tentar assinar um documento, o PJe apresenta um erro de protocolo. Para esses casos, no geral, o proxy de sua rede interna deve estar barrando a comunicação do assinador do PJe com a Internet. Informe sobre esse problema ao setor de infraestrutura para que eles alterem a configuração.
Solução de Problemas
Erro: Ao tentar acessar o PJe realizando o Login com certificado digital e com o modo de assinaturaLOCAL apresenta a janela com a mensagem: Ops…… Não foi possível encontrar nenhum certificado digital!:
Solução:
Esse ocorre quando o aplicativo PJeOffice não encontra o certificado digital. Antes de realizar os passos abaixo, é necessário certifica-se que o certificado digital está devidamente configurado e conectado ao seu computador. Para mais orientações: Configuração do Certificado Digital. Após realizar a verificação e certifica-se que está OK, realizar os passos abaixo:
Passo 1: Clique com o botão direito do mouse no ícone do PJeOffice localizado no SystemTray (Fica no canto inferior direito ao lado do Relógio, conforme a imagem abaixo).

Passo 2: Clique no item de menu “Configuração de Certificado”
Passo 3: O aplicativo irá exibir a janela abaixo, selecione a aba Avançado e em Providers clique no seu nome:
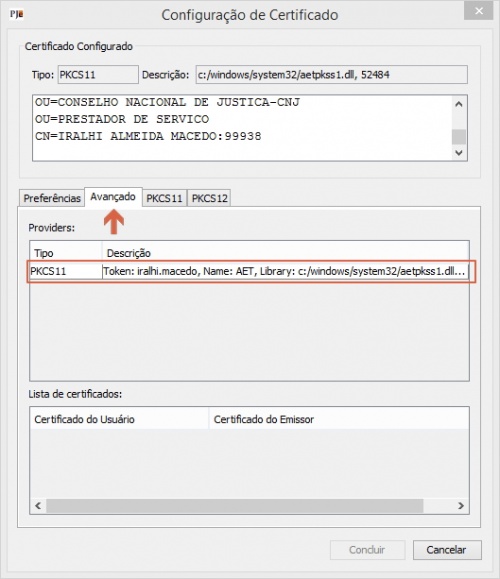
Passo 4: Na janela que se abre, inserir a senha do token e clicar em OK. Realizar uma nova tentativa de acesso ao PJe.
Suporte
Em caso de dúvidas ou para mais informações, entre em contato com a nossa Central de Atendimento ao Usuário:
☎ (61) 2326-5353
✉ [email protected]Adquira já o seu certificado digital com a Juristas Certificação Digital – http://www.arjuristas.com.br / http://www.juristas.com.br