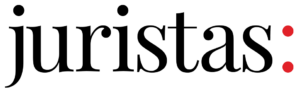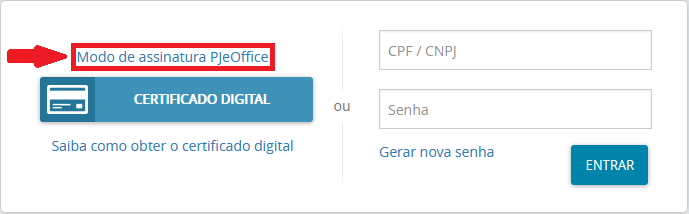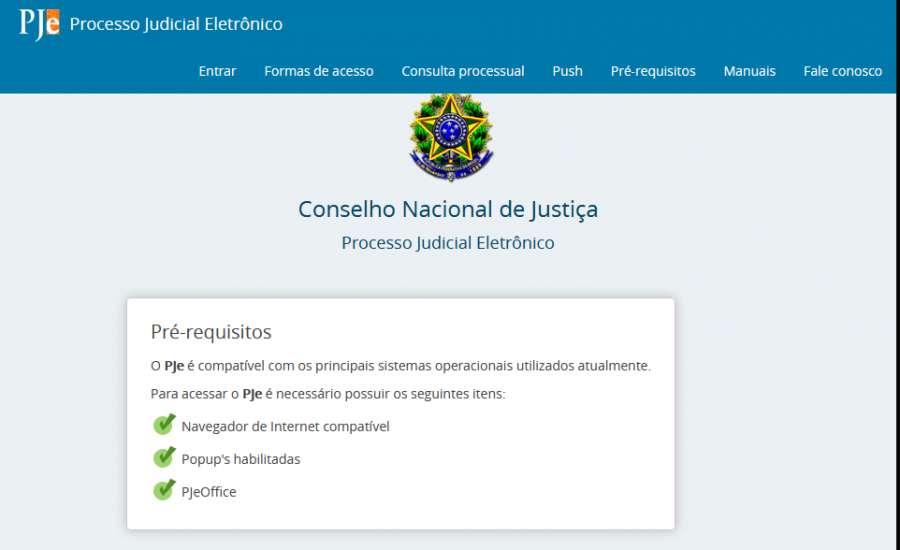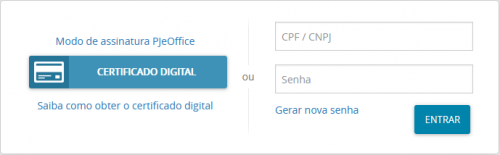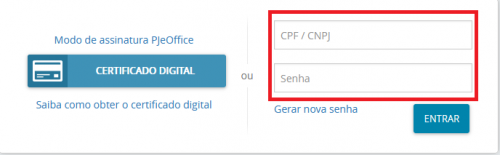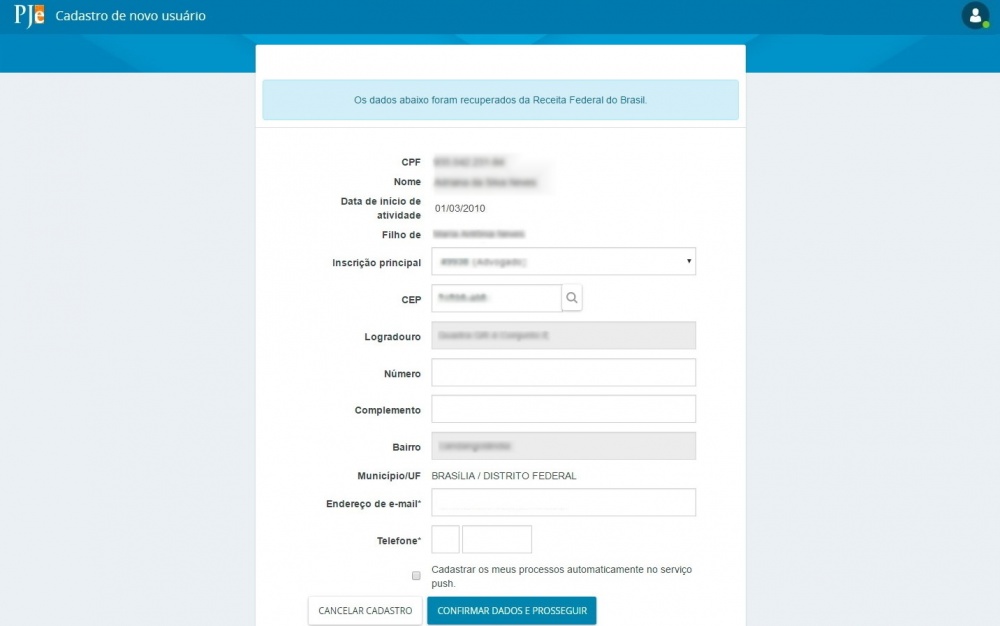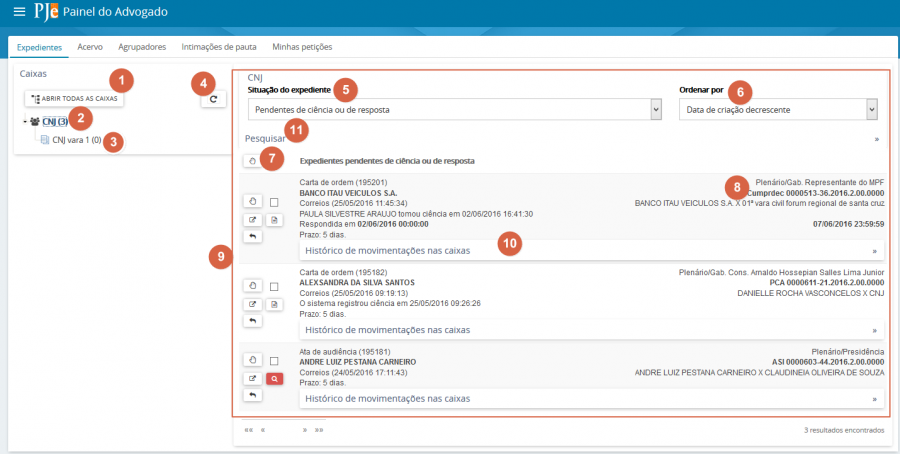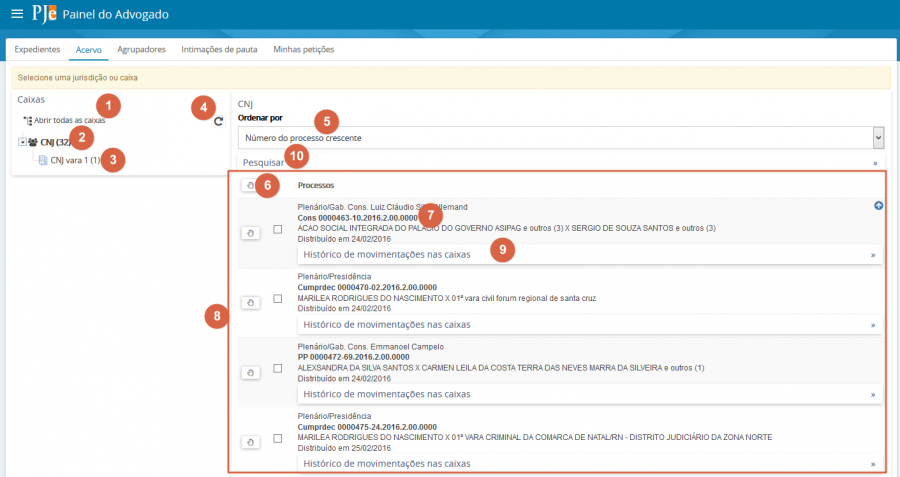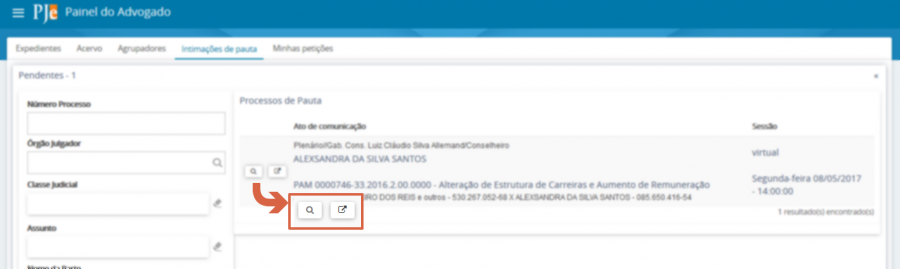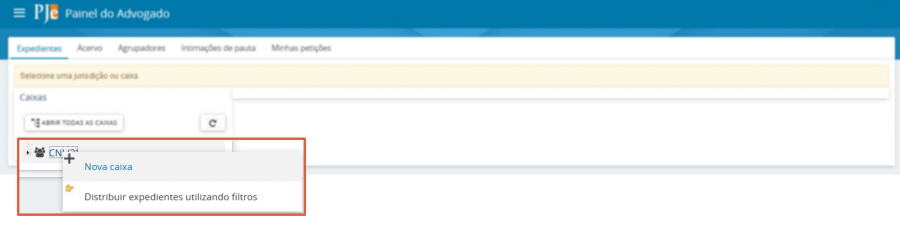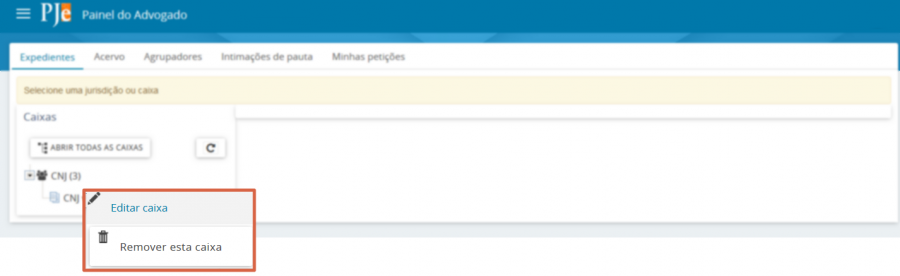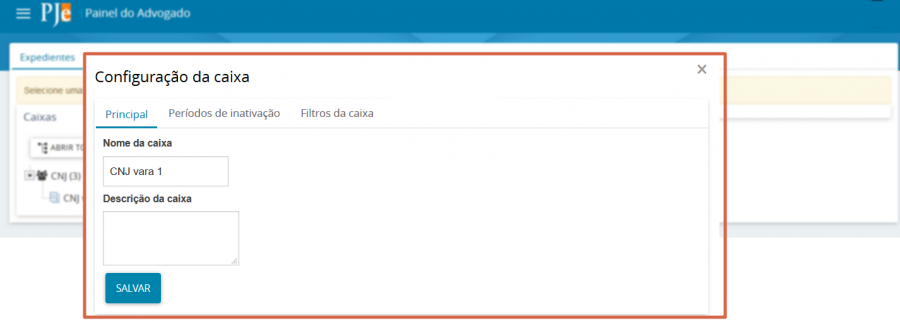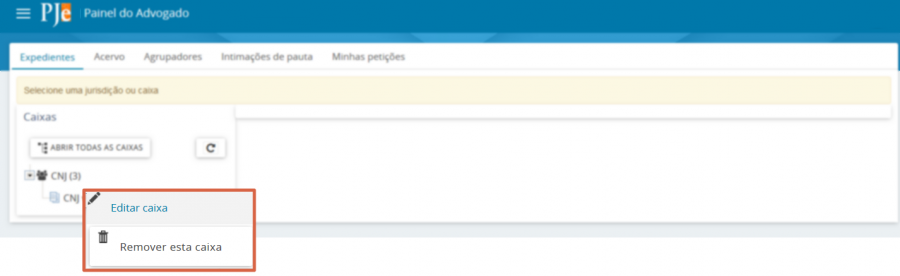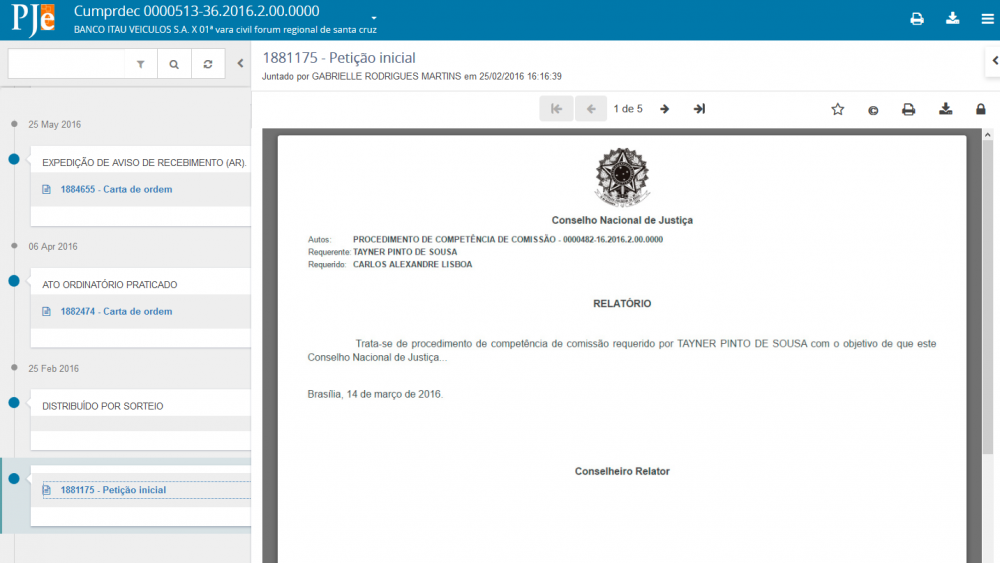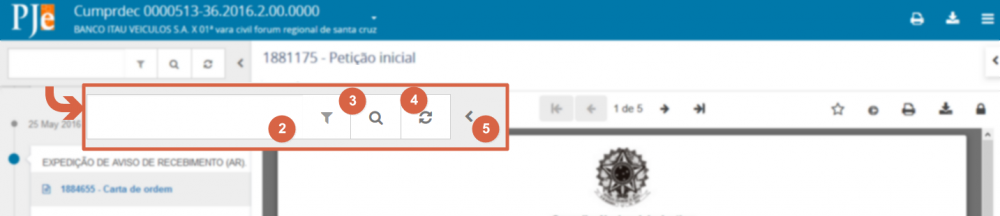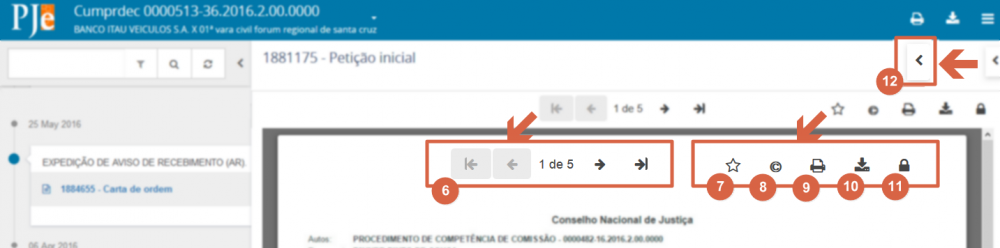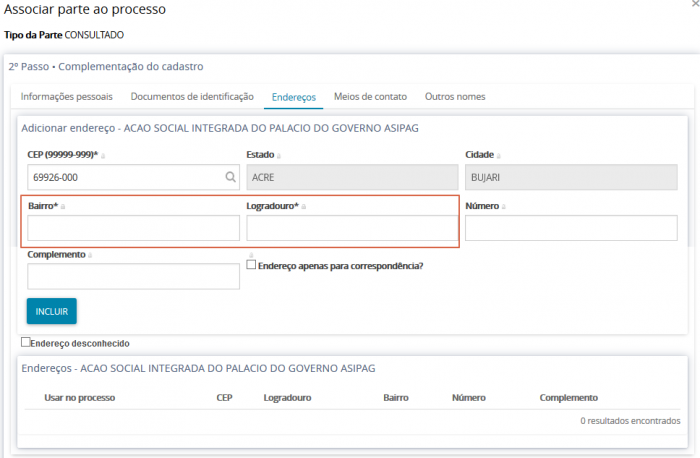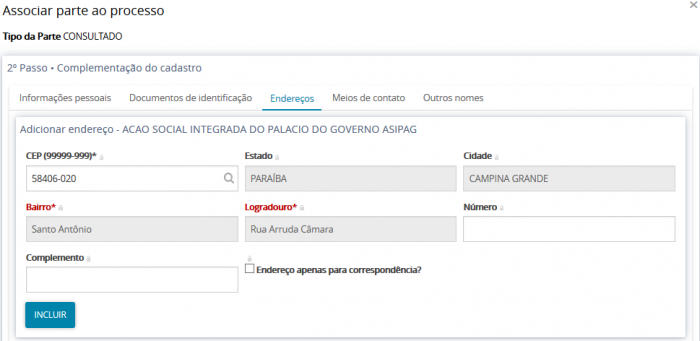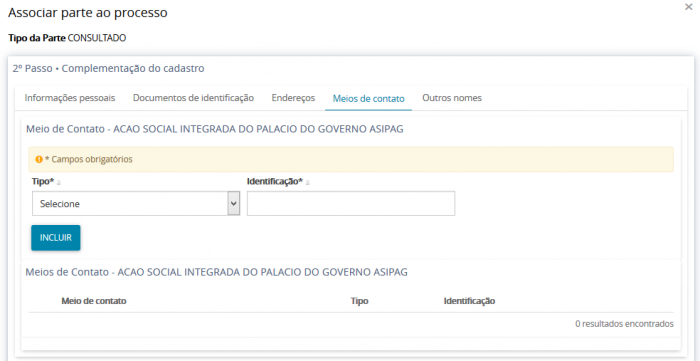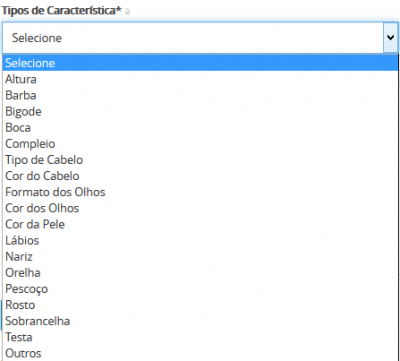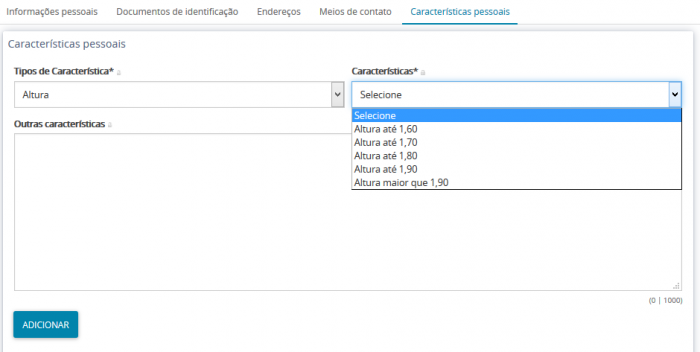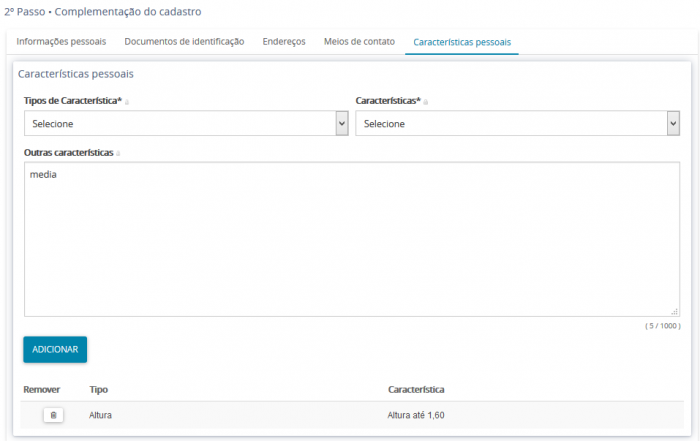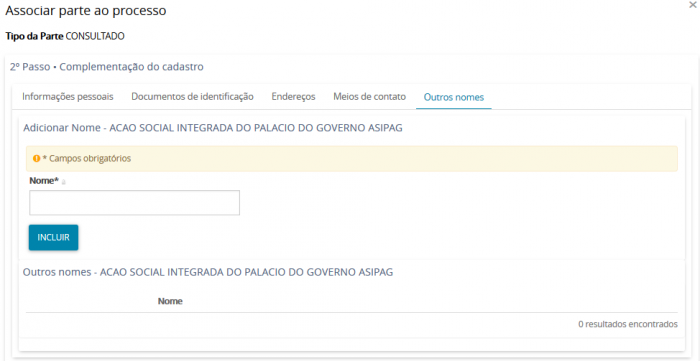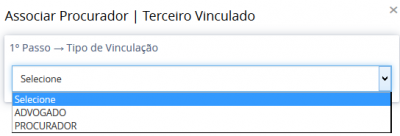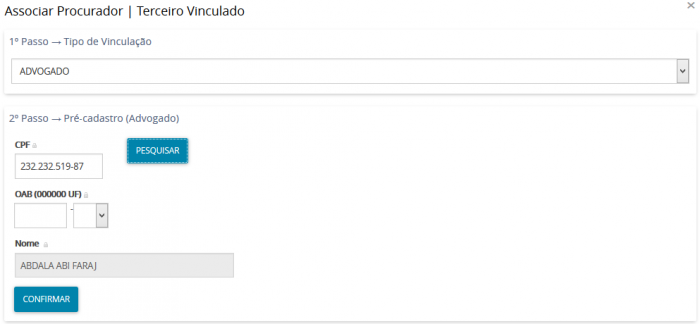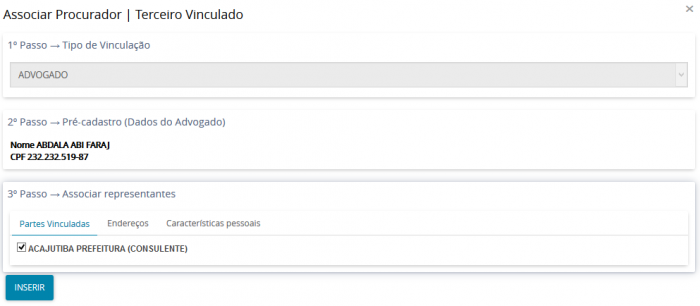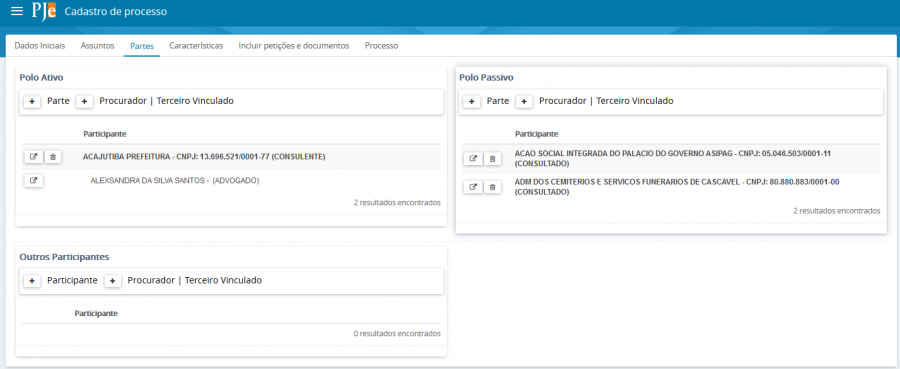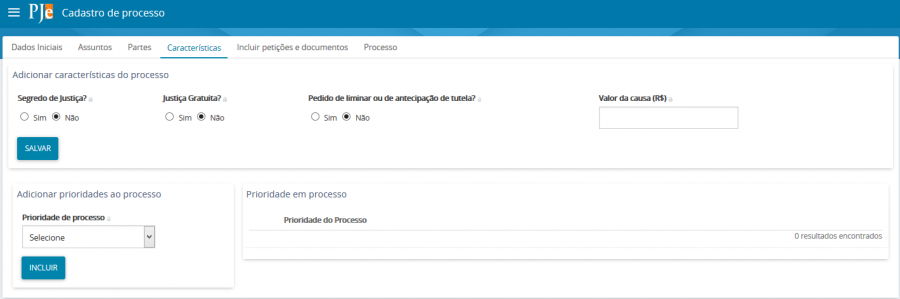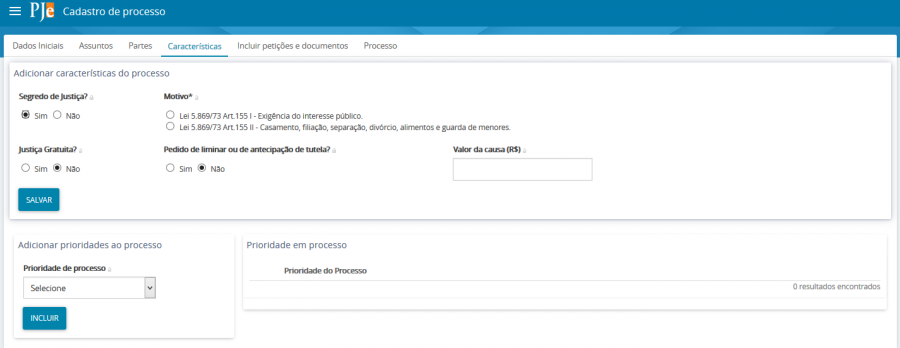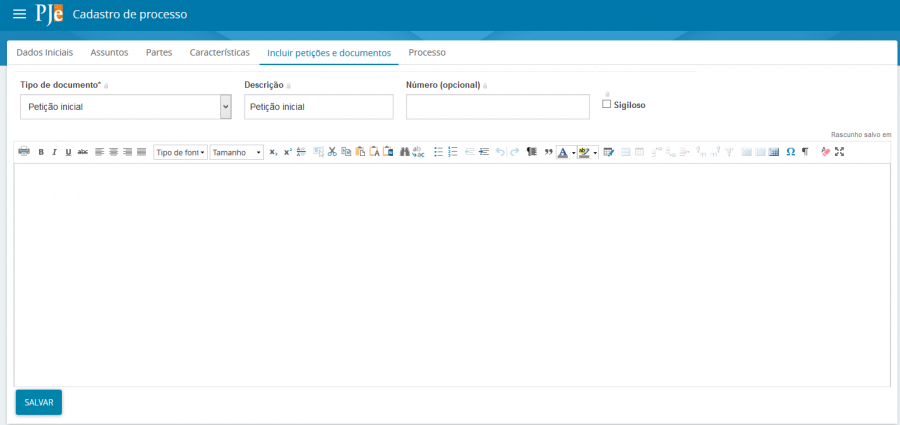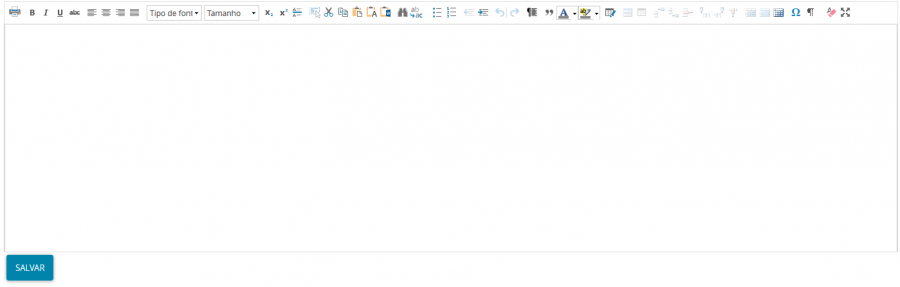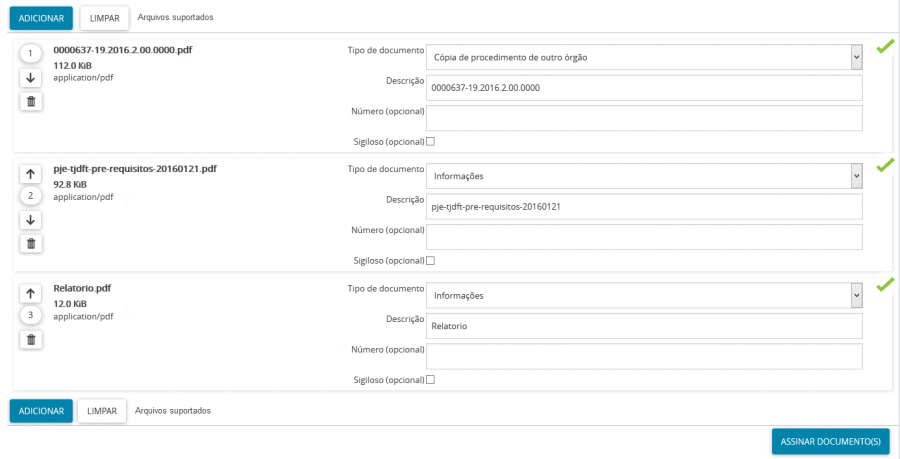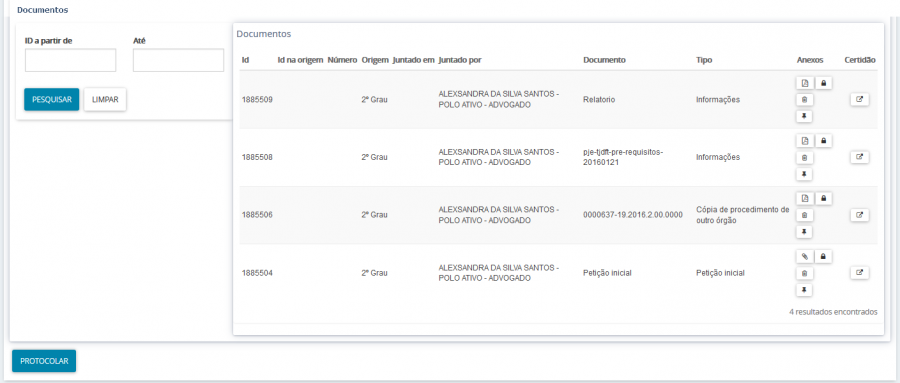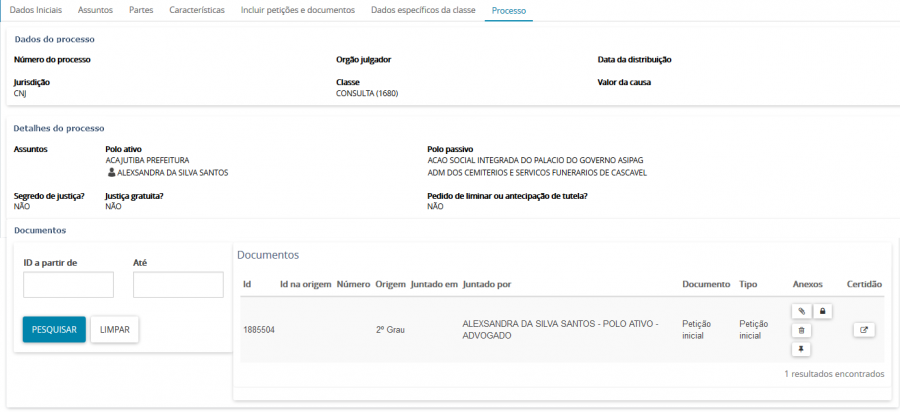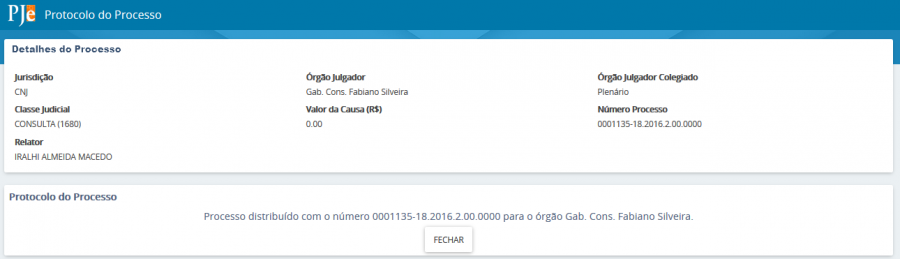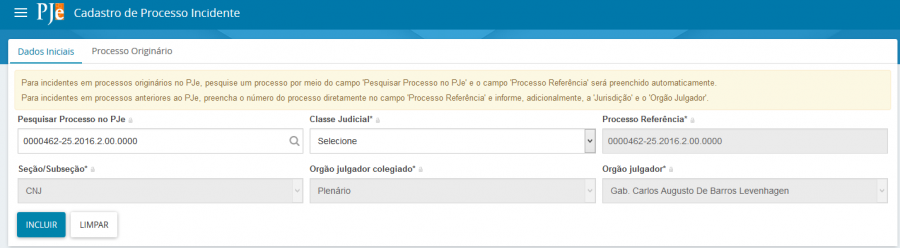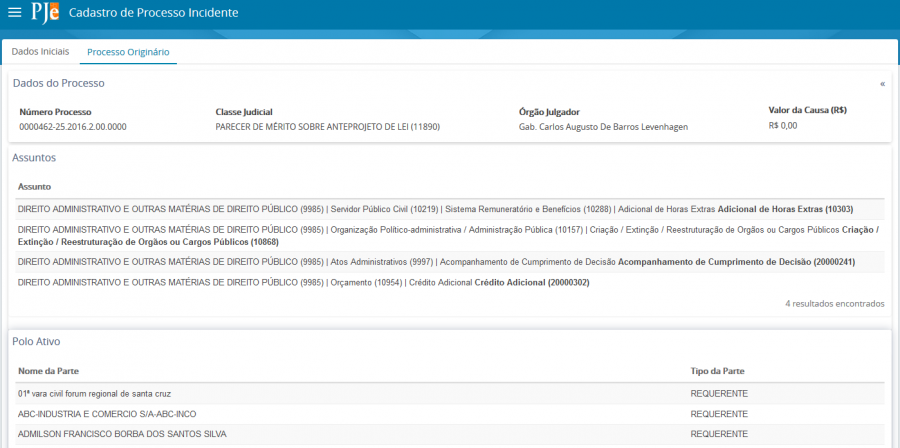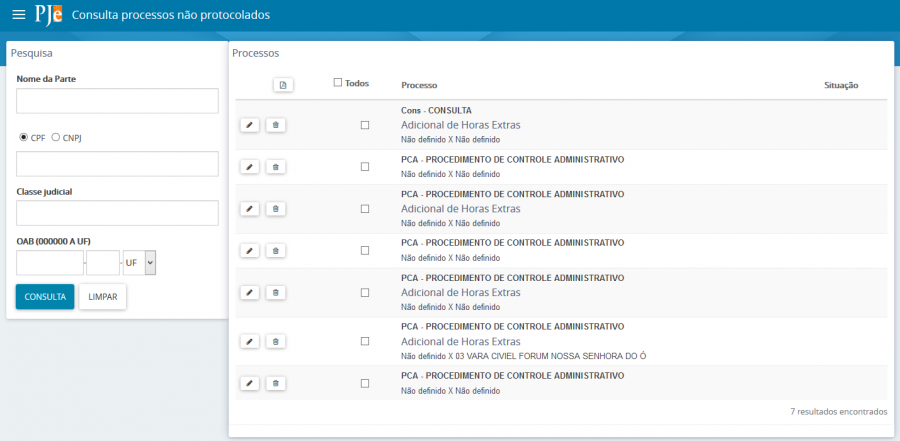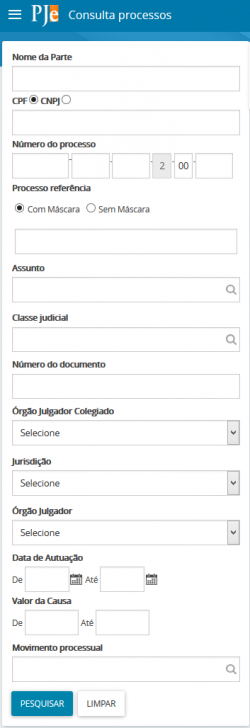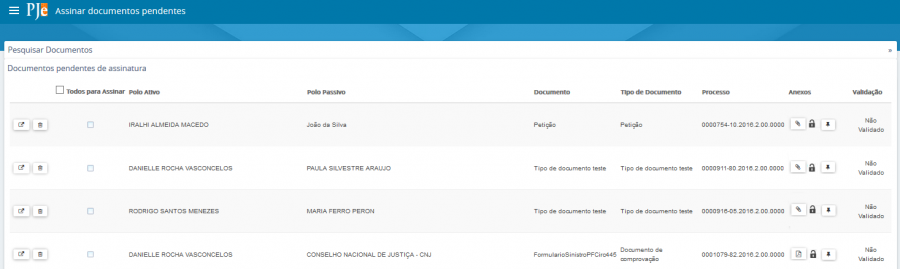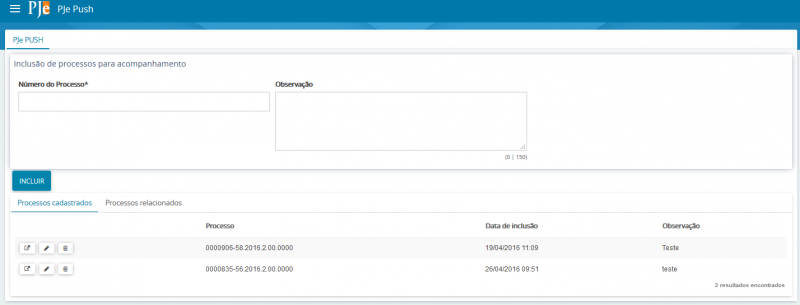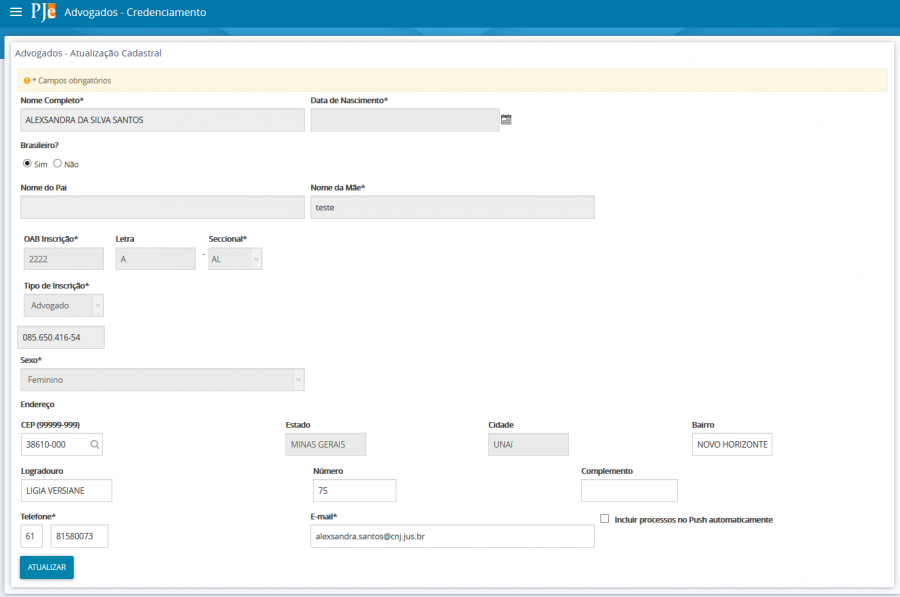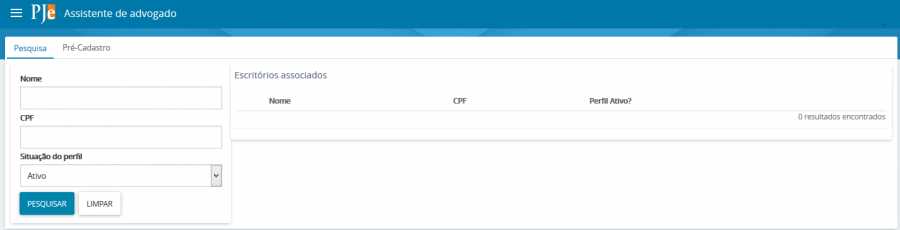Resultados da pesquisa para 'smart card'
-
Resultados da pesquisa
-
Tópico: Token K50 Gemalto
Token K50 Gemalto para Certificados Digitais ICP-Brasil
 O Token Gemalto K50 é um e-token que usa o programa Safesign compatível com Smart Cards.
O Token Gemalto K50 é um e-token que usa o programa Safesign compatível com Smart Cards.Certificação Digital do Token Gemalto
O Token Gemalto K50 foi concebido para o armazenamento seguro de chaves criptográficas e certificados digitais com forte autenticação, criptografia e assinatura digital de e-mail e dados. Ele também suporta o não-repúdio, um papel crucial recurso para a prova de transações financeiras.
Função do Token
O Token Gemalto é um hardware eficaz em armazenar e proteger contra roubos ou violações às chaves criptográficas do modelo A3 da ICP-Brasil, que irão ser integradas aos certificados digitais e uma vez geradas, essas chaves estarão protegidas pelo fato de não ser possível exportá-las ou excluí-las do e-Token.
Suas principais funções além das citadas anteriormente, são de assegurar a identificação do usuário (utilizando uma senha pessoal e intransferível), permite o sigilo e a integridade das informações nele contidas.
O Token para Certificado Digital da Gemalto, também conhecido como K50, é compatível com chave criptográfica SHA-2 de 2048 bits.
Especificações Técnicas
Sistemas Operacionais: Windows XP/Vista, Windows 7, Windows 8, Linux, Mac OS 10.5;
Suporte para API e Padrões: PKCS#11, Microsoft CSP, PC/SC (CCID);
Algoritmos de Segurança: RSA 2048 bit, 3-DES, AES, DSA, DPA, SPA, ECDSA, ECDH, SHA-224, SHA-256, SHA-384, SHA-512 e RNG de acordo com NIST;
Certificado de Segurança: Common Criteria EAL5+;
Dimensões: 56mm x 16mm x 9.5mm;
Peso: 5 gramas;
Suporte para Especificação: ISO 7816, T=1;
Temperatura Operacional: 0°C a 70°C;
Temperatura de Armazenamento; -20°C a 85°C;
Umidade Relativa: 90% RH
Conector USB: Compatível com USB 2.0 (Full Speed);
Revestimento: plástico rígido moldado, inviolável;
Informações Gerais
Este Token para certificado digital pode ser usado nas principais certificadoras brasileiras, tais como: AC CertiSign, AC Serasa, AC Soluti, Correios, Caixa (CEF), AC OAB, AC Valid, AC DigitalSign, AC Boa Vista, SERPRO, Receita Federal, Casa da Moeda do Brasil, AC PR e AC JUS.
* Verifique a compatibilidade com sua certificadora digital antes de comprar Token para Certificado Digital.
* Caso tenha alguma dúvida referente ao produto, entrar em contato com o fabricante.
Tópico: TOKEN G&D STARSIGN® CRYPTO USB
Token USB Starsign Crypto da Giesecke & Devrient (G&D) para Certificados Digitais
 O Token da G&D possui compatibilidade com todos certificados digitais gerados pelas autoridades certificadoras ICP-Brasil como:
O Token da G&D possui compatibilidade com todos certificados digitais gerados pelas autoridades certificadoras ICP-Brasil como:AC – Presidência da República
AC – SERPRO
AC – SERASA
AC – VALID
AC – BOA VISTA
AC – CERTISIGN
AC – IMESP
AC – SOLUTI
AC – SAFEWEB
AC – DIGITALSIGN
AC – SRF (Receita Federal)
AC – CEF (Caixa Econômica Federal)
AC – JUS , e outros.Token USB para Certificados Digitais ICP-Brasil: e-CPF, e-CNPJ, e-PF, e-PJ, entre outros do tipo A3.
Sistema operacional: SmartCafé® Expert 7.0 Java Card OS
Hardware: Security controller – Infineon SLE78CUFX5000PH com EEPROM – 180 KB e Interface – Contact-based T=1, T=0
Criptografia: RSA ate 4096bits, AES 256 bits; DSA até 1024bits; Triple-key triple-DES; ECDSA até 521 bits, ECDH até 521 bits; SHA-224, SHA-256, SHA-384, SHA-512 e RNG: de acordo com NIST SP 800-90
Padrões: Java Card 3.0.4 Classic; GlobalPlatform 2.1.1 + Amendment D (SCP03); ISO® 7816; USB 2.0 full speed; CCID Device Class Specification (2005) e ICP Brasil / INMETRO
Outras características: Multiplos Security Domains; Multiplo DAP (3DES, AES, RSA, ECDSA); Authorized e Delegated Management; RMI e PKCS#11
Sistemas Operacionais
Windows 98 / ME, 2000 / XP (32 bits);
Windows 2003 Server;
Windows CE 5.0 / CE.NET (dependendo do hardware);
Windows XP 64 bits;
Windows Vista (32 bits / 64 bits);
Windows 7 (32 bits / 64 bits);
Windows 8 (32 e 64 bits);
Windows 10 (32 e 64 bits);
Mac OS X v10.6 “Leopard”;
Mac OS X v10.7 “Lion”;
Mac OS X v10.8 “Mountain Lion”
Mac OS X v10.9 “Mavericks”
Mac OS X v10.10 “Yosemite”
Mac OS X v10.11 “El Capitan”Middleware: SafeSign® versão 3.0.124 e 3.5
Interfaces: PKCS#11; Microsoft CSP; USB 2.0 e PC/SC (CCID)
Certificações: Chip: Common Criteria EAL 5+; Operating system: FIPS 140-2 level 3 e Token: CE, FCC, WEEE, RoHS
* Verifique a compatibilidade com sua cerficadora antes de comprar Token para Certificado Digital.
* Caso tenha alguma dúvida referente ao produto, entrar em contato com o fabricante.
Adquira seu Certificado Digital com a Juristas Certificação Digital (clique aqui para comprar).
Como posso realizar a renovação de certificado digital para Pessoa Física?
 Renovação para e-CPF / e-CPQ:
Renovação para e-CPF / e-CPQ:Para Renovação de Certificados para Pessoas Físicas (e-CPQ / e-CPF A1 ou A3), o processo é feito de forma online.
Validação Online:
- Você solicita online a renovação do seu certificado digital e se identifica de forma eletrônica utilizando o Certificado Digital ainda válido – dentro do prazo de validade. Todo o procedimento é via Internet, ou melhor, isenta a necessidade da reapresentação dos documentos presencialmente.
Requisito:
- Possuir um Certificado Digital A1 ou A3 dentro do prazo de validade
Validação eletrônica é a geração de um novo par de chaves utilizando um Certificado Digital válido para a comprovação do titular. Apenas é possível realizar a validação eletrônica quando a validação anterior ocorreu de forma presencial.
Solicitação:
- A solicitação poderá ser feita pela ferramenta de Pesquisa de Certificados – Renovar da AR Juristas.
- Caso seja o responsável pela primeira compra, o histórico de certificados adquiridos estará em sua conta, para verificar siga os passos: Acesse sua conta na área de clientes em: Acessar conta -> Ver Conta -> Meus Certificados -> Detalhes .
Validação Presencial:
- Validação presencial é o momento em que o titular do Certificado Digital se apresenta munido de documentos e comprovantes a um agente de validação do âmbito da ICP-Brasil.
- A validação presencial é indicada, caso necessite de realizar alguma alteração dos dados armazenados no seu certificado digital ou seja das documentações que foram apresentadas pela primeira validação.
Requisito:
- Possuir um Certificado Digital válido ou expirado.
- Possuir a documentação necessária para validação.
Solicitação:
- A validação presencial pode ser realizada em um dos Postos de Atendimentos Juristas.
- A solicitação poderá ser feita como uma nova compra ou pelo assistente de renovação por AC
Tópico: Ferramenta JarSigner do JDK
Como efetuar um teste de assinatura digital
 Caso o Receitanet da Receita Federal do Brasil (RFB) esteja emitindo algum erro no momento da assinatura digital de uma declaração, você pode utilizar a ferramenta jarsigner, disponibilizada juntamente com o JDK.
Caso o Receitanet da Receita Federal do Brasil (RFB) esteja emitindo algum erro no momento da assinatura digital de uma declaração, você pode utilizar a ferramenta jarsigner, disponibilizada juntamente com o JDK.Proceda da seguinte maneira:
- Crie um arquivo de configuração PKCS11 no formato que o provider da Sun reconhece, com o nome de teste.cfg contendo o seguinte:
name=teste library=[caminho completo da biblioteca do driver do seu dispositivo]
Por exemplo:
name=teste
library=/usr/local/lib/opencs-pkcs11.so - Busque o alias do certificado utilizando o programa keytool (do JDK):
[root@localhost tmp]# keytool -list -keystore NONE -storetype PKCS11 -providerClass sun.security.pkcs11.SunPKCS11 -providerArg teste.cfg
Enter keystore password: digite_sua_senha
Resultado:
Keystore type: PKCS11 Keystore provider: SunPKCS11-mydriver
Your keystore contains 1 entry
NomeContribuinte:99999999999's NomeDaAutoridadeCertificadora ID , keyEntry, Certificate fingerprint (MD5): 37:5F:F0:A3:23:A5:34:5F:69:4F :17:65:D3:36:9A:64 - Tente assinar um arquivo jar qualquer utilizando o certificado com o alias (parte em negrito resultado do comando anterior):
[root@localhost tmp]# jarsigner -keystore NONE -storetype PKCS11 -providerClass sun.security.pkcs11.SunPKCS11 -providerArg teste.cfg myjar.jar " NomeContribuinte:99999999999's NomeDaAutoridadeCertificadora ID " - Se o procedimento anterior gerar algum erro, reporte o problema para o fabricante ou fornecedor do dispositivo utilizado (token / smartcard – cartão inteligente).
- Caso não ocorra nenhum erro na assinatura, entre em contato com a equipe de suporte do Receitanet Java através do e-mail [email protected] informando:
-
- nome do fabricante do equipamento;
- arquivo de configuração utilizado no teste;
- o arquivo . jar assinado resultante do teste;
- o arquivo receitanet.log do diretório .receitanet do seu diretório home
- a mensagem de erro exibida pelo Receitanet na tentativa de assinar a declaração.
(Com informações da Receita Federal do Brasil – RFB)
-
Tópico: GIESECKE & DEVRIENT
Um pouco sobre a empresa Giesecke Devrient – G&D
[attachment file=”154247″]
A Giesecke & Devrient (G&D) é um Grupo Empresarial que atua com Tecnologia a nível internacional com sede em Munique – Alemanha. No ano de 2011, a G&D, criada em 1852 e com mais ou menos 10.500 empregados, gerou um volume de vendas de mais de 1,6 bilhão de euros. As suas 58 (cinquenta e oito) subsidiárias e joint ventures possibilitam, a nível internacional, a proximidade aos clientes em 32 (trinta e dois) países.
Pode ser mencionado que mais de 150 (cento e cinquenta) países confiam nas soluções tecnológicas oferecidas pela G&D para produção e tratamento das suas notas bancárias.
A empresa Giesecke & Devrient (G&D) fornece, sobretudo, a bancos centrais, bancos comerciais, empresas de transporte de valores e tipografias para impressões de segurança tecnologias inovadoras que garantem um ciclo seguro e eficiente do numerário.
Em todo o globo terrestre são utilizados cartões bancários e cartões SIM da G&D para pagamentos e uso em telefonia.
Como fornecedor completo de soluções de segurança móveis e à base de cartões com chip (Smart Card – Cartão Inteligente), o Grupo Giesecke & Devrient desenvolve e comercializa hardware e software, bem como presta serviços.
Entre os seus principais clientes encontram-se bancos, fornecedores de telecomunicações móveis, empresas de transportes, empresas comerciais e Original Equipment Manufacturer (OEM). Governos e autoridades públicas usam os sistemas de identificação, de identidade e de controle fronteiriço da G&D, que permitem uma identificação pessoal segura em qualquer localidade mundial.
A Giesecke & Devrient América do Sul, fundada no Brasil em 2001, possui um parque industrial de segurança em Itaquaquecetuba, no estado de São Paulo, local onde produz e personaliza cerca de 3,5 milhões de cartões por mês, divididos entre as áreas de Telecomunicações, Meios de Pagamentos e Governo & Soluções.
Ressalte-se, que a Giesecke & Devrient (G&D) América do Sul tem atuação intensiva no mercado nacional de Infra-Estrutura de Chaves Públicas (ICP), sendo fornecedora de cartões inteligentes (smart cards) e tokens criptográficos compatíveis com as normas ICP-Brasil para as principais Autoridades Certificadoras (AC) e Autoridades de Registro (AR), como a Juristas Certificação Digital, com uma linha abrangente de cartões inteligente, tokens, leitoras e aplicativos de assinatura digital. Com informações da ABRID.
Adquira seu certificado digital com token da G&D na Juristas Certificação Digital, clique aqui.
O que significa certificado digital?
[attachment file=150831]
O Que é Certificado Digital?
Certificado digital nada mais é que um documento eletrônico, que utiliza chaves criptográficas para confirmar a identidade de uma pessoa física ou jurídica.
A certificação digital pode ser adquirida em formato de arquivo (A1) ou em um hardware criptográfico (A3) como cartão inteligente (Smart Card) ou Token Criptográfico, que tem o objetivo de garantir a validade jurídica e dar mais segurança a processos burocráticos que utilizam sistemas de informação.
São três os tipos mais comuns de certificados digitais:
e-CPF: É um certificado digital emitido e utilizado por pessoas físicas. Apesar do empresário (com poderes de administração) possa utiliza-lo para assinar documentos digitalmente na posição de representante legal da pessoa jurídica, ele não serve para emitir notas fiscais eletrônicas, contratos de transporte, entre outros documentos, por exemplo.
e-CNPJ: É o certificado ideal para pessoas jurídicas, que permite a autenticação da empresa e de outras tipos de pessoas jurídias em uma série de processos que você verá a seguir.
NF-e: Mesmo que o certificado digital do tipo e-CNPJ serva para a emissão de notas fiscais eletrônicas, esse certificado digital, específico e exclusivo para esse objetivo, é mais adequado, porque se um funcionário seu for responsável pela emissão dos documentos fiscais, não haverá o perigo de ele utilizar o certificado indevidamente para outros fins.
Vantagens do certificado digital
Empresas optantes pelo regime tributário de lucro real ou lucro presumido, ou qualquer outra que emita nota fiscal eletrônica (NFe), são obrigadas a ter um certificação digital. Além da exigência legal, a certificação digital traz uma série de outras vantagens:
Maior confiabilidade
Maior segurança contra fraudes
Maior privacidade nas trocas de mensagens
Redução nos custos para assinar e reconhecer documentos
Menos burocracia
Economia no tempo.Para que serve certificado digital?
O certificado digital pode ser utilizado em vários processos de interesse do gestor de uma empresa. Veja alguns dos principais abaixo:
Emitir nota fiscal eletrônica
Para emissão de notas ficais (NF-e) é obrigado possuir certificado digital e essa é uma alternativa muito mais prática do que o velho bloquinho de notas fiscais físicas preenchidas à mão, ou seja, de forma manuscrita.
Desse modo, quase todas as empresas precisarão de um certificado digital, pois ele é necessário para a emissão das notas fiscais eletrônicas. É a comprovação / validação eletrônica que garante a integridade da autoria de uma NF-e e, portanto, a sua validade jurídica.
Acessar serviços do e-CAC
Inúmeras serviços disponíveis no Centro Virtual de Atendimento ao Contribuinte (e-CAC) da Receita Federal do Brasil (RFB) só estão disponíveis para os usuários que acessam o sistema com o uso de um certificado digital.
O Centro Virtual de Atendimento ao Contribuinte (e-CAC) é serviço que, desde que foi lançado, no ano de 2005, tornou muito mais simples e desburocratizada a relação entre os contribuintes e a Receita Federal do Brasil. No e-CAC é possível consultar a sua situação fiscal, status de cobranças, despachos, intimações e muito mais.
Enviar a DIPJ
Você precisa a ter um certificado digital para enviar ao Receitanet a declaração de Informações Econômico-Fiscais da Pessoa Jurídica (DIPJ), referente ao Imposto de Renda da Pessoa Jurídica (IRPJ). Receitanet é o serviço eletrônico que valida e transmite as declarações de pessoas físicas e jurídicas.
Emitir CT-e
CT-e é o Conhecimento de Transporte Eletrônico, um documento transmitido e armazenado eletronicamente que comprova, para fins fiscais, a prestação de serviços de transporte. Assim como no caso da NF-e, é necessário um certificado digital para validar juridicamente o CT-e. O certificado digital para emitir CT-e é o E-CNPJ ou o E-CTE.
Como obter um certificado digital
[attachment file=150832]

Juristas Certificação Digital O certificado digital (E-CNPJ, E-NFe, E-CTe, etc) para sua pessoa jurídica pode ser adquirido junto a Juristas Certificação Digital.
Matenha contato conosco via email – [email protected] – ou através do WhatsApp 83 993826000 (clique aqui).
Clique aqui para visitar nossa loja virtual.
(Com informações de Carin Tom do Conta Azul).
Saiba mais:
- Certificado Digital em Fortaleza para Advogados
- Adquira o seu certificado digital com desconto em São Paulo
- Onde e Como Adquirir seu Certificado Digital em Boa Vista – Roraima
- Juristas vai até você para emitir o seu Certificado Digital
- Certificado Digital Juristas para Advogados
- Juristas Certificação Digital lança novo certificado digital para advogados com preço promocional
Tópico: O que é Certificado Digital OAB?
Saiba o que é um certificado digital OAB
Certificação Digital para Advogados
Certificado Digital OAB nada mais é que é um Certificado Digital exclusivo para advogados regularmente inscritos na Ordem dos Advogados do Brasil (OAB).
Por meio do certificado digital que é também um documento eletrônico, o advogado pode dar andamento a diversos processos sem a necessidade de locomoção, como, por exemplo, assinar documentos eletrônicos, visualizar autos e realizar o Peticionamento Eletrônico nos mais diversos sistemas de processos judiciais eletrônicos existentes no Brasil como o PJe (Processo Judicial Eletrônico), PJe-JT (Processo Judicial Eletrônico da Justiça do Trabalho), Projudi, E-jus, Creta, entre outros.
O certificado digital OAB é um certificado do tipo E-CPF que tanto pode ser A1 ou A3, sendo este o mais utilizado que é armazenado em cartão inteligente (smart card) ou em token criptográfico.
A Juristas Certificação Digital pensando em melhor atender os seus usuários advogados, emite certificados digitais para os mesmos com preços bem abaixo dos que são praticados pela OAB (Ordem dos Advogados do Brasil).
Advogado, garanta já o seu certificado digital com condições especiais:
- E-CPF A3 3 Anos sem Mídia: 95 reais (clique aqui para comprar).
- E-CPF A3 3 Anos com Smart Card: 110 reais (clique aqui para comprar)
- E-CPF A3 3 Anos com Token Criptográfico: 150 reais (clique aqui para comprar).
Conheça nossa loja virtual para advogados: http://www.e-juristas.com.br!
Atendemos em diversas cidades brasileiras, tais como: João Pessoa, Recife, Natal, Fortaleza, Boa Vista, Guarabira, Campina Grande, Aracaju, Rio de Janeiro, São Paulo, Sorocaba, Baeyux, Conde, Cabedelo, Santa Rita, Queimadas, Lagoa Seca, Parnamirim, Paulista, Olinda, Jaboatão dos Guararapes, Eusébio, etc. Entre em contato via WhatsApp (clique aqui) para saber se atendemos em sua cidade!
Atendemos também nos Estados Unidos da América (EUA) e em Portugal.
Agende a emissão através do email [email protected] ou do WhatsApp 83 993826000.
Os preços acima são promocionais e a campanha pode ser encerrada sem aviso prévio.
VALIDAÇÃO PRESENCIAL
Após a compra do seu Certificado Digital OAB / Advogado e pagamento, é imprescindível agendar a validação presencial, processo que inclui a apresentação da sua Carteira da OAB, a coleta biométrica da sua digital e da face e a assinatura de alguns termos. A validação presencial pode ser realizada:
- em um dos mais diversos Locais de atendimento – serviço incluso
no preço da aquisição do Certificado Digital OAB / Advogado; - no local de sua preferência – preço sob consulta – com o atendimento VIP;
- no local de sua preferência em grupo – preço especial com desconto gradual de acordo com a quantidade (atendimento VIP).
[attachment file=150786]
Saiba mais:
- Certificado Digital em Fortaleza para Advogados
- Adquira o seu certificado digital com desconto em São Paulo
- Onde e Como Adquirir seu Certificado Digital em Boa Vista – Roraima
- Juristas vai até você para emitir o seu Certificado Digital
- Certificado Digital Juristas para Advogados
- Juristas Certificação Digital lança novo certificado digital para advogados com preço promocional
[attachment file=150787]
Certificado Digital para Sociedades de Advogados (OAB)

Certificado Digital E-CNPJ O certificado digital indicado para Sociedades de Advogados (OAB) é o e-CNPJ A1 ou A3 (requer smart card ou token criptográfico).
O certificado digital do tipo A1 tem validade de até 1 ano e o do tipo A3 de até 3 anos.
O mesmo é indicado para identificar uma pessoa jurídica perante a Receita Federal do Brasil (RFB), bem como para emitir notas fiscais eletrônicas, etc.
Adquira já o seu com a Juristas Certificação Digital com o preço promocional de R$189,00 (cento e oitenta e nove reais) até o final do ano de 2018 para o E-CNPJ A1 para Sociedade de Advogados.
Garanta já o seu certificado e mantenha contato com a Juristas Certificação Digital através do seguintes contatos:
- email : comercial @juristas.com.br
- site: http://www.arjuristas.com.br
- WhatsApp: 83 93826000
- Telefone: (83) 9-93826000 e 3567-9000
[gravityform id=”6″ title=”true” description=”true” ajax=”true”]
Saiba mais sobre Certificação Digital:
Tópico: O que é Certificado Digital?
[attachment file=149513]
Certificado Digital – O que é isso?
Tem receio de aceder a sua conta corrente via Internet Banking da sua instituição bancária?
Com a rede mundial de computadores, também se sente totalmente inseguro a ponto de não enviar suas informações pessoais por meio da Internet?
É sabido que ocorrem diversas fraudes por meio da Internet, no mais das vezes no que se refere às negociações eletrônicas, é praxe que a preocupação com a segurança das informações trocadas no meio eletrônico dificulte o acesso dos usuários a muitas facilidades existentes apenas por intermédio da Internet.
Para facilitar e evitar a ocorrência de fraudes, todos vocês devem ficar cientes que para esse receio já há uma solução muito segura e que se chama Certificação Digital / Certificado Digital.
Mas o que é um Certificado Digital?
Certificado Digital nada mais é que um arquivo eletrônico que funciona como uma assinatura digital, com total validade jurídica, e que assegura a proteção às transações virtuais e outros serviços por meio da rede mundial de computadores, de modo que pessoas se identifiquem e assinem os documentos de forma digital, de qualquer sítio do mundo, com mais segurança e total agilidade.
A certificação digital digital pode ser utilizada tanto por pessoas físicas quanto por pessoas jurídicas.
A Certificação Digital, na atualidade, constitui o que há de mais moderno em termos de segurança de informação com o objetivo de proteger todas as informações que são trocadas pela Internet.
Esta tecnologia foi criada especialmente para garantir segurança, autenticidade, confidencialidade e integridade às informações transmitidas e firmadas por meio virtual. Pode ser dito que funciona como uma carteira de identidade eletrônica e/ou CPF digital que assegura a identidade das partes envolvidas.
Para que serve um Certificado Digital?
A Certificação Digital nasceu com o intuito de simplificar a vida do seu usuário ao ponto de impedir que você perca tempo praticando presencialmente muitos dos atos que agora podem ser resolvidos pela Internet com total praticidade e segurança.
Atos como reconhecimento de firmas, entrega de documentos via despachantes e idas ao banco, por exemplo, podem ser agora realizadas por meio virtual com garantia da autenticidade e com toda proteção das informações trocadas.
As principais atividades eletrônicas que podem ser asseguradas por um Certificado Digital são:
- Assinatura e envio documentos pela internet;
- Realização de transações bancárias;
- Envio de declarações da sua empresa;
- Assinatura de notas fiscais, conhecimentos de transporte eletrônico (CTs-e) e manifestações do destinatário;
- Realização de transações bancárias;
- “Login” em ambientes virtuais com segurança; Quais são os principais benefícios?
- Garantia da validade jurídica dos documentos eletrônicos;
- Desburocratização de processos uma vez que dispensa reconhecimento de firmas;
- Economia de tempo, já que os serviços são realizados pela internet;
Quem precisa de um Certificado Digital?
Todas as pessoas (jurídicas ou físicas) que sejam obrigadas a realizar determinadas atividades online de maneira segura e autenticada que requeiram o uso de certificado digital, ou podem ainda fazer uso do mesmo para facilitar e assegurar as atividades praticadas por meio eletrônico.
Como dito acima, o Certificado Digital não é uma opção para todas as pessoas, tendo em vista que para muitas delas, constitui uma exigência.
Os advogados, por exemplo, para acessar os sistemas de processo eletrônico como o PJe, E-Saj, etc. precisam de um certificado digital do tipo E-CPF para fazer uso dos referidos sistemas sem exceção, ou seja, se não tiverem não podem trabalhar com processos eletrônicos e correm ainda o risco de perder prazos processuais.
Alguns tipos de Certificados Digitais
- E-CNPJ: É a versão digital do Cadastro Nacional de Pessoa Jurídica (CNPJ), que permite garantir digitalmente e transmitir dados de operações de Pessoa Jurídica, assegurando a integridade das informações. Está vinculado à Receita Federal do Brasil e, por isso, deve ser emitido para o representante legal cadastrado neste órgão.
- E-CPF: é a sua identidade digital que permite realizar operações na internet com a mesma validade do CPF físico. Também é possível transmitir demonstrativos para a Receita Federal e efetuar outros serviços em nome de uma empresa caso você a represente.
- NF-e: certificado para a emissão e armazenamento de notas fiscais eletrônicas, com várias opções de modelos, de acordo com a necessidade da sua empresa. Pode ser emitido para o funcionário que você desejar, não necessitando ser o representante na Receita Federal; basta ter uma procuração que o autorize.
-
Quais são os benefícios da Certificação Digital?
Como o certificado digital permite a sua identificação no meio eletrônico, ele permite que vários serviços sejam concretizados sem a necessidade da presença física das partes envolvidas, o que significa: agilidade nos processos, sustentabilidade e redução de custos.
Onde o certificado digital pode ser armazenado?
- Existem 2 (dois) tipos de Certificado Digital:
- Certificado A1 – é emitido e armazenado no computador/notebook ou no dispositivo móvel (smartphone ou tablet) do usuário e possui validade de 1 ano.
- Certificado A3 – é emitido e armazenado em mídia criptográfica (Smart Card ou Token Critptográfico), que são emitidos com prazo de validade de até 5 anos, no entanto, são em regra comercializados/licenciados com o prazo de até 3 anos de validade.
Nota de pé:
- Certificado Digital: O que é? Disponível em: https://www.nibo.com.br/blog/certificado-digital-o-que-e/. Acesso em 19/11/2018.
- Serasa Experian. O que é Certificado Digital? Disponível em: https://serasa.certificadodigital.com.br/o-que-e/. Acesso em 19/11/2018.
- Certisign. O que é e onde usar. Disponível em https://www.certisign.com.br/certificado-digital . Acesso em 19/11/2018.
A sua certificação pode ser adquirida na Juristas Certificação Digital. Entre em contato conosco através do formulário de contato abaixo:
[gravityform id=”2″ title=”true” description=”true”]
Informações Gerais – Certificado Digital – OAB
1 O que são Certificados Digitais?
Certificados Digitais são documentos eletrônicos que identificam com segurança pessoas físicas ou jurídicas, por meio da criptografia, tecnologia que assegura o sigilo e a autenticidade de informações.
2 O que é o Certificado Digital OAB?
É um Certificado Digital exclusivo para advogados regularmente inscritos na Ordem dos Advogados do Brasil. Por meio do documento eletrônico, o profissional pode dar andamento a diversos processos sem a necessidade de locomoção, como, por exemplo, visualizar autos e realizar o Peticionamento Eletrônico (PJ-e).
3 O que é a AC-OAB?
A OAB – Ordem dos Advogados do Brasil, com o propósito de aprimorar o atendimento aos advogados de todo o país e impulsionada pela democratização do uso do Certificado Digital, criou a Autoridade Certificadora AC-OAB.
O Certificado Digital da AC-OAB tem o preço diferenciado por ser emitido justamente por uma Autoridade Certificadora da OAB e possuí dados adicionais: seccional a qual o advogado está inscrito, número de inscrição do advogado na OAB e número de segurança do Conselho Federal. Estes parâmetros futuramente devem ser exigidos com o aperfeiçoamento dos sistemas dos tribunais que utilizam senha como meio de assinatura eletrônica.
4 Onde e como utilizar a Certificação Digital?
A Certificação Digital pode ser utilizada para a assinatura de documentos eletrônicos, como petições, contratos, pareceres e procurações, além de identificação pessoal em sites com acesso restrito.
5 Quais são os benefícios práticos que o Certificado Digital OAB pode propiciar para o advogado (a)?
A Certificação Digital possibilita a execução de procedimentos no meio eletrônico, sem o uso do papel, e com validade jurídica. Em resumo, a Certificação Digital promove agilidade na rotina e economia, pois elimina a necessidade do uso de papel e custos com autenticações adicionais. Hoje, é possível notar que as práticas processuais com o uso da Certificação Digital nos órgãos do Poder Judiciário têm crescido representativamente, justamente por promover mais comodidade para os advogados(as) na execução de procedimentos.6 Como é possível acessar o sistema de envio de petições dos tribunais?
Cada tribunal tem um sistema próprio para o envio de petições, que, geralmente, exige uma configuração específica para a execução do procedimento. Por conta disso, é conveniente verificar junto a cada tribunal os detalhes técnicos, uma vez que podem ser distintos e, frequentemente, alterados.
7 O que é um SmartCard ou Cartão Criptográfico OAB?
É um cartão criptográfico capaz de gerar e armazenar com total segurança as chaves criptográficas que compõe os Certificados Digitais.
As chaves armazenadas no smartcard ou Cartão Criptográfico OAB são totalmente protegidas e não podem ser exportadas para uma outra mídia ou retiradas do SmartCard ou Cartão Criptográfico OAB.
A segurança é total. Mesmo que o computador seja atacado por um vírus ou um hacker as chaves estarão seguras e protegidas. Isto significa que não estão expostas a risco de roubo ou violação.
8 O que é uma Leitora de SmartCard ou Cartão Criptográfico OAB?
A leitora é um dispositivo projetado para conectar um SmartCard ou Cartão Criptográfico OAB a um computador. A leitora é a conexão do cartão com o computador.
9 Para utilizar a Leitora de SmartCard ou Cartão Criptográfico OAB, é necessário instalar algum driver?
Sim. É um procedimento simples e rápido, que dispensa conhecimentos técnicos e que vária de acordo com o modelo de Leitora e o sistema operacional utilizado em seu computador.
O que é um Token?
Token é um hardware capaz de gerar e armazenar com total segurança as chaves criptográficas que compõe os Certificados Digitais. Uma vez armazenadas no Token estão totalmente protegidas e não podem ser exportadas para uma outra mídia ou retiradas do hardware.
A segurança é total. Mesmo que o computador seja atacado por um vírus ou um hacker as chaves estarão seguras e protegidas. Isto significa que não estão expostas a risco de roubo ou violação.
O Token serve como conexão do Certificado Digital com o computador, extinguindo a necessidade de uma Leitora.
11 Para utilizar o Token, é necessário instalar algum driver?
Sim. É um procedimento simples e rápido, que dispensa conhecimentos técnicos e que vária de acordo com o modelo de Token e o sistema operacional utilizado em seu computador.
12 Quais os Sistemas Operacionais Compatíveis?
O Certificado Digital OAB pode ser utilizado nos sistemas operacionais:
- Windows XP, 7 ou Vista
- Windows 10 e 8 – 32 Bits
- Windows 10 e 8 – 64 Bits
- Mac OS (10.6 e 10.7)
Fonte: OAB
Adquira já o seu certificado digital com a Juristas Certificação Digital:
http://www.juristas.com.br / http://www.arjuristas.com.br / http://www.e-juristas.com.br
Tópico: Instalação Softplan Web Signer
Instalação Softplan Web Signer
Perguntas frequentes
Aqui você encontrará respostas para os problemas mais comuns para instalar e usar o componente Softplan Web Signer
Se você quiser tentar novamente instalar o Softplan Web Signer, clique aqui.
1- O que é o Softplan Web Signer e por que eu preciso instalá-lo?
O Softplan Web Signer é um componente para navegadores que permite o uso de certificados digitais em páginas web, normalmente para realizar assinaturas digitais ou autenticação de usuário. Se você foi redirecionado para a página de instalação do Softplan Web Signer, você provavelmente estava realizando alguma operação em um site que o utiliza para lhe dar acesso aos seus certificados.
2 – Ao tentar utilizar meu certificado, aparece o erro “O conjunto de chaves não está definido”
Aplica-se a: Windows (qualquer navegador) com certificados A3, ou seja, armazenados em dispositivos criptográficos como smart card ou token USB
Caso seu certificado esteja armazenado em token USB, tente inserir o token em outra porta USB. Caso esteja armazenado em smart card, tente remover e inserir novamente o smart card até que a luz da leitora pare de piscar e fique constantemente acesa. Tente também trocar a leitora de porta USB.
Se o erro persistir, o problema pode ser no driver do dispositivo. Um erro comum é instalar o driver versão 32 bits em sistemas 64 bits (para sistemas 64 bits, que são maioria atualmente, sempre instale o driver 64 bits). Recomendamos a desinstalação do driver (SafeSign, SafeNet, etc) e instalação da última versão correspondente ao seu dispositivo criptográfico e sistema operacional. Acesse o site da sua Autoridade Certificadora para obter os drivers mais atualizados.
3 – Meu certificado A3 (em smart card ou token USB) não é listado
Aplica-se a: Certificados A3, ou seja, armazenados em dispositivos criptográficos como smart card ou token USB
No Windows, esse problema geralmente ocorre porque o driver do dispositivo criptográfico não está instalado ou porque o driver errado está instalado. Um erro comum é instalar o driver versão 32 bits em sistemas 64 bits (para sistemas 64 bits, que são maioria atualmente, sempre instale o driver 64 bits). Recomendamos a desinstalação do driver (SafeSign, SafeNet, etc) e instalação da última versão correspondente ao seu dispositivo criptográfico e sistema operacional. Acesse o site da sua Autoridade Certificadora para obter os drivers mais atualizados.
No Mac OS e no Linux, esse problema geralmente ocorre porque não há nenhum dispositivo criptográfico habilitado no Softplan Web Signer. Por favor siga os passos abaixo para habilitar um ou mais dispositivos criptográficos no Softplan Web Signer:
- Clique no ícone do Softplan Web Signer situado no canto superior direito do navegador
- Clique no botão “Dispositivos criptográficos (PKCS #11)…”
- Marque o módulo correspondente ao seu dispositivo criptográfico
4 – Ao tentar utilizar meu certificado, aparece o erro “Algoritmo inválido especificado”
Aplica-se a: Windows (qualquer navegador) com certificados A3, ou seja, armazenados em dispositivos criptográficos como smart card ou token USB
Esse erro geralmente ocorre quando o driver do token USB ou smart card está desatualizado. Acesse o site da sua Autoridade Certificadora para obter a última versão do driver correspondente ao seu dispositivo.
5 – Ao tentar utilizar meu certificado, aparece o erro “Error while signing with keychain”
Aplica-se a: Mac OS (qualquer navegador) com certificados armazenados no keychain, ou seja, certificados A1 (não ocorre com certificados em smartcard ou token USB)
Esse erro é decorrente de uma condição específica presente em determinados computadores com Mac OS. Para contorná-la, siga os passos abaixo:
- Pressione Command + Barra de espaço
- Digite Keychain Access e pressione return
- No painel à esquerda, na seção Keychains, clique no item login
- Também no painel à esquerda, na seção Categoria, clique no item Certificados
- No painel central, identifique o certificado que deseja utilizar
- Expanda o certificado clicando na seta no início da linha
- Dê um duplo clique na chave do certificado
- Na aba Controle de Acesso, marque a opção Permitir que todos os aplicativos acessem este item
- Clique no botão Salvar Alterações
6 – A instalação do aplicativo do Softplan Web Signer no computador falha com a mensagem “Este aplicativo necessita do .NET Framework 4.0 ou 4.5. Por favor instale o .NET Framework e execute este instalador novamente.”
Aplica-se a: Windows XP e, às vezes, Vista ou 7 (qualquer navegador)
Por favor clique no link abaixo para instalar o .NET Framework 4 Client Profile:
https://www.microsoft.com/pt-br/download/details.aspx?id=24872
Após a instalação, reinicie o seu PC e tente novamente instalar o Softplan Web Signer.
7 – Quais navegadores são compatíveis com o Softplan Web Signer?
O Softplan Web Signer é suportado nos seguintes navegadores:
- Google Chrome 44 ou superior
- Mozilla Firefox 50 ou superior
- Internet Explorer 9 ou superior
8 – Preciso desinstalar o Java para utilizar o Softplan Web Signer?
Não. Não é necessário desinstalar o Java.
9 – Estou encontrando um problema diferente dos citados acima, o que posso fazer?
Recomendamos que você tente utilizando um navegador diferente. O Softplan Web Signer é compatível com:
- Google Chrome (em Windows, Mac OS e Linux)
- Mozilla Firefox (em Windows, Mac OS e Linux)
- Internet Explorer
Como peticionar eletronicamente no STF
1. Quais são os requisitos para utilização do sistema?
R: São os seguintes:· Possuir certificado A3 (token ou smartcard) vinculado à cadeia da ICP-Brasil, registrado em nome de pessoa física;· Resolução mínima de tela de 1024 x 768 pixels;· Recomenda-se utilizar microcomputador com 1,5 Gigabyte (GB) de memória RAM livre;· Possuir a versão Java 1.6 update 15 ou superior, disponível em http://www.java.com/, exceto a versão 1.6 update 19;· Possuir instalados os certificados da cadeia de certificação específica do certificado utilizado.Opções para obtenção dos certificados para instalação:· Realizar download do seguinte arquivo: Certificados_Comuns.zip e seguir os passos indicados neste manual.· Observação: A disponibilização desse arquivo pelo STF tem a intenção de facilitar o acesso ao sistema; é possível que existam certificados não contemplados.· A partir da página do repositório da ICP-Brasil no endereço: http://www.iti.gov.br/index.php/icp-brasil/repositorio.· No peticionamento, somente se anexam petições e documentos com no máximo 10MB por arquivo (art. 9º, IV, ‘a’ da Resolução/STF n. 427).· Sistemas operacionais: Windows (XP, Vista e 7) e OS X.· Navegadores: Internet Explorer (versões 7, 8 e 9), Mozilla Firefox 5, Google Chrome.· Programa assinador: conforme página inicial.· Plugin Flash Player (apenas para visualização dos vídeos tutoriais).· Programa visualizador de pdf (para realizar a consulta das peças).· Programa Gerador de pdf.2. O STF fornece certificado digital?
R: Não, o STF não fornece certificado digital.3. Como faço para obter um certificado digital?
R: Para obter as informações sobre como obter um certificado digital acesse o sítio do Instituto Nacional de Tecnologia da Informação ITI:4. O STF recomenda alguma autoridade certificadora (AC)?
R: Não, o STF não recomenda nenhuma AC. Acesse o sítio do ITI para mais informações a respeito das entidades vinculadas a ICP-BRASIL:5. Qual o tipo de certificado que posso utilizar?
R: Qualquer certificado registrado em nome de pessoa física, baseado na ICP-Brasil (certificado tipo A3).6. Para peticionar basta ter um certificado digital?
R: Além do certificado digital, é necessário se credenciar no e-STF. Acesse o portal http://www.stf.jus.br e logo em seguida o menu Processos, item Peticionamento Eletrônico, ou diretamente pelo endereço:7. Como assinar digitalmente um documento?
R: Diferente da versão anterior, os documentos deverão estar previamente assinados por meio de um programa assinador confiável antes de serem vinculados através do sistema. A assinatura digital é exigida somente de quem está peticionando.8. O STF sugere algum programa assinador?
R: Há na página inicial do peticionamento eletrônico do STF uma área onde constam alguns programas assinadores testados e validados pelo STF, que atendem aos requisitos de segurança exigidos.9. Posso utilizar outro programa assinador que não conste na lista disponível no Portal?
R: Sim, desde que o programa assinador atenda aos requisitos de segurança exigidos. Caso utilize outro programa assinador e queira submetê-lo para avaliação, nos informe o link para download através do e-mail [email protected]10. Quais são os requisitos de segurança exigidos para o arquivo?
R: O arquivo deve:· Ser assinado por certificado digital pertencente a estrutura da ICP-Brasil.· Ser do tipo PDF com assinatura embutida padrão PKCS7.· Ter a assinatura referente a todo o documento e não às suas partes (cabeçalho, etc…).· Ter sido assinado por certificado válido no dia da verificação.11. O sistema aceita o envio de peças de áudio e vídeo?
R: Apesar de prevista atualmente esta possibilidade na Resolução nº 427, a anexação de arquivos de áudio e vídeo ainda não é possível de forma totalmente eletrônica. Neste caso, há necessidade de deferimento expresso do Relator.12. Como faço para instalar a Cadeia de Certificados?
R: Há na página do peticionamento eletrônico do STF um vídeo com o passo a passo para realizar a instalação da Cadeia de Certificados.13. O arquivo tem um tamanho máximo? Qual é o tamanho recomendado?
R: O tamanho máximo é de 10 MBytes por arquivo. Recomenda-se que o arquivo possua até 2MB, com o intuito de facilitar o seu manuseio.14. Se os anexos têm um tamanho muito grande, o que devo fazer?
R: Em caso de documentos a serem digitalizados, recomenda-se utilizar baixa resolução – entre 200 e 300 dpi/ppp (dots per inch/pontos por polegada) – em preto e branco. Evitar imagens de fundo, logomarcas e brasões. No caso de documentos já digitalizados, pode ser necessário utilizar algum programa para reduzir a resolução ou alterar as demais características do arquivo.15. Pode-se também particionar os arquivos?
R: É possível, mas não recomendável. Antes de particionar arquivos, certifique-se de que tenha adotado todas as alternativas descritas no item anterior para diminuir o tamanho do arquivo. Observe, ainda, que para alguns campos, o sistema indica a anexação de um único arquivo.16. Que configurações posso utilizar no editor de texto para ter um arquivo mais leve?
R: Recomenda-se utilizar o seguinte padrão:· Fonte: Palatino Linotype, em cor preta· Tamanho: 13pt· Efeito: Nenhum· Recuo Antes do Texto: 0,0cm· Recuo Primeira Linha: 1,0cm· Alinhamento: Justificado· Espaçamento Entre Linhas: 19pt17. Posso incluir mais documentos em uma petição registrada, mas cujo peticionamento não foi finalizado ?
R: Não, a versão atual não permite a funcionalidade de gravação de uma petição para posterior alteração e finalização.18. O arquivo deve ter um formato específico? Qual é o formato exigido?
R: Sim, os arquivos devem ter formato PDF (Portable Document Format), conforme disposto no art. 9º, IV, “d” da Resolução nº 427.19. Ao tentar acessar o sistema ocorre a seguinte mensagem: “Ao tentar acessar Não foi possível recuperar um certirficado ICP-Brasil válido em sua requisição. Favor certifique-se de que o dispositivo com seu certificado (token ou smartcard) esteja funcionando corretamente, em seguida, conecte-o à máquina, feche a todas as janelas do seu navegador e tente outra vez.” O que devo fazer?
R: Este problema ocorre quando o dispositivo que contém o certificado digital é inserido com o navegador aberto. Neste caso, é necessário fechar todas as janelas do navegador, conectar o token ou smartcard e, em seguida, realizar uma nova tentativa. Em caso de dúvidas, favor entrar em contato por meio do telefone (61) 3217-3416 ou por meio do endereço eletrônico [email protected].20. Ao tentar acessar o link “Credenciamento no e-STF” ocorre a seguinte mensagem: “Nenhum certificado localizado nesse computador.”. O que devo fazer?
R: Verificar se a mídia (token ou smartcard) que contém o certificado utilizado está corretamente conectada e instalada e se o serviço cartão inteligente foi iniciado. Verificar o correto funcionamento do certificado por meio do software gerenciador do certificado fornecido pela Autoridade Certificadora (AC) e verificar se o certificado é reconhecido no navegador.21. Ao finalizar o processo de credenciamento ocorre a seguinte mensagem: “Erro no processo de cadastro. Usuário já cadastrado.” O que devo fazer?
R: Este erro ocorre quando o usuário já possui cadastro no sistema. Caso deseje alterar os dados de seu credenciamento utilize a opção “Alterar Dados” disponível no menu ‘Processo – Peticionamento Eletrônico” na página do Portal do STF http://www.stf.jus.br/portal/cms/verTexto.asp?servico=processoPeticaoEletronica22. Ao tentar acessar o link “Credenciamento no e-STF” ocorre a seguinte mensagem: “Unable to launch the application”. O que devo fazer?
R: O erro ocorre quando o computador utilizado para acessar o sistema não consegue realizar o download e instalação do aplicativo de credenciamento.Os problemas podem estar nas configurações do Java, na baixa velocidade ou intermitência da conexão com a internet ou nas configurações de rede e de sistema operacional. Verifique essas configurações ou solicite o apoio de suporte técnico especializado. Em caso de dúvidas, favor entrar em contato no telefone (61) 3217-3416 ou por meio do endereço eletrônico [email protected].23. Ao tentar acessar o sistema de cadastramento ocorre a seguinte mensagem: “Could not create the java virtual machine”. O que devo fazer?
R: A mensagem indica que provavelmente há algum software instalado no microcomputador utilizado incompatível com o sistema de credenciamento do Peticionamento do STF. Favor realizar uma nova tentativa em outro microcomputador, de preferência que esteja em outra rede. Solicite o apoio de suporte técnico especializado. Em caso de dúvidas, favor entrar em contato no telefone (61) 3217-3416 ou por meio do endereço eletrônico [email protected].24. Ao tentar acessar o sistema ocorre a seguinte mensagem: “Erro no processo de cadastro.java.io.IOException: Error writing to server”. O que devo fazer?
R: Este problema é ocasionado, em regra, pela baixa velocidade de conexão que possui com a internet. Em caso de dúvidas, favor entrar em contato no telefone (61) 3217-3416 ou por meio do endereço eletrônico [email protected].25. Ao tentar finalizar o credenciamento ocorre a seguinte mensagem: “Erro no processo de cadastro. Erro no processo de assinatura dos dados. Erro ao assinar o pdf: não foi possível recuperar a chave privada do usuário…” O que devo fazer?
R: O erro relatado ocorre em virtude de falha na assinatura no momento da confirmação do credenciamento. Verificar se a mídia (token ou smartcard) que contém o certificado utilizado está corretamente conectada e instalada.26. Posso peticionar eletronicamente em processo físico?
R: Sim. O peticionamento eletrônico poderá ser realizado em todos os processos.27. Posso peticionar fisicamente em processo eletrônico?
R: Não, as petições relativas a processos eletrônicos devem ser protocoladas eletronicamente via sistema e-STF.28. Como faço para visualizar as peças dos processos eletrônicos?
R: É necessário possuir um certificado digital e credenciar-se no portal do processo eletrônico, onde é possível visualizar peças eletrônicas.29. Não consigo visualizar todas as peças do meu processo, o que devo fazer?
R: Certifique-se de que o processo é eletrônico. Em alguns processos físicos nem todas as peças foram digitalizadas.30. É necessário contrafé em processo eletrônico?
R: Não. As citações, intimações ou notificações são realizadas eletronicamente.31. Como é o procedimento para recolhimento de custas e porte de remessa e retorno dos autos?
R: Para o recolhimento de custas deverá ser observada a Resolução nº 543/2015. Em se tratando de custas, a GRU e o comprovante de pagamento deverão ser digitalizados e anexados no momento do peticionamento eletrônico inicial. No caso de recurso interpostos em outras instâncias, as custas e o porte de remessa e retorno, a GRU e o comprovante de pagamento serão apresentados no Tribunal de origem, no momento da sua interposição.32. Qual é o horário de peticionamento?
R: O sistema de peticionamento funciona ininterruptamente, salvo os períodos de manutenção do sistema.33. Como funciona o peticionamento eletrônico no plantão judicial?
R: Nos termos da Resolução nº 449/2010.34. Sou advogado, mas ainda não tenho certificado. Como faço para ter acesso aos autos eletrônicos pessoalmente no tribunal?
R: O advogado deverá comparecer na Seção de Atendimento Presencial portando sua identificação profissional e uma mídia (CD/DVD). O acesso às peças de autos eletrônicos pelos estagiários e prepostos fica sujeito às condições estabelecidas na Resolução nº 402/2009.Em caso de dúvidas quanto à utilização do sistema e outras informações processuais, entre em contato com a Seção de Atendimento Não Presencial: Formulário de Atendimento ou no telefone (61) 3217-4465.Em caso de dúvidas referentes aos aspectos técnicos, envolvendo falhas e indisponibilidades do sistema, entre em contato com o Service Desk da Secretaria de Tecnologia da Informação: e-mail [email protected] ou no telefone (61) 3217-3416.Homologações de Hardwares Canceladas – ITI – ICP-Brasil
Cartão Criptográfico
Nº do Processo
Modelo
Parte Interessada
Cancelamento
00100.000250/2012-63 ID PROTECT V6 Athena Smartcard Solutions 22/05/2015 00100.000287/2006-43 GemXpresso-R4 E72PK Gemplus Bank Note Ltda 22/05/2015 00100.000299/2008-30 J-IDMark 64 Sagem Orga Brasil S/A 22/05/2015 00100.000274/2013-01 JCOP 2.4.2 R2 Thomas Greg&Sons Ltda 22/05/2015 00100.000375/2012-93 PKI IDFLEX V2 Valid S/A 22/05/2015 00100.000348/2012-11 SCE 4.0 Giesecke & Devrient 17/11/2015 00100.000215/2012-44 TOP DL V2 Gemalto 17/11/2015 00100.000206/2012-53 YPSID S2 Morpho Cards do Brasil S/A 17/11/2015 00100.000189/2013-35 DESINEO ICP D72 FXR1 Gemalto 17/11/2015 00100.000390/2012-31 MULTIAPP ID V2.1 Gemalto 17/11/2015 Leitor de Cartão Criptográfico
Nº do Processo
Modelo
Parte Interessada
Cancelamento
00100.000031/2013-65 Pórteo Ingenico do Brasil Ltda 22/05/2015 00100.000032/2013-18 Téo Ingenico do Brasil Ltda 22/05/2015 00100.000429/2012-21 SCR 3310 V2.0 RFCOMID Tecnologia 22/05/2015 00100.000140/2012-00 Omnikey 3021 HID do Brasil Indústria 22/05/2015 00100.000017/2011-08 Smart-Hub – versão 1.2 SMAK TEC. E Automação 22/05/2015 00100.000286/2006-07 Gemplus GemPC Twi Gemplus Bank Note Ltda 22/05/2015 00100.000410/2012-74 DP 905 Vasco Seg. de Dados Brasil Ltda 17/11/2015 00100.000311/2011-10 Smartnonus D.O. Brasil Ind. e Comércio 17/11/2015 00100.000121/2013-56 SCR3310 V2.0 RD1-X CIS Eletrônica Ind. e Comércio 17/11/2015 00100.000358/2005-27 PertoSmart – Serial Perto S.A 17/11/2015 00100.000357/2005-82 PertoSmart EMV – USB Perto S.A 17/11/2015 Módulo de Segurança Criptográfico
Nº do Processo
Modelo
Parte Interessada
Cancelamento
00100.000362/2012-14 CRYPT2Protect / Pay Bull Ltda 22/05/2015 00100.000241/2008-96 ASIHSM AHX2-L3 RNP 22/05/2015 00100.000139/2012-77 ASI-HSM AHX4 NSF2 R1 RNP 17/11/2015 Token Criptográfico
Nº do Processo
Modelo
Parte Interessada
Cancelamento
00100.000114/2013-54 IDPROTECT KEY 72K Pronova 22/05/2015 00100.000261/2012-43 YPSID KEY E-M Morpho Cards do Brasil 17/11/2015 00100.000096/2013-19 USB SHELL V3 Gemalto 17/11/2015 00100.000093/2014-58 Etoken Pro 64K Safenet Inc. 17/11/2015 00100.000092/2014-11 IKEY 4000 Safenet Inc. 17/11/2015 00100.000091/2014-69 Etoken Pro 32K Safenet Inc. 17/11/2015 00100.000105/2013-63 Protoken Plus 72K Pronova 17/11/2015 00100.000021/2013-20 Id-one Token Slim V2 Oberthur Technologies 17/11/2015 Fonte: ITI – Instituto Nacional de Tecnologia da Informação
Adquira já o seu certificado digital com a Juristas Certificação Digital – http://www.arjuristas.com.br / http://www.juristas.com.br
Equipamentos Certificados – Hardwares – ITI – ICP-Brasil
Verifique aqui os primeiros equipamentos já certificados pelo Inmetro
Observação: No campo “Classe de Produto” deverá ser informado: Equipamentos de certificação digital padrão ICP-Brasil – PT INMETRO N° 8/2013
Cartão Criptográfico
(em processo de avaliação de manutenção no Organismo de Certificação de Produtos, para obtenção do Certificado de Equipamento padrão ICP-Brasil)
Nº do Processo
Modelo
Parte Interessada
Obs.*
Reavaliação
00100.000198/2012-45 SCE 3.2 72k Giesecke & Devrient 1 00100.000042/2012-64 SmartCafé Expert 5.0 GD Burti S/A (Giesecke) 1 00100.000190/2013-60 IDCORE 30 Gemalto 1 00100.000276/2013-92 PKI STANDARD S1 Intelcav 1 00100.000459/2012-27 PKI STANDARD S2 Intelcav 1 00100.000060/2014-16 MULTIAPP ID V2.1 Gemalto 1 00100.000289/2013-61 MULTIAPP ID V2.1 – EAT Gemalto 1 00100.000207/2012-06 YPSID S3-IDEALCITIZ Morpho Cards do Brasil S/A 1 00100.000048/2013-12 BANRISUL CT MÚLTIPLO Banco do Est. do Rio Grande do Sul 1 00100.000005/2015-07 JCOP 2.4.2 R2 M.I.Montreal 1 00100.000243/2012-61 PKI IDFLEX V1 Valid S.A. 1 99990.001129/2017-43 ID PRIME MD830B Gemalto 2 24/10/2018 Leitor de Cartão Criptográfico
(em processo de avaliação de manutenção no Organismo de Certificação de Produtos, para obtenção do Certificado de Equipamento padrão ICP-Brasil)
Nº do Processo
Modelo
Parte Interessada
Obs.*
Reavaliação
00100.000249/2012-39 ROCKEY 301 Feitian Technologies Co.,Ltd 1 00100.000172/2012-05 PC USB-TR Gemalto 1 00100000104/2016-01 PertoSmart CCID PERTO S.A 1 Módulo de Segurança Criptográfico
(em processo de avaliação de manutenção no Organismo de Certificação de Produtos, para obtenção do Certificado de Equipamento padrão ICP-Brasil)
Nº do Processo
Modelo
Parte Interessada
Obs.*
Reavaliação
00100.000089/2015-71 ASI-HSM AHX4-NSF2 R2 Kryptus Segurança da Infor.. Ltda. 1 99990.001469/2017-74 LUNA SA Safenet INC 1 00100.000090/2014-14 LUNA SA 5 Safenet INC 1 00100.000016/2013-17 LUNA SA 4 Safenet INC 1 00100.000216/2012-99 nShield Connect 6000 Thales e-Security Inc 1 00100.000138/2012-22 nShield Connect 500 Thales e-Security Inc 1 00100.000234/2011-90 HSM Dínamo XP v.2.0.0.0 True Access Consulting S.A 1 2200100.000233/2011-45 HSM Dínamo v.2.0.0.0 True Access Consulting S.A 1 Token Criptográfico
(em processo de avaliação de manutenção no Organismo de Certificação de Produtos, para obtenção do Certificado de Equipamento padrão ICP-Brasil)
Nº do Processo
Modelo
Parte Interessada
Obs.*
Reavaliação
00100.000118/2014-13 EPASS 2003 Feitian Technologies Co.,Ltd 1 00100.000135/2014-51 ID Bridge K50 Gemalto 1 00100.000107/2013-52 eToken 510X Safenet INC 1 00100.000445/2012-11 eToken PRO 72K Safenet INC 1 00100.000203/2012-10 Watchkey USB Watchdata Technologies Pte Ltd 1 Sistema de Carimbo do Tempo
(em processo de avaliação de manutenção no Organismo de Certificação de Produtos, para obtenção do Certificado de Equipamento padrão ICP-Brasil)
Nº do Processo
Modelo
Parte Interessada
Obs.*
Reavaliação
00100.000171/2016-8 BRy-SCT-3 BRy Tecnologia S.A. *
1 – Produto em avaliação de manutenção no Organismo de Certificação de Produtos
2 – Certificado por um Organismo de Certificação de Produtos / InmetroFonte: ITI – Instituto Nacional de Tecnologia da Informação
Adquira já o seu certificado digital com a Juristas Certificação Digital – http://www.arjuristas.com.br / http://www.juristas.com.br
Tópico: e-CPF
e-CPF é o Cadastro de Pessoa Física CPF digital, que garante a autenticidade e a integridade na comunicação eletrônica entre pessoas físicas e a Receita Federal no Brasil.
O documento funciona vinculado ao CPF (mesmo número do contribuinte). O e-CPF serve, entre outras aplicações, para entregar declarações de renda e demais documentos eletrônicos com aposição de assinatura digital. Além disso, está sendo difundido seu uso na assinatura digital de contratos de câmbio e, futuramente, em outros contratos bancários.
O e-CPF é fornecido na forma um cartão de tecnologia Smart card, de tamanho regular, como um token conectado diretamente na porta USB de um computador, de aparência semelhante a de um pendrive, ou ainda simplesmente fornecido como um arquivo de computador do tipo PFX para ser importado no PC dentro da carteira de Certificados Digitais. Sua certificação pode ter duração de um ano ou de três anos, podendo ser renovado.
Tópico: Acesso ao PJe
Acesso ao PJe
Conteúdo
[ocultar]
Página Inicial
Acesse a página inicial do sistema PJe, conforme endereço eletrônico informado pelo tribunal. A tela inicial deverá ser exibida conforme imagem de exemplo abaixo:
Observação: No aplicativo Navegador PJe contém todas as URL´s do sistema PJe dos tribunais dividido por Estados.
Na tela inicial está disponível o acesso as seguintes ações:
Entrar: acesso a tela para entrar no sistema, e a mesma disponibiliza acesso as demais ações. Formas de acesso: explicar sobre as formas de acesso ao sistema PJe. Consulta processual: através dessa consulta, usuários não cadastrados têm acesso à consulta de processos que apresentam documentos de acordo com o disposto na Resolução Nº 121/2010 do CNJ, que preconiza que a consulta aos dados básicos dos processos judiciais será disponibilizada na rede mundial de computadores (internet), assegurado o direito de acesso a informações processuais a toda e qualquer pessoa, independentemente de prévio cadastramento ou de demonstração de interesse. Push: PJe Push é um tipo de tecnologia utilizada para distribuição de conteúdo informativo relativo às atualizações dos processos que estão transitando no PJe. Os informativos são enviados para o e-mail fornecido pelo usuário no cadastro. Pode utilizar-se desse serviço tanto advogados, procuradores, magistrados, servidores cadastrados no PJe, quanto qualquer cidadão comum que tenha interesse no acompanhamento de algum processo. Pré-requisitos: realizar a verificação dos principais pré-requisitos para se logar no sistema. Manuais: disponibilizar os principais manuais do sistema. Fale conosco: disponibilizar os canais para esclarecimentos de dúvidas sobre a utilização do sistema e envio de críticas e sugestões.
Modo de assinatura
O PJe disponibiliza duas forma de autenticação e de assinatura no sistema. São elas:
JAVA: Modo utilizado atualmente no PJe, utiliza o plugin do Java.
LOCAL: Modo que utiliza o aplicativo PJeOffice que deve estar instalado no computador.
Antes de entrar no sistema, se desejar alternar o modo de assinatura, será necessário selecionar o modo de assinatura que será utilizado no acesso ao PJe.
Passo 1: Para realizar esse procedimento deve-se clicar em ” Modo de assinatura” localizado acima do botão Certificado digital. Ao carregar os modos disponíveis o sistema realiza automaticamente a verificação dos pré-requisitos.
Passo 2: O modo de assinatura selecionado estará marcado com o ícone
 do lago esquerdo. Para alterar basta selecionar o modo desejado.
do lago esquerdo. Para alterar basta selecionar o modo desejado.Passo 3: Após selecionado o modo de assinatura o sistema retornará para a página inicial do PJe.
Verificação dos pré-requisitos
É possível realizar a verificação dos pré-requisitos de acesso ao sistema com o certificado digital de acordo com o modo de assinatura selecionado. Após selecionado o modo desejado, na tela inicial do sistema PJe, basta selecionar no menu a opção Pré-requisitos.
Resultados das verificações:
- Para verificações bem-sucedidas, o ícone
 será exibido do lado esquerdo da opção verificada.
será exibido do lado esquerdo da opção verificada. - Para verificações que detectem que as configurações não foram feitas conforme o necessário, o ícone
 será exibido do lado esquerdo da opção verificada, juntamente com uma opção disponível para realizar a configuração necessária.
será exibido do lado esquerdo da opção verificada, juntamente com uma opção disponível para realizar a configuração necessária.
Os pré-requisitos verificados são:
- Navegador de Internet: verifica se o navegador de internet utilizado pelo o usuário é homologado ao acesso ao sistema PJe.
- Popup´s: verificação se as janelas pop-ups estão habilitadas no navegador de internet.
- Será verificado de acordo com o modo de assinatura selecionado:
- Java e plugins instalados: verifica se o plugin Java está instalado e habilitado em seu navegador de internet.
- Aplicativo de assinatura: verifica se o PJeOffice está instalado e habilitado em seu equipamento.
Após realizada todas as verificações, basta acessar o sistema de acordo com o seu perfil. Abaixo estão disponíveis os links para os manuais de cadastro e acesso ao sistema:
- Advogado
- Manual do usuário sem representação (Jus Postulandi)
- Representantes
Login com certificado digital
Para acessar o PJe com o certificado digital deve-se realizar os seguintes passos:
Passo 1: Inserir seu dispositivo criptográfico na leitora (smartcards) ou na porta USB (token).
Passo 2: Selecionar o modo de assinatura que será utilizado e acionar o botão “CERTIFICADO DIGITAL”.
Passo 3: Na tela principal, no topo da página apresentará um círculo de cor verde sinalizando que o usuário está acessando o sistema com o certificado digital.
Login com usuário e senha
Observação: Por questões de segurança e autenticidade de informações, o login com usuário e senha para acesso ao PJe do CNJ só está disponibilizados para os usuários que já realizaram o cadastro no sistema com o certificado digital.
Para acessar o PJe utilizando login e senha, deve-se realizar os seguintes passos:
Passo 1: Inserir o número do CPF (identificação do usuário no PJe) e a senha cadastrada no sistema e clicar no botão “ENTRAR”.
Passo 2: Na tela principal, no topo da página apresentará um círculo de cor laranja sinalizando que o usuário está acessando o sistema via usuário e senha.
Suporte
Para problemas de acesso, orientamos a verificar o Guia de atendimento para Suporte PJe.
Em caso de dúvidas ou para mais informações, entre em contato com a nossa Central de Atendimento ao Usuário:
☎ (61) 2326-5353
✉ [email protected]Tópico: Manual do Advogado - PJe
Manual do Advogado
Este manual visa a prestar todas as informações necessárias ao Advogado para realizar todos os procedimentos dentro do sistema Processo Judicial Eletrônico.
Configuração do ambiente
Para acessar o sistema PJe é necessário configurar o ambiente de seu computador, instalando alguns hardwares e softwares, conforme roteiro disponibilizado na página Configuração do ambiente.
Como acessar o sistema
Acesse o sistema PJe, conforme endereço eletrônico informado pelo tribunal. As orientações sobre as formas de acesso ao PJe, estão disponibilizadas na página Acesso ao PJe.
Instruções a respeito de como se cadastrar no PJe disponíveis no tópico a seguir: Como realizar o cadastro do advogado no PJe.
Como realizar o cadastro do advogado no PJe
Novos advogados do sistema que já possuam o certificado digital, não precisarão se deslocar ao tribunal para a realização do cadastramento. No entanto, primeiramente deverão se cadastrar no sistema, utilizando o certificado digital. Portanto, para se cadastrarem no PJe deverão estar de posse do seu certificado digital e em um equipamento já configurado para o seu uso e deverão seguir os passos:
Passo 1: Na tela de identificação de usuário, insira seu dispositivo criptográfico na leitora (smartcards) ou na porta USB (token), e acione o botão “Certificado digital” neste momento, o PJe fará uma pesquisa na OAB e na Receita federal e se encontrar o registro do usuário como advogado, fará o seu cadastro com o perfil de advogado, caso contrario o usuário será cadastrado com JusPostulandi.
- Atenção*: Usuários que ainda não possui certificado e desejam obter uma senha para acessar o sistema, deverão encaminhar-se para a
secretaria do tribunal ao qual desejam obter acesso no sistema PJe, munidos dos seguintes documentos:- CPF, RG e, no caso de advogados, o registro da OAB – para pessoas físicas.
- CNPJ e documento de comprovação do relacionamento da pessoa responsável como representante da pessoa jurídica que se pretende cadastrar;
- Também são necessários um telefone de contado e um e-mail para o envio da senha de acesso.
- O cadastro destes usuário será realizado presencialmente pela equipe do tribunal, responsável por este procedimento.
- Atenção*: Representantes que realizar o acesso com login e senha (sem certificado digital), serão aplicadas as seguintes restrições:
- Não poderão ser visualizados documentos, expedientes, processos ou partes classificadas como sigilosos, mesmo que a lista de visibilidade destes itens indiquem o usuário como visualizador habilitado a eles.
- Não será possível assinar petições e documentos incluídos no sistema, com isso, não será possível protocolar novos processos ou responder expedientes.
- No entanto, será disponibilizado o botão para assinatura e se o usuário tiver um certificado digital, poderá assinar as petições e/ou documentos incluídos.
- O usuário não poderá registrar a ciência de expedientes encaminhados eletronicamente.
- Não será possível acessar servicoes externos cuja autenticação exija o uso de certificado digital, isso quer dizer que serviços como o cadastro geral da OAB ou Receita federal não serão acessados sem o certificado digital. Desta forma, não será possível incluir partes aos processos se estas partes ainda não estiverem na base de dados do PJE utilizados.
Caso tenha duvidas sobre o acesso sem o certificado digital, siga para a pagina Manual de utilização do PJe SEM certificado digital.
Passo 2: Confira seu endereço, modificando o necessário, e preencha os campos “Endereço de e-mail” e Telefone.
Passo 3: Acione o botão “Confirmar dados e prosseguir”. O sistema apresentará o documento de informações sobre o uso do sistema, leia atentamente e acione o botão “Assinar termo de compromisso”.
Seu cadastro foi concluído. O sistema deverá apresentar então, a tela de conclusão do cadastramento, solicitando que seja realizado novamente o login no sistema.
Na próxima tentativa de login, você será encaminhado diretamente para a página do usuário, que é a página mais utilizada pelos usuários no sistema.
Visão geral Painel do Advogado
Pagina principal
Quando há avisos cadastros para o usuário o sistema exibira as respectivas mensagens no quadro de aviso.
Visão geral Painel do advogado
O painel do usuário Advogado é sub dividido em três áreas principais.
- Usuário: área de identificação do usuário, na qual se pode, também, identificar a localização e o papel que ele está utilizando no momento; também é possível trocar o papel, se o usuário tiver mais de um papel e verificar se o mesmo está logado com certificado digital ou login e senha.
- Menus: área em que são disponibilizadas as funcionalidades do sistema.
- Abas: abas disponíveis para visualização rápida de processos e expedientes, e demais trabalhos pendente para o usuário logado.
Aba “Expedientes”
O advogado/procurador/defensor visualizar todos os expedientes direcionados para o usuário logado ou alguém representado pelo usuário logado. Pendentes de manifestação, ou seja, aqueles processos que tiveram uma citação, intimação ou notificação dirigida ao ente, de que o ente teve ciência (real ou ficta) e que estão dentro do prazo de manifestação. No painel apresentado são liberadas ações como tomar ciência, responder, mover processos para caixa, selecionar para mover vários expedientes e ver detalhes do processo.
Visão geral da aba expedientes:
- Abrir todas as caixas: opção que permite expandir a visibilidade de todas as caixas vinculadas a jurisdição.
- Jurisdição: opção que permite visualizar a jurisdição que o representante se encontra vinculado.
- Caixas: as caixas cadastradas pelo os representantes sempre serão apresentadas abaixo das jurisdições. Permitindo que o mesmo manipule a visualidade das caixas, períodos de inativação e filtros.
- Atualizar: a qualquer momento o representante poderá atualizar os dados do painel através da opção disponibilizada.
- Situação do expediente: opção permite que o representante visualize a lista de expedientes de acordo situação selecionada.
- Ordenar por: opção permite que o representante visualize a lista de expedientes de acordo situação selecionada.
- Mover processos selecionados: opção que permite mover um conjunto de expedientes selecionados para a caixa.
- Autos digitais: ao clicar no numero do processo é apresentado os autos digitais do processo.
- Painel dos expedientes
 Mover expediente para caixa: opção que permite mover um único expediente para caixa.
Mover expediente para caixa: opção que permite mover um único expediente para caixa. Selecionar para mover vários expedientes: opção que permite selecionar os expedientes a serem movimentados.
Selecionar para mover vários expedientes: opção que permite selecionar os expedientes a serem movimentados. Ver detalhes do processo: opção que permite visualizar os detalhes do processo.
Ver detalhes do processo: opção que permite visualizar os detalhes do processo. Visualizar expediente: opção que permite visualizar os dados do expediente.
Visualizar expediente: opção que permite visualizar os dados do expediente. Responder: opção que permite responder o expediente.
Responder: opção que permite responder o expediente. Tomar ciência: opção que permite tomar ciência do expediente.
Tomar ciência: opção que permite tomar ciência do expediente.
- Histórico de movimentações nas caixas: opção disponível para que o representante tenha a de todas as movimentações realizadas no expediente dentro seu painel.
- Pesquisar: opção que permite a pesquisa de expedientes por filtros específicos.
Aba “Acervo”
O advogado/procurador/defensor visualiza todos os processos nos quais consta como representante de uma das partes ou como parte direta. Tem acesso também ao “Acervo geral”, que encerra todos os processos de que os entes por ele representados são parte. Tanto em um como em outro, é possível fazer pesquisas acionando a barra “Pesquisar” que fica acima da lista de processos.
Visão geral da aba acervo:
- Abrir todas as caixas: opção que permite expandir a visibilidade de todas as caixas vinculadas a jurisdição.
- Jurisdição: opção que permite visualizar a jurisdição que o representante se encontra vinculado.
- Caixas: as caixas cadastradas pelo os representantes sempre serão apresentadas abaixo das jurisdições. Permitindo que o mesmo manipule a visualidade das caixas, períodos de inativação e filtros.
- Atualizar: a qualquer momento o representante poderá atualizar os dados do painel através da opção disponibilizada.
- Ordenar por: opção permite que o representante visualize a lista de expedientes de acordo situação selecionada.
- Mover processos selecionados: opção que permite mover um conjunto de processos selecionados para a caixa.
- Autos digitais: ao clicar no numero do processo é apresentado os autos digitais do processo.
- Painel dos acervo
- Histórico de movimentações nas caixas: opção disponível para que o representante tenha a de todas as movimentações realizadas no processo dentro seu painel.
- Pesquisar: opção que permite a pesquisa de processos por filtros específicos.
Aba “Agrupadores”
No PJe, os atos de comunicação (citações, intimações e notificações) podem ser feitos por diversos meios, tais como correspondência postal, publicação em diário eletrônico e intimação eletrônica na forma da Lei n.º 11.419/2006. Em qualquer caso, tendo sido expedido um ato de comunicação dirigido como parte direta ou representante de uma das partes, o sistema exibirá essas intimações na aba “Agrupadores” do painel do usuário. São apresentados 6 (seis) agrupadores:
- Pendentes de ciência ou de seu registro: conjunto de atos de comunicação em relação ao qual ainda não há registro de ciência pelo destinatário ou por quem o represente, independentemente do meio de intimação utilizado. Quando se tratar de citação ou notificação eletrônica na forma da Lei n.º 11.419/2006, é incluída a informação do prazo máximo para ciência pelo destinatário, após o que ocorrerá a ciênca ficta. O ícone “lupa vermelha” permite que o destinatário ou seu representante tome ciência do ato. O ícone de resposta levará à ciência e a uma página em que a resposta pode ser elaborada
- Ciência dada pelo destinatário direto ou indireto e dentro do prazo: conjunto de atos de comunicação em relação ao qual houve ciência pelo destinatário ou por quem o represente, independentemente do meio de intimação utilizado, e cujo prazo ainda está em curso. Caso o ato não tenha prazo para resposta, será exibido no agrupador “Sem prazo”. O prazo limite provável é exibido no canto inferior direito, assim como a informação do responsável pela ciência.
- Ciência dada pelo PJe e dentro do prazo: conjunto de atos de comunicação em relação aos quais houve ciência ficta por decurso do prazo de graça da Lei n.º 11.419/2006, nos casos de intimação eletrônica, e cujo prazo ainda está em curso.
- Cujo prazo findou nos últimos 10 dias: conjunto de atos de comunicação cujo prazo expirou sem resposta nos últimos 10 dias.
- Sem prazo: conjunto de atos de comunicação em relação ao qual houve ciência pelo destinatário ou por quem o represente ou ciência ficta, independentemente do meio de intimação utilizado, e que não têm prazo para resposta.
- Respondidos nos últimos 10 dias: conjunto de atos de comunicação que foram respondidos pelo intimado nos últimos 10 dias.
Aba “Intimação de pauta”
Nesta aba, o representante terá acesso aos atos de intimação de pauta lhe direcionados ou direcionado a parte com representação, com indicação da data, horário e tipo da sessão. Os processos ficam organizados de acordo com o estado do expediente.
Ao clicar no agrupador “Pendentes”, será exibida a lista de processos incluídos em Pauta de Julgamento.
 Clicando em “Detalhe da Intimação”, será gerada uma nova janela com o inteiro teor do instrumento de comunicação.
Clicando em “Detalhe da Intimação”, será gerada uma nova janela com o inteiro teor do instrumento de comunicação. Ver detalhes do processo: opção que permite visualizar os detalhes do processo.
Ver detalhes do processo: opção que permite visualizar os detalhes do processo.
Aba “Minhas petições”
Nesta aba, o usuário terá acesso geral a todas as petições juntadas aos processos por ele mesmo.
Criando caixas no painel
Para fins de organização dos processos, o sistema permite ao usuário a criação de caixas na aba expedientes e aba acervo, nomeando-as de acordo com o seu interesse. Basta clicar com o botão direito do mouse na jurisdição que deseja criar nova caixa. Ao clicar com o botão direito do mouse é apresentado as funcionalidades disponível: Nova caixa e Distribuir expedientes utilizando filtros, como pode ser visto na figura a seguir.
Clique em “Nova caixa”. Será apresentado um novo campo:
Nomeie a nova caixa e clique em “Criar caixa”, a nova caixa será criada.
Para visualizar a caixa criada basta clicar no ícone , será apresentado todas as caixas criadas.
, será apresentado todas as caixas criadas.
Para editar a caixa, basta clicar com o botão direito do mouse e selecionar a opção Editar caixa.É apresentando uma nova aba com os dados liberados para a edição.
Detalhamento das abas a seguir:
- Aba principal: permite ao usuário a edição do nome principal e a descrição da caixa;
- Aba Períodos de inativação: permite que o usuário possa informar períodos de inativação para aba, e dentro do período definido para a inativação não será possível distribuir processos ou expediente para dentro da caixa.
- Aba Filtros da caixa: permite que o usuário possa configurar previamente as caixas com filtros específicos, após a configuração realizada nas caixas processos distribuídos para a jurisdição serão redirecionados para suas respectivas caixas.
Para excluir a caixa, basta clicar com o botão direito do mouse e selecionar a opção remover esta caixa.
Ver detalhes do processo via painel
Ao clicar sobre o link do processo (que fica sobre o número do processo), uma nova janela surgirá contendo os autos digitais do processo.
Visão geral dos autos digitais
- 1 Ao efetuar clique único, será apresentado os autos digitais do processo protocolado. Os dados a serem recuperado no cabeçalho são: Classe judicial, assunto, Autuação, Útima distribuição, Valor da causa, Segredo de justiça, Prioridade, Órgão colegiado, Órgão julgador, Relator, Polo ativo, Polo passivo e Outros interessados.
- 2 Ação que possibilita ordenar os documentos/movimentos apresentados e filtrar somente os documentos ou somente movimentos.
- 3 Ação que possibilita pesquisar dentro da listagem de documentos/movimentos.
- 4 Ação que permite atualizar a relação de documentos/movimentos.
- 5 Campo expansível/comprimível em que o usuário terá possibilidade de ocultar a cronologia de documentos juntados.
- 6 Ação que possibilita a navegação entre os documentos juntados.
- 7 Ação que possibilita adicionar documentos aos favoritos.
- 8 Ação que possibilita visualizar certidão do documento.
- 9 Ação que possibilita imprimir documento atual juntado ao processo.
- 10 Ação que possibilita o download do documento atual juntado ao processo.
- 11 Ação que possibilita visualizar dados da assinatura do documento.
- 12 Campo expansível/comprimível em que o usuário terá acesso a visualização dos favoritos, e a opção para o download de todos os documentos definido como favoritos.
- 13 Ação que possibilita a impressão da lista de documentos juntados ao processo.
- 14 Ação que possibilita o download de documentos do processo, permitindo o download por Id, Período ou todo o conteúdo do documento.
- 15 Ação que possibilita a navegação entre as abas do processo.
Novo processo
A opção de “Novo processo” permite que o usuário realize o cadastro de processos, que consiste nos dados iniciais do processo, seu assunto, suas partes, suas características, a petição inicial juntamente com os documentos necessários. Ao final do cadastramento, pode-se protocolar o processo, o que fará com que, desde que bem sucedida a distribuição, a ação seja considerada como proposta. processo, o que fará com que, desde que bem sucedida a distribuição, a ação seja considerada como proposta.
O cadastro de processo é acionado através do menu Processo → Novo processo.
Dados iniciais
Ao acionar o menu, é exibida ao usuário a tela de seleção de jurisdição (seção/subseção) e classe judicial, conforme exemplo abaixo:
As opções da caixa de combinação de jurisdições obedecem à regra RN409, ou seja, são exibidas as que tiverem sido previamente cadastradas na instalação do PJe no tribunal. No caso do CNJ, por exemplo, só haverá uma jurisdição disponível.
As opções da caixa de combinação classe judicial serão as classes definidas de acordo com a regra RN402, ou seja, conforme competências cadastradas e com o relacionamento entre as características da classe e o tipo de usuário distribuidor. As classes são exibidas conforme regra RI25, ou seja, em ordem alfabética.
Após a seleção da classe judicial e o acionamento do botão “Incluir”, a tela disponibilizará as outras opções de cadastro do processo, conforme imagem de exemplo abaixo:
Assuntos
Na aba “Assuntos”, o sistema mostrará na tabela à direita todos os assuntos associados à classe informada na aba “Dados Iniciais” de acordo com as competências cadastradas conforme regra RN492. Os assuntos serão exibidos conforme regra RI150, ou seja, em ordem alfabética.
Pode-se associar o(s) assunto(s) a que se refere à ação acionando o ícone
 referente ao assunto que se quer adicionar. O assunto selecionado passará para a tabela de “Assuntos associados” (tabela à esquerda), conforme exemplo abaixo.
referente ao assunto que se quer adicionar. O assunto selecionado passará para a tabela de “Assuntos associados” (tabela à esquerda), conforme exemplo abaixo.Para o caso de haver muitos assuntos disponíveis para aquela classe, acima da tabela de assuntos disponíveis há a opção de pesquisa, onde o sistema apresenta dois campos que facilitam a busca do(s) assunto(s) desejado: Assunto e Código.
No campo assunto, o usuário pode informar parte do nome do assunto e clicar no botão “Pesquisar” para que o sistema apresente todos os assuntos que contém a palavra digitada na tabela de Assunto.
Pode-se também pesquisar pelo campo código, informando o código correspondente ao assunto e clicar no botão “Pesquisar” para que o sistema o apresente na tabela de Assunto.
Os assuntos selecionados ficam no quadro “Assuntos associados” *. No caso de querer desassociar um assunto, o usuário deverá clicar no ícone
 e o sistema passará o assunto selecionado para a tabela “Assuntos” *, deixando-o disponível para seleção novamente.
e o sistema passará o assunto selecionado para a tabela “Assuntos” *, deixando-o disponível para seleção novamente.Um processo sempre contém um assunto principal. Conforme orienta a regra RN276, o sistema mantém o primeiro assunto associado como o assunto principal. Para alterá-lo, deve-se utilizar o campo de opção correspondente ao outro assunto que se deseja marcar como principal. O assunto principal não poderá ser removido da tabela ‘Assuntos Associados’. Para removê-lo, deve-se adicionar o novo assunto primeiro e marcá-lo como principal. Após essa alteração, o assunto anteriormente marcado como principal poderá ser removido.
Observações: O Conselho Nacional de Justiça disponibiliza uma página na internet, a qual facilita a identificação da Classe e do Assunto. Basta acessar o endereço: http://www.cnj.jus.br/sgt/consulta_publica_classes.php.
Partes
Na aba partes, o usuário irá adicionar as partes principais RN357 do processo no polo ativo, passivo ou outros participantes acionando a opção “
 ” respectiva.
” respectiva.Os representantes são também denominados partes não principais RN313. São os procuradores/terceiros vinculados que, via de regra, são os advogados. Para incluir advogados, o usuário deve acionar a opção
 .
.Conforme regra RN444, a inclusão de novos procuradores/terceiros vinculados deve ser realizada após a vinculação da parte principal do polo ao qual será vinculado o procurador/terceiro vinculado.
Para incluir vítima, amicus curieae, testemunha do juízo, entre outros tipos de parte, o usuário deve utilizar o cadastro de outros participantes RN356. Os tipos de parte devem estar previamente cadastrados no sistema. Para esses tipos de partes, antes de iniciar o cadastro da parte propriamente dito, o usuário fornece qual tipo de participação ela terá, conforme imagem de exemplo abaixo:
Polo ativo/passivo/outros participantes – Adicionar parte
Ao acionar a opção “
 ” o sistema abrirá a tela “Associar parte ao processo”.
” o sistema abrirá a tela “Associar parte ao processo”.O usuário deve selecionar o tipo de pessoa, ou seja, “Física” ou “Jurídica” (ou ainda “Ente ou autoridade”, como veremos mais adiante), através do campo de opção correspondente, obedecendo a regra RI212.
Para usuários advogados, o fornecimento da identificação do contribuinte no polo ativo é obrigatório conforme regra RN497, ou seja, o CPF ou CNPJ deve ser fornecido no campo de texto livre correspondente, dependendo do “Tipo de pessoa” selecionado. Sendo assim, o campo de seleção “Não possui este documento” não está disponível para advogados, conforme imagem de exemplo abaixo:
Pessoa física
Para o cadastro de CPF, deverá ser informado se a pessoa é brasileira ou não através do campo de opção correspondente.
Caso a pessoa seja um estrangeiro, o número do passaporte deverá ser informado, bem como o país de origem do estrangeiro, conforme imagem de exemplo abaixo. Pode-se também utilizar a opção “Não possui este documento”, observada a restrição RN497, ou seja, para advogados, no cadastro do polo ativo, a opção não estará disponível.
Para fornecimento de identificação de contribuinte, o usuário deve informar o nº do CPF e acionar o botão “Pesquisar”. O sistema irá realizar a validação do documento na Receita Federal e, não encontrando nenhum problema, mostrará o nome. O usuário deverá clicar no botão “Confirmar” para continuar o cadastro da parte no processo, conforme tela abaixo.
Quando o usuário não tiver o CPF da parte, não estando identificado como advogado, deverá marcar a opção “Não possui este documento” e selecionar a opção no campo “Possui algum outro documento que o identifique?”. Nesse momento o sistema apresenta duas situações:
Ao selecionar “Sim”, o sistema abrirá na tela os campos para serem informados. O usuário deverá preencher todos os campos obrigatórios solicitados pelo sistema (que estão simbolizados pelo “*”) e clicar em “Confirmar”.
Ao selecionar “Não”, o sistema apresentará o campo “Informe o nome ou alcunha”. Digite o nome da parte e clique em “Confirmar”.
Após clicar em “Confirmar”, independente da opção selecionada anteriormente, o sistema abrirá a tela de complementação do cadastro. Validação da regra de negocio RN357.
Pessoa jurídica
Para o cadastro de parte como pessoa jurídica classificada como órgão público, o campo “Nome” deverá ser informado obrigatoriamente. O usuário deverá pesquisar na base da instalação do PJe, conforme imagem de exemplo abaixo:
A recuperação dos órgãos cadastrados seguirá a regra RI161. O sistema não permitirá o cadastro de novas pessoas jurídicas classificadas como órgão público. No exemplo abaixo, o usuário pesquisou por “união federal”, o que retornou um registro. Verificando que é a parte desejada, o usuário seleciona o ícone
 .
.Após acionado o ícone, a parte estará na tabela de seleção de partes do cadastro de processo, conforme imagem abaixo. O usuário poderá manipular a tabela conforme orientações da seção partes inseridas. Validação da regra de negocio RN357.
Caso o cadastro da parte seja uma pessoa jurídica privada, apenas o CNPJ da empresa deverá ser informado. O usuário informa o nº do CNPJ e aciona o botão “Pesquisar”. O sistema irá realizar a validação do documento na Receita Federal e, não encontrando nenhum problema, mostrará o nome e o nome fantasia da empresa. O usuário deverá clicar no botão “Confirmar” para continuar o cadastro da parte no processo, conforme tela abaixo.
Quando o usuário não tiver o CNPJ da parte, não estando identificado como advogado, deverá marcar a opção “Não possui este documento” e selecionar a opção no campo “Possui algum outro documento que o identifique?”. Nesse momento o sistema apresenta duas situações:
Ao selecionar “Sim”, o sistema abrirá na tela os campos para serem informados. O usuário deverá preencher todos os campos obrigatórios solicitados pelo sistema (que estão simbolizados pelo “*”) e clicar em “Confirmar”.
Ao selecionar “Não”, o sistema apresentará o campo “Informe o nome ou alcunha”. Digite o nome da parte e clique em “Confirmar”;
Após clicar em “Confirmar”, independente da opção selecionada anteriormente, o sistema abrirá a tela de complementação do cadastro. Validação da regra de negocio RN357.
Cadastro de entes ou autoridades
O cadastro de autoridades também é possível, de acordo com a regra RN357, ou seja, para advogados:
- não é permitido no polo ativo
- no polo passivo só é permitido de acordo com a configuração da classe judicial selecionada.
A vinculação pode ser feita utilizando o campo de sugestão “Ente ou autoridade”, conforme imagem de exemplo abaixo e determinação da regra RI247. Para utilizar esse tipo de campo, o usuário deve fornecer parte do nome da autoridade e o sistema exibirá as opções disponíveis já cadastradas filtrando pelos caracteres informados, conforme imagem de exemplo abaixo.
O filtro começa a ser realizado a partir do primeiro caractere e o campo comporta até cinquenta caracteres. O usuário deve selecionar o nome da autoridade pertinente na lista filtrada e acionar o botão “Confirmar”. Se o usuário digitou um trecho de nome que não tem entes ou autoridades correspondentes no cadastro, em lugar dos nomes das autoridades, será exibida a mensagem “Termo não encontrado”, sinalizando para o usuário que o botão “Criar nova autoridade” deverá ser utilizado, conforme imagem de exemplo abaixo.
O usuário deve fornecer o nome da autoridade através do campo de texto livre correspondente, limitado a 255 caracteres, conforme definição do campo de texto livre. O usuário deve fornecer também seu órgão de vinculação através do campo de sugestão correspondente. Após fornecer os dados, o usuário deve acionar o botão “Criar ente/autoridade”.
Para órgãos de vinculação não cadastrados na base, caso não tenha permissão para cadastrar, o usuário deverá solicitar o cadastro para o suporte do PJe no tribunal.
A complementação do cadastro de autoridades consiste apenas na informação do endereço da autoridade, que deve ser realizado conforme orientações pertinentes mais abaixo.
Após a finalização do cadastro, o usuário deve acionar o botão “Inserir” para vincular a autoridade ao processo como parte (botão será disponibilizado como “Gravar” para o caso de parte sendo editada.
Após finalizada a inserção, a parte estará na tabela de seleção de partes do cadastro de processo, conforme imagem abaixo. O usuário poderá manipular a tabela conforme orientações da seção partes inseridas.
Complementação do cadastro
A complementação do cadastro é realizada por meio de abas. Cada aba contém um botão “Salvar” associado, que possibilita a gravação temporária das informações contidas naquela aba. Outros botões são disponibilizados conforme pertinência para os dados relacionados à aba. Chamamos atenção para a diferenciação entre os botões de cada aba e o botão da “Complementação do cadastro”. A vinculação da informação à parte do processo propriamente dita se dá através do botão “Inserir”, que está associado à “Complementação do cadastro”, mas a nenhuma aba especificamente (ressaltamos que, se o cadastro da parte está sendo editado, o botão é disponibilizado com o texto “Salvar”). Observe na imagem abaixo o destaque dos dois botões para entender melhor quando a informação está sendo temporariamente gravada e quando está sendo associada à parte:
O cadastro de endereço é obrigatório. Sendo assim, é comum o usuário, ao visualizar os dados de “Complementação do cadastro”, tentar acionar o botão “Inserir” antes de preencher os dados que faltam. O sistema acusará o erro de endereço não fornecido, conforme exemplo abaixo (“Selecione ao menos um endereço para utilizar no processo ou use a opção ‘Endereço desconhecido'”). Para solucionar, o usuário deve habilitar a aba “Endereços” e seguir o procedimento de cadastramento de endereços, conforme orientações mais adiante.
É importante ressaltar que todos os dados relevantes para a parte no processo devem ser inseridos, apesar de o sistema exigir o fornecimento apenas do endereço.
Após a inclusão das informações, para finalizar o cadastro da parte, clicar em “Inserir” para que o sistema inclua a parte ao processo. Após finalizada a inserção, a parte estará na tabela de seleção de partes do cadastro de processo, conforme imagem abaixo. O usuário poderá manipular a tabela conforme orientações da seção partes inseridas.
É importante ressaltar que todos os dados relevantes para a parte no processo devem ser inseridos, apesar de o sistema exigir o fornecimento apenas do endereço.
Após a inclusão das informações, para finalizar o cadastro da parte, clicar em “Inserir” para que o sistema inclua a parte ao processo. Após finalizada a inserção, a parte estará na tabela de seleção de partes do cadastro de processo. O usuário poderá manipular a tabela conforme orientações da seção partes inseridas.
Informações pessoais
O cadastro de informações pessoais, conforme imagem acima, abrange o nome, já fornecido ou recuperado no passo de pré-cadastro, e mais algumas informações complementares, conforme RI210. Seguindo a restrição RN498, caso o usuário seja advogado, outras informações recuperadas no cadastro da Receita aparecerão com o conteúdo “ocultado”.
Após inseridas as informações, o usuário deve acionar o botão “Salvar” da aba.
Abaixo, segue imagem de exemplo da aba “Informações pessoais” quando o tipo de pessoa selecionado for “Pessoa Física”.
Documentos de identificação
O cadastro de documentos de identificação permite a inclusão de documentos cujos tipos já estejam previamente cadastrados no PJe no cadastro de tabelas básicas permitido ao administrador do sistema. Os campos a serem fornecidos podem ser vistos na imagem de exemplo abaixo e seguem a regra RI213:
Para partes que já estejam cadastradas no PJe, a recuperação de documentos de identificação vinculados a ela respeitará a restrição RN499, ou seja, dependendo do perfil do usuário logado, os documentos podem não ser exibidos. Conforme regra RN498, a identificação do contribuinte também é considerada documento de identificação.
Para inclusão de um documento de identidade de pessoa física regularmente emitido pela Secretaria de Segurança Pública do Distrito Federal para partes que tenham CPF, por exemplo, os dados poderiam ser os seguintes:
- Tipo do documento: Identidade civil
- Número: fornecer o número do documento
- Data de expedição: fornecer a data em que foi emitido o documento
- Expedidor: SSP
- Estado: DF
- Nome: fornecer o nome da pessoa registrado no documento. Esse campo mapeia casos em que o nome da pessoa no documento é diferente do nome utilizado no cadastro da parte
- Falso: deixar desmarcado
- Documento principal: deixar desmarcado
- Situação: marcar a opção “Ativo”
O botão “Incluir” é disponibilizado para que o cadastro seja finalizado. Já que uma pessoa pode acumular mais de um documento de identificação, ao finalizar o cadastro de um documento de identificação, o registro incluído é disponibilizado em uma tabela de seleção abaixo da tela de cadastro.
Quando um usuário externo (advogado, juspostulandi, procurador, defensor) incluir um documento de identificação associado a uma parte em um processo, ele poderá manipular (alterar ou deletar) este documento até que o processo seja protocolado. Para os demais documentos não serão exibidos os ícones
 e
e  .
.Endereços
Abaixo, é exibida imagem de exemplo do cadastro de endereços. Os campos do cadastro de endereços obedecem à regra RI214.
Para a inclusão de um endereço, o CEP é de fornecimento obrigatório e o preenchimento dos demais campos é determinado pela regra RN327, ou seja, só será permitido o preenchimento de logradouro e bairro para CEPs gerais, conforme imagem abaixo.
Para CEPs não gerais, a recuperação dos demais dados do endereço é automática, sendo permitida a inserção dos dados de número, complemento e se o endereço é apenas para correspondência.
Para partes cuja identificação do contribuinte foi fornecida, o PJe recuperará o endereço, mas ele será exibida conforme restrição RN498. Já a recuperação de endereços previamente cadastrados no PJe para aquela parte, o sistema segue a restrição RN393.
Na aba Endereços, o advogado/procurador/defensor deverá digitar o CEP do endereço e aguardar que o sistema mostre o respectivo nome da rua.
- Ao clicar sobre o nome da rua o sistema automaticamente preencherá os seguintes campos: Estado; Cidade; Bairro, Logradouro.
- Preencher o campo “Número” do endereço;
- No campo “Complemento”, preencher com informações adicionais que completam o endereço e facilitam a sua localização;
- A opção “Endereço apenas para correspondência” só deverá ser marcada quando o endereço digitado for apenas para correspondência;
- Após o preenchimento clicar em “Incluir” para que o sistema associe a parte, colocando-o na tabela de endereços da parte. (vide tela abaixo)
O advogado, obrigatoriamente, deverá indicar qual endereço será usado no processo, conforme regra RN354. De acordo com o usuário identificado, pode-se informar que o endereço é desconhecido. Conforme a mesma regra, toda parte deve ter um endereço principal vinculado. A exclusão de endereços é regida pela regra RN359, ou seja, para excluir um endereço principal, é necessário incluir um novo endereço, marcá-lo como principal e solicitar a exclusão do anterior quando ele não for mais o principal. Para excluir um registro incluído na tabela “Endereços”, basta acionar
 . Para alterar um endereço já inserido, basta acionar
. Para alterar um endereço já inserido, basta acionar  . (vide tela abaixo)
. (vide tela abaixo)Meios de contato
Os campos do cadastro de meios de contato obedecem à regra RI216. Segue abaixo imagem de exemplo:
No exemplo acima, o único tipo de meio de contato cadastrado é o “Telefone principal”. O usuário deverá selecioná-lo e fornecer, no campo “Identificação”, o número de telefone correspondente. Depois de fornecidos os dados, deve acionar o botão “Incluir”. O meio de contato será incluído na tabela de seleção abaixo dos campos, conforme imagem abaixo. O usuário terá a opção de editar e excluir, utilizando os ícones
 e
e  , respectivamente.
, respectivamente.Para partes que já estejam cadastradas no PJe, a recuperação de meios de contato vinculados a ela respeitará a restrição RN509, ou seja, dependendo do perfil do usuário logado, os meios de contato podem não ser exibidos.
Características pessoais
O cadastro de características pessoais para pessoas físicas é disponibilizado para o usuário de acordo com a regra RN508. Os campos do cadastro de características pessoais obedecem à regra RI217. Segue abaixo imagem de exemplo:
Os tipos de características possíveis, conforme regra RI186, aparecem na imagem abaixo.
De acordo com a mesma regra, para cada característica selecionada, haverá uma lista de valores possíveis, com possibilidade de especificação diversa no campo “Outras características”. Abaixo segue imagem de exemplo dos valores possíveis para seleção do “Tipo de característica” “Altura”.
Depois de fornecidos os dados, o usuário deve acionar o botão “Adicionar”. A característica será incluída na tabela de seleção abaixo dos campos, conforme imagem abaixo. O usuário terá a opção de excluir, utilizando o
 .
.Para partes que já estejam cadastradas no PJe, as características já cadastradas serão sempre recuperadas.
Outros nomes
O cadastro de outros nomes é disponibilizado para o usuário quando a parte cadastrada for pessoa jurídica. Os campos do cadastro de características pessoais obedecem à regra RI218. Segue abaixo imagem de exemplo:
Depois de fornecido o nome alternativo, o usuário deve acionar o botão “Incluir”. A característica será incluída na tabela de seleção abaixo dos campos, conforme imagem abaixo. O usuário terá a opção de excluir, utilizando o ícone
 .
.Para partes que já estejam cadastradas no PJe, os nomes alternativos já cadastradas serão sempre recuperadas.
Procuradoria/Defensoria
Adicionar defensoria/procuradoria representante de uma parte
Caso queira adicionar uma defensoria/procuradoria para representar a parte no processo, siga os passos abaixo:
Depois de adicionar a parte física, jurídica ou ente e em seguida o botão Confirmar, será liberado um seletor de Procuradorias/Defensorias que estão cadastradas no sistema de acordo com a configuração do sistema.
Para adicionar uma procuradoria representando a parte é necessário antes pedir o cadastro e vinculação de uma entidade com uma procuradoria para a secretaria processual. Caso essa entidade possua mais de uma procuradoria associada a ela, aparecerá um seletor de procuradorias para o usuário. Caso o ente possua uma procuradoria apenas, ela será usada automaticamente.
- Caso a parte não possua vinculo com procuradorias, será liberado a lista de todas as defensorias permitido o vinculo da parte. Campo não obrigatório. - Caso a parte esteja vinculada a uma ou mais procuradorias, o sistema permitira o vinculo da parte somente as procuradorias listadas. Campo de preenchimento obrigatório.
Depois de selecionada uma procuradoria ou defensoria, estes dados são mostrados nos autos do processo.
A procuradoria/defensoria fica identada abaixo da parte representada em um dos polos, ativo ou passivo. Deixando o “mouse” em cima do ícone, o nome da procuradoria/defensoria selecionada é apresentada.
Para maiores informações siga para: Manual de Procuradoria/Defensoria.
Associar procurador/terceiro vinculado
Ao clicar em “+ Procurador/Terceiro Vinculado” para associar advogados, o sistema abrirá a tela “Associar Procurador/Terceiro Vinculado. O usuário deverá selecionar “Tipo de Vinculação”. (Vide tela abaixo).
Após selecionar o tipo de vinculação, o sistema exibe os campos para identificação do advogado. A informação de identificação será usada para que o sistema valide o advogado de acordo com a regra RN265, ou seja, o advogado deve estar devidamente cadastrado na base de dados da OAB para que seja retornado na pesquisa.
Pode-se pesquisar pelo CPF ou pelo número da OAB. Ao pesquisar um advogado devidamente registrado, o sistema retornará seu nome, conforme imagem abaixo:
Ao acionar o botão “Confirmar”, a tela de complementação do cadastro do advogado será exibida. A tela consiste em três abas:
- Partes vinculadas – na associação de advogados o sistema exigirá que esse esteja associado a uma parte principal daquele polo anteriormente incluída no processo.
- Endereços – cadastro realizado similarmente aos cadastros de partes principais, conforme instruções aqui
- Características pessoais – cadastro realizado similarmente ao cadastro de parte pessoa física aqui
O usuário deve selecionar a parte que o advogado representará, incluir as demais informações e selecionar a associação do advogado ao processo através do botão “Inserir”.
Após finalizada a inserção, o advogado estará na tabela de seleção de partes do cadastro de processo, conforme imagem abaixo. O usuário poderá manipular a tabela conforme orientações da seção partes inseridas.
Partes inseridas
Ao finalizar o cadastro de partes, a aba partes será exibida conforme exemplo abaixo:
Para editar uma parte associada ao processo, o usuário deve acionar o ícone
 localizado à esquerda do nome da parte. O sistema abrirá a tela de complementação do cadastro com suas várias abas e o usuário poderá atualizar as informações. Tal funcionalidade segue as regras de inclusão dos dados da parte. Para remover uma parte associada ao processo, o usuário poderá acionar o ícone
localizado à esquerda do nome da parte. O sistema abrirá a tela de complementação do cadastro com suas várias abas e o usuário poderá atualizar as informações. Tal funcionalidade segue as regras de inclusão dos dados da parte. Para remover uma parte associada ao processo, o usuário poderá acionar o ícone  . O sistema apresentará a tela abaixo e ao clicar no botão “OK”, o sistema retirará a parte do processo.
. O sistema apresentará a tela abaixo e ao clicar no botão “OK”, o sistema retirará a parte do processo.Características
Na aba “Características”, o usuário selecionará as opções da regra RI298 apresentadas na tela, conforme exemplo abaixo:
Segredo de justiça
Conforme determina a regra RN443, na propositura de ações pode ser solicitado o segredo de justiça, mediante justificativa.
Para isso, ao acessar as opções de cadastro de processo do PJe, seja regular ou incidental, na aba Características, o usuário distribuidor poderá selecionar no campo de opção a opção “Sim” e informar o motivo, dentre as opções disponíveis, ou seja:
- Lei 5.869/73 Art.155 I – Exigência do interesse público
- Lei 5.869/73 Art.155 II – Casamento, filiação, separação, divórcio, alimentos e guarda de menores
Abaixo, segue imagem de exemplo da tela para o caso de ser selecionada a opção “Sim” na opção de “Segredo de Justiça”:
Os processos autuados com essa característica serão tratados como processos que tramitam em segredo de justiça
Justiça gratuita
Conforme inciso LXXIV do art. 5º da constituição Federal, a parte poderá solicitar assistência judiciária gratuita na propositura da ação. Através da opção pertinente na aba Características, o usuário faz a solicitação.
Pedido de liminar ou de antecipação de tutela
Conforme arts. 273, 797 e 798 do Código de Processo Civil e art. 282 § 3º do Código de Processo Penal, pode ser solicitada a antecipação de tutela em um processo ou pode ser realizado o pedido de liminar. Através da opção pertinente na aba Características, o usuário faz a solicitação.
Valor da causa
Nas ações cíveis, o valor da causa deverá ser fornecido, conforme arts. 258 e 259 do Código de Processo Civil. O valor estará sujeira à validação caso a classe processual selecionada esteja com o campo “Controla valor da causa” marcado, o que fará com que o sistema valide o valor fornecido de acordo com o campos “Valor mínimo” e “Valor máximo” da referida classe, conforme configuração.
Através da opção pertinente na aba Características, o usuário informa o valor da causa.
Prioridades
Conforme opções da regra RD107, o usuário pode solicitar prioridade na tramitação do processo, de acordo com os motivos exibidos na imagem abaixo:
O usuário deverá selecionar uma das prioridades na caixa de combinação e acionar o botão “Incluir”. A prioridade será incluída na tabela de seleção abaixo do botão, conforme imagem a seguir. As outras prioridades da caixa de combinação também poderão ser incluídas, conforme regra RN28. O usuário terá a opção de excluir a prioridade já incluída, utilizando o ícone
 associado à prioridade.
associado à prioridade.Incluir petições e documentos
Por meio dessa opção, o usuário inclui os documentos do processo. A tela é apresentada na imagem de exemplo abaixo:
Tipo de documento
A petição inicial é o documento necessário para que o processo seja protocolado. Sendo assim, o “Tipo de documento” a ser selecionado na caixa de combinação respectiva é “Petição inicial”. A tela inicialmente vem com a informação do tipo de documento previamente selecionada.
Descrição
O título do documento vem automaticamente preenchido com o conteúdo “Petição inicial”, no campo de texto livre “Descrição”. A descrição pode ser alterada pelo usuário, da maneira que lhe for conveniente.
Número
O número do documento, que pode ser incluído no campo “Número (opcional)”, pode ser usado como uma informação a mais para referência do processo pelo usuário distribuidor e por quem precise encontrá-lo. Para a autuação de processos físicos, ou seja, no caso do tribunal ser responsável pelo protocolo de processos entregues fisicamente pela parte, ocorre muitas vezes de haver um número de protocolo associado ao processo, utilizado anteriormente ao número do processo propriamente dito. O usuário pode, então, utilizar o número do documento para registrar o número do protocolo, viabilizando consultas futuras.
Sigiloso
A informação de sigilo do documento, conforme regra RN455, pode ser marcada através do campo de seleção “Sigiloso”. Dessa forma, o documento será tratado ao longo do processo de acordo com procedimentos específicos relacionados a essa característica.
Área de edição
A área de edição conterá o documento principal. No PJe, todos os documentos anexados, ou seja, previamente digitalizados, devem estar sempre vinculados a um documento principal. O usuário poderá escrever a petição utilizando o editor rico do PJe, anexando documentos. Para o caso de todos os documentos estarem previamente digitalizados, o usuário deverá escrever, no documento principal, algum comentário notificando a presença da petição inicial nos anexos, já que o preenchimento do documento principal é obrigatório. Abaixo segue imagem de um texto de exemplo que poderia ser utilizado.
O documento principal pode também ser preenchido com conteúdo de documentos previamente editados em editores externos através das opções de copiar e colar disponíveis nos sistemas operacionais. Em princípio, não há restrições para uso dessa opção, mas caso o usuário esteja com problemas para salvar o documento, pode-se utilizar um editor de texto não rico para fazer a cópia intermediária do conteúdo do documento, de forma a contornar problemas que por ventura o PJe possa ter ao tratar caracteres especiais de editores externos. Por exemplo, digamos que o usuário tenha uma petição inicial digitada em um documento do Microsoft Word. O usuário “copia” todo o conteúdo do documento e o “cola” na área de edição do editor de texto do PJe. Ao tentar salvar o conteúdo, o PJe lança uma exceção. O usuário deve, então, como solução de contorno, copiar o conteúdo e colar em outro editor de texto não rico (por exemplo, “Bloco de notas”), salvar o documento, copiar seu conteúdo no editor de texto não rico e colar na área de edição do editor do PJe.
Após a edição do documento, o usuário deverá acionar o botão “Salvar”. O usuário poderá observar que, após inserir o documento principal, o sistema habilitará a seção de anexos abaixo do documento salvo, conforme imagem a seguir. Através dessa opção, os documentos previamente digitalizados poderão ser vinculados ao documento principal. O usuário poderá observar também a presença do botão “Assinar documentos”.
Assinar sem anexos
Caso não tenha documentos digitalizados a inserir, o usuário poderá acionar o botão “Assinar documentos”.
O usuário deve acioná-lo para finalizar a inserção. A janela para inserção da senha para utilização do certificado será exibida. O usuário deverá fornecer a senha de acesso ao token para que a leitora consiga ler o certificado digital. A partir dessa leitura, o PJe fará a assinatura do(s) documento(s), conforme regra RN283.
Se a assinatura for bem sucedida, o sistema apresentará mensagem sinalizando que o documento está vinculado ao processo, o que poderá ser verificado na aba de Processo.
Anexos
Conforme regra RN284, o usuário pode adicionar no processo um ou mais arquivos previamente preparados. Para isso, deve acionar o botão “Adicionar”. Uma janela de seleção de arquivos será exibida.
Na seleção de arquivos, o sistema se comporta conforme a regra RN285, ou seja, permite os tipos e tamanhos configurados na instalação e permite a inclusão de 40 arquivos por acionamento do botão de adição. Para a instalação do CNJ, os tipos e tamanhos permitidos são os seguintes:
- “audio/ogg”- 10.0 MB
- “image/png”- 3.0 MB
- “application/octet-stream”- 10.0 MB
- “application/pdf”- 10.0 MB
- “audio/vorbis”- 10.0MB
- “video/ogg”- 29.0 MB
- “application/save” – 10.0 MB
- “video/quicktime”- 29.0 MB
- “audio/mpeg”- 10.0 MB
- “video/mp4”- 29.0 MB
Podem ser adicionados documentos previamente digitalizados de acordo com a seguinte sistemática:
- o usuário seleciona e envia um ou mais arquivos para adição, limitando-se a lista aos arquivos de extensões específicas permitidas;
- o sistema recebe os arquivos, verifica o respeito aos tipos de arquivos permitidos e seus respectivos tamanhos, exibindo tabela na qual o usuário deverá preencher os dados necessários à gravação definitiva.
Segue abaixo exemplo da tela após a seleção de arquivos:
Perceba que o nome do arquivo conforme ele foi gravado no sistema operacional é automaticamente atribuído ao campo “Descrição”. Sendo assim, no ato da digitalização, o usuário pode optar por salvar o documento digitalizado com o nome que deverá constar no campo “Descrição” associado a ele, facilitando seu trabalho, com a possibilidade de alterar o conteúdo.
O usuário poderá visualizar os documentos inseridos através da coluna “Arquivo original” (mais à esquerda), que contém, para cada documento digitalizado:
Após todos os documentos serem corretamente detalhados, o botão “Assinar documento e anexos” será disponibilizado para assinatura dos documentos. O usuário deve acioná-lo para finalizar a inserção. A janela para inserção da senha para utilização do certificado será exibida. Abaixo, exemplo dessa janela quando o software Safenet Authentication Client é utilizado para leitura do token. O usuário deverá fornecer a senha de acesso ao token para que a leitora consiga ler o certificado digital. A partir dessa leitura, o PJe fará a assinatura do(s) documento(s), conforme regra RN283. (lado esquerdo)
- o nome do documento
- o tamanho do documento
- descrição do tipo do arquivo
- ícones de ordenação (
 e
e  ) dos documentos, que permitem a reorganização dos documentos inseridos, que aparecerão após inserção de mais de um anexo
) dos documentos, que permitem a reorganização dos documentos inseridos, que aparecerão após inserção de mais de um anexo
(lado direito)
- ícone
 para exclusão do documento, que seguirá a regra RN504
para exclusão do documento, que seguirá a regra RN504 - número indicando a ordem do documento
Os ícones de ordenação deverão ser utilizados caso o usuário necessite alterar o número que indica a ordem do documento. O ícone
 , quando presente, permite a troca da ordem do documento de referência com a ordem do que está imediatamente abaixo. O ícone
, quando presente, permite a troca da ordem do documento de referência com a ordem do que está imediatamente abaixo. O ícone  , quando presente, permite a troca da ordem do documento de referência com a ordem do está imediatamente acima. A ordenação na inserção do documento é importante porque, conforme a regra RN287, os arquivos não assinados são ordenados de acordo com esse campos. No ato da assinatura, se for realizada em vários anexos simultaneamente, o sistema utilizará o campo ordem para assinar os documentos, conforme referida regra.
, quando presente, permite a troca da ordem do documento de referência com a ordem do está imediatamente acima. A ordenação na inserção do documento é importante porque, conforme a regra RN287, os arquivos não assinados são ordenados de acordo com esse campos. No ato da assinatura, se for realizada em vários anexos simultaneamente, o sistema utilizará o campo ordem para assinar os documentos, conforme referida regra.Caso perceba que inseriu algum documento erroneamente, o usuário poderá selecionar o ícone
 para apagar o documento.
para apagar o documento.Na coluna “Documento” (mais à direita), para cada documento anexado, serão disponibilizados os campos:
(lado esquerdo)
- Tipo de documento
- Descrição
- Número
- Sigiloso
(lado direito)
O usuário deve, para cada documento anexado, selecionar o “Tipo de documento” e atualizar a “Descrição” (conforme regra RN286, alguns campos são necessários para a adição de arquivos), podendo atribuir um “Número” e selecionar o pedido de sigilo do documento através do campo de seleção “Sigiloso”.
Após fornecidas as informações obrigatórias, o usuário perceberá, conforme imagem acima, que é apresentado o ícone
 , significando que o documento está pronto para ser salvo. Além disso, o botão “Assinar documento” será disponibilizado no canto inferior direito da tela.
, significando que o documento está pronto para ser salvo. Além disso, o botão “Assinar documento” será disponibilizado no canto inferior direito da tela.Assinar documento e anexos
Após todos os documentos serem corretamente detalhados, o botão “Assinar documento” será disponibilizado para assinatura dos documentos. O usuário deve acioná-lo para finalizar a inserção. A janela para inserção da senha para utilização do certificado será exibida. O usuário deverá fornecer a senha de acesso ao token para que a leitora consiga ler o certificado digital. A partir dessa leitura, o PJe fará a assinatura do(s) documento(s), conforme regra RN283.
Se a assinatura for bem sucedida, o sistema apresentará mensagem sinalizando que os documentos estão vinculados ao processo, o que poderá ser verificado na aba de Processo.
Dados específicos da classe
Essa aba só será exibida para processos de classes judiciais cuja configuração tenha sido realizada contendo campos adicionais cujo fornecimento só é necessário para aquela classe RN536. Essa configuração é possível para administradores do sistema. Para esses casos, aba será disponibilizada no cadastro de processo conforme exemplo abaixo:
Processo
A aba “Processo” se destina a finalização do protocolo do processo. Por meio dela, o usuário poderá selecionar as competências possíveis, se for o caso, verificar o resumo do processo e efetivar o protocolo.
Selecione uma competência
Um processo é distribuído no PJe de acordo com competências previamente definidas vinculadas a órgão julgadores. A definição da competência de um órgão julgador é feita no cadastro desse órgão. O PJe somente permite a distribuição de um processo judicial se ele for cadastrado com dados necessários e suficientes para sua atribuição a alguma competência já existente, ou seja, se for escolhida uma jurisdição que tenha órgãos julgadores definidos com competências, se a classe judicial escolhida estiver entre aquelas inseridas em uma dessas competências e assim por diante. Quando há competências potencialmente conflitantes – por exemplo, se há competências cível e de juizados incluindo a classe de execução de título extrajudicial e o assunto de cheque –, o sistema solicitará ao autuador que indique para qual das duas competências pretende encaminhar o processo. É o que determina a regra RN366. Para esses casos, a tela de Processo será exibida inicialmente da seguinte forma:
Conforme tela acima, a lista de competências potencialmente conflitantes será exibida na caixa de combinação “Selecione uma competência” no agrupador “Há mais de uma competência possível referente a classe, assuntos ou partes selecionadas”. Essa lista não será exibida se não houver ambiguidade de competências.
Resumo do processo
Após a seleção da competência, o resumo do processo poderá ser visualizado conforme imagem de exemplo abaixo:
Dados do processo
A seção de dados do processo da tela de resumo apresenta o seguinte conteúdo:
- Número do processo
- Órgão julgador
- Data da distribuição
- Jurisdição
- Classe
- Valor da causa
Para os processos não protocolados, os campos número do processo, órgão julgador e data da distribuição não estarão disponíveis, visto que são campos preenchidos após a distribuição.
Detalhes do processo
A seção de detalhes do processo da tela de resumo apresenta o seguinte conteúdo:
- Assuntos
- Polo ativo
- Polo passivo
- Segredo de justiça
- Justiça gratuita
- Pedido de liminar ou antecipação de tutela
Documentos
Essa agrupador, inicialmente carregado contraído, exibe, quando expandido, os documentos adicionados ao processo em uma tabela, conforme imagem de exemplo abaixo:
O conteúdo da tabela abrange, para cada documento vinculado, as seguintes informações:
- Id – identificador do documento no PJe
- Número – número do documento, se tiver sido fornecido
- Origem – especifica a instância de onde o documento veio. Essa coluna faz sentido quando o processo é fruto de uma remessa, o que não é o caso para esse manual. O valor apresentando para o protocolo inicial será sempre o grau de jurisdição da instalação
- Juntado em – apresentará a data de assinatura do documento, caso tenha sido assinado
- Juntado por – apresentará o nome do usuário que assinou o documento
- Documento – descrição do documento, que aparecerá em vemelho caso tenha sido solicitado sigilo para ele
- Tipo – tipo do documento, que aparecerá em vermelho caso tenha sido solicitado sigilo para ele
- Anexos – Essa coluna exibe os seguintes ícones
 para documentos construídos no PJe ou ícone do formato do documento, para documentos anexados ao principal. Por exemplo,
para documentos construídos no PJe ou ícone do formato do documento, para documentos anexados ao principal. Por exemplo,  para arquivos no formato pdf
para arquivos no formato pdf para documentos não assinados ou
para documentos não assinados ou  para documentos assinados
para documentos assinados , permitindo a exclusão de documentos inseridos erroneamente antes do protocolo do processo conforme regra RN516
, permitindo a exclusão de documentos inseridos erroneamente antes do protocolo do processo conforme regra RN516 opção que permitir a inclusão de post it no documento.
opção que permitir a inclusão de post it no documento.
- Certidão – disponível apenas para documentos assinados, conforme RN517
Os documentos estarão ordenados pela ordem descrescente da data de juntada e data de inclusão. Como, para processos não distribuídos, não há data de juntada ainda, a ordenação levará em consideração a data de inclusão.
Protocolar
Após todas as informações serem inseridas no processo corretamente e os documentos anexados estarem assinados, o usuário deve acionar o botão “Protocolar” para que o sistema distribua a ação e informe o número do processo gerado.
Conforme regra RN392, assistentes não podem protocolar processos.
Após o processo ser protocolado, o sistema irá apresentar uma tela semelhante à exibida abaixo:
O usuário deve utilizar o número de processo gerado como referência para verificar seu andamento.
Como cadastrar um Processo Incidental
Esta opção será usada para o advogado/procurador protocolar um processo incidente, no curso da tramitação do processo principal, como, por exemplo, impugnação ao valor da causa ou ação cautelar.
Selecione o menu Processo e o submenu Novo processo incidental.
Na aba Dados Iniciais, o advogado/procurador deverá digitar o número do processo principal no campo “Pesquisar Processo no PJe”. O sistema realizará uma busca e preencher os campos subsequentes. O advogado/procurador será obrigado a informar apenas o campo “Classe Judicial”, relativo ao processo incidente, e, em seguida, deverá clicar em “Incluir”.
Logo após informar o número do processo, o sistema apresentará a aba Processo Originário. Essa aba conterá informações do processo selecionado, tais como o valor da causa, os polos ativos e passivos, documentos anexados e assuntos vinculados, conforme exemplifica a tela abaixo:
Após incluir o processo na aba Dados Iniciais, o sistema habilitará a aba Assuntos.
Para realizar as associações e pesquisas da aba Assuntos, seguir as orientações anteriores
Para realizar o cadastro da aba Partes, seguir orientações anteriores.
Em seguida, deve ser cadastrado os dados da aba Características. Seguir as instruções anteriores
Para a aba Anexar Petições/ Documento, seguir as instruções anteriores
A aba Processo se comportará conforme instruções anteriores.
Como consultar processos não protocolados
Acesse o menu Processo > Não Protocolado.
O sistema apresentará a tela abaixo:
Na tabela “Processos” (localizada ao lado direito da tela) poderão ser visualizados todos os processos que o advogado/procurador/defensor iniciou o cadastro e que ainda não protocolou.
- Para alterar os processos apresentados, basta clicar no ícone
 do processo desejado. Em seguida, o sistema irá apresentar todas as abas descritas anteriormente nas instruções de como protocolar um processo. Os campos já virão preenchidos, conforme o cadastro efetuado anteriormente. O advogado/procurador/defensor poderá modificá-los, ou apenas protocolar o processo, clicando no botão “Protocolar”, da aba “Processo”.
do processo desejado. Em seguida, o sistema irá apresentar todas as abas descritas anteriormente nas instruções de como protocolar um processo. Os campos já virão preenchidos, conforme o cadastro efetuado anteriormente. O advogado/procurador/defensor poderá modificá-los, ou apenas protocolar o processo, clicando no botão “Protocolar”, da aba “Processo”.
- Caso seja necessário excluir algum processo apresentado na tabela ‘Processos’, basta clicar no botão
 . O sistema apresentará uma mensagem para confirmar a exclusão. Clique em “OK” para confirmar a operação e o sistema excluirá o processo selecionado. Para anular a operação, clique em “Cancelar”.
. O sistema apresentará uma mensagem para confirmar a exclusão. Clique em “OK” para confirmar a operação e o sistema excluirá o processo selecionado. Para anular a operação, clique em “Cancelar”.
- A funcionalidade apresentada permitirá que o advogado/procurador/defensor protocole os processos em lote. Para efetuar essa operação basta clicar em
 dos processos desejados, e acionar o botão “Protocolar em Lote”.
dos processos desejados, e acionar o botão “Protocolar em Lote”.
Os processos selecionados serão protocolados.
Caso ocorra alguma inconsistência no protocolo, o sistema alertará ao advogado/procurador/defensor que existem pendências com os processos selecionados. Para continuar com a operação e protocolar os processos, clique em “OK”. Para retornar à tela anterior, clique em “Cancelar”.
Se existirem inconsistências impeditivas, o advogado/procurador/defensor visualizará a inconsistência na coluna “Situação”. Para resolver o problema processual, clique em e altere os dados processuais.
e altere os dados processuais.- Sendo necessário filtrar os processos dessa funcionalidade, utilize os campos de pesquisa, localizados no canto superior esquerdo da tela, e clique em “Consulta”.
Para realizar uma pesquisa por CPF, marque a opção
 localizada abaixo das palavras ‘CNPJ/CPF’, e o sistema irá tachar a palavra ‘CNPJ’ e desmarcar a palavra ‘CPF’. Para retornar a opção anterior, desmarque a opção
localizada abaixo das palavras ‘CNPJ/CPF’, e o sistema irá tachar a palavra ‘CNPJ’ e desmarcar a palavra ‘CPF’. Para retornar a opção anterior, desmarque a opção  .
.
Para limpar os campos de busca e realizar uma nova consulta, clique em “Nova Consulta”.Como anexar petições/documentos a um processo em andamento
Selecionar o menu Processo > Pesquisar > Processo.
O sistema irá apresentar a tabela “Processos” vazia. Para pesquisar os processos que estão associados ao advogado/procurador, o usuário deverá preencher os campos de pesquisa em “Pesquisar Processos”, ou simplesmente acionar o botão “Pesquisar”. Assim, o sistema irá retornar os processos de acordo com os dados que foram informados ou retornará todos os processos associados ao advogado/procurador, caso não tenham sido informados filtros.
Clique no ícone numero do processo desejado, e o sistema irá retornar a tela dos ‘Autos digitais’.
Clique na aba Anexar Petições/Documentos e siga as instruções anteriores deste manual.
Autos Digitais
Ao clicar sobre o link do processo (que fica sobre o número do processo), uma nova janela surgirá contendo os autos digitais do processo.
Visão geral dos autos digitais
- 1. Ao efetuar clique único, será apresentado os autos digitais do processo protocolado. Os dados a serem recuperado no cabeçalho são: Classe judicial, assunto, Autuação, Útima distribuição, Valor da causa, Segredo de justiça, Prioridade, Órgão colegiado, Órgão julgador, Relator, Polo ativo, Polo passivo e Outros interessados.
- 2. Ação que possibilita ordenar os documentos/movimentos apresentados e filtrar somente os documentos ou somente movimentos.
- 3. Ação que possibilita pesquisar dentro da listagem de documentos/movimentos.
- 4. Ação que permite atualizar a relação de documentos/movimentos.
- 5. Campo expansível/comprimível em que o usuário terá possibilidade de ocultar a cronologia de documentos juntados.
- 6. Ação que possibilita a navegação entre os documentos juntados.
- 7. Ação que possibilita adicionar documentos aos favoritos.
- 8. Ação que possibilita visualizar certidão do documento.
- 9. Ação que possibilita imprimir documento atual juntado ao processo.
- 10. Ação que possibilita o download do documento atual juntado ao processo.
- 11. Ação que possibilita visualizar dados da assinatura do documento.
- 12. Campo expansível/comprimível em que o usuário terá acesso a visualização dos favoritos, e a opção para o download de todos os documentos definido como favoritos.
- 13. Ação que possibilita a impressão da lista de documentos juntados ao processo.
- 14. Ação que possibilita o download de documentos do processo, permitindo o download por Id, Período ou todo o conteúdo do documento.
- 15. Ação que possibilita a navegação entre as abas do processo.
- Na aba Autos, o sistema mostra a classificação da ação, suas partes, petições/documentos anexados e característica do processo.
- Na aba Juntar documentos será possível cadastrar documentos no processo ou incluir anexos. Ver instruções anteriores deste manual.
- Na aba Audiência, o sistema fornece informações sobre as Audiências agendadas no processo, tais como data prevista, tipo de Audiência, sala e ações (situação da audiência).
- A aba Expedientes exibe os dados dos expedientes do processo e, na coluna “Documentos”, o advogado/procurador poderá tomar ciência das intimações, visualizar e assinar documentos.
- A aba Características do processo apresenta quais foram as caraterísticas cadastradas para o processo. Nela também será possível visualizar se o processo tem alguma prioridade (ex: pessoa portadora de deficiência física).
- A aba Perícia exibe informações referentes às perícias e suas situações.
- A aba Associados lista se existe processos associados ao processo que está sendo visualizado.
- A Aba Acesso de terceiros exibe todos os acessos de outros interessados no processo.
- Na aba Movimentações, o sistema mostrará as movimentações que ocorreram no processo.
- Na aba Documentos, o sistema mostrará os documentos juntados ao processo.
Como acompanhar a Pauta de Audiência
O acesso é através do menu Audiências e sessões > Pauta de Audiência.
Na “Pauta de Audiência” o sistema apresentará as audiências que foram agendadas nos processos. O advogado/procurador/defensor poderá acompanhar a situação de audiência de todos os seus processos. Ver RN587
Para filtrar os dados de “Pauta de Audiência”, utilize os campos de “Pesquisa”, localizados no canto superior esquerdo da tela. Informe os campos desejados e acione o botão “Pesquisar”. Para limpar os campos, utilize o botão “Limpar”.
Em “Pauta de audiência”, o advogado/procurador poderá visualizar os detalhes do processo, clicando em
 . O sistema irá recuperar os dados do processo selecionado.
. O sistema irá recuperar os dados do processo selecionado.Para visualizar os detalhes do processo, basta clicar sobre a aba desejada. Ver instruções anteriores deste manual.
Observação: - Apenas os documentos que ainda não foram assinados, poderão ser editados pelo advogado/procurador na aba documentos.
Pesquisar processos
Acesse Processo > Pesquisar > Processo.
Na tela apresentada, informe os dados do processo desejado e acione a opção “Pesquisar”, conforme tela abaixo:
O resultado da Pesquisa será apresentado em “Consulta de processos”, localizado à direita da tela.
Para visualizar o conteúdo do processo desejado, o advogado/procurador deverá clicar no numero do processo apresentado no retorno da pesquisa, caso não seja o sistema apresenta um alerta ao usuário com a seguinte mensagem: “Conforme a Resolução CNJ n.º121 e o <numero do processo>, o acesso aos autos de processo de que o advogado não faz parte será registrado para fins de eventual responsabilização civil, administrativa ou criminal. Continuar?”, para continuar o acesso clique em Ok. O advogado/procurador visualizará o processo, bem como os documentos anexados. Ver instruções anteriores deste manual.
Como habilitar autos
Esse recurso possibilita que o advogado/procurador encaminhe petição solicitando a habilitação nos autos de determinado processo, a fim de figurar como patrono de uma das partes, desde que o processo não tramite em segredo de justiça (regra RN300).
É importante consultar as informações complementares sobre a habilitação nos autos aqui.
Acesse Processo > Outras ações > Solicitar habilitação.
Informe os dados do processo em “Pesquisar Processos” e clique em “Pesquisar”.
Observações:
-> O resultado da pesquisa somente retornará processos nos quais o advogado/procurador logado não esteja habilitado, e para as partes que ainda não têm advogado/ procurador constituído. É importante consultar as restrições definidas na regra RN376. Nos casos onde houver advogados/procuradores vinculados ao processo, deve ser feito peticionamento por meio físico, ou seja, o advogado deve ir ao juizado e entregar a petição que será anexada ao processo pelo usuário interno do juizado.
Clique em
 do processo desejado.
do processo desejado.Informe o tipo de solicitação e a parte que se deseja patrocinar. Em seguida, marque a opção correspondente à apresenção da procuração no mesmo ato ou ao protesto pela apresentação em momento posterior, conforme tela abaixo:
Clique no botão próximo, informe os campos desejados, e acione a opção Salvar em seguida a opção “Assinar documentos”.
Após a assinatura do documento, o sistema exibirá mensagem informando o registro da habilitação e que o peticionamento e consulta ao processos encontram-se disponíveis.
Ao fechar a janela, o sistema exibirá a tela inicial de pesquisa a processos.
Assinando documentos pendentes
Selecione o menu Atividades > Assinar documentos pendentes.
O advogado/procurador visualizará uma lista de processos que não tiveram sua assinatura digital concluída, conforme a tela abaixo:
Para excluir algum documento apresentado da lista, clique em
 .
.
Para visualizar documentos anexados, selecione .
.
Assinar individualmente, clique em , ou selecione o item
, ou selecione o item  dos processos que deseja assinar em grupo, e acione o botão “Assinar documentos”.
dos processos que deseja assinar em grupo, e acione o botão “Assinar documentos”.
Para incluir post it no documento, clique em .
.Processos não protocolados
Essa funcionalidade existe para permitir que o cadastro do processo seja iniciado em um momento e terminado em outro, com a guarda dos dados já digitados. Poderão ser visualizados todos os processos não protocolados (em elaboração) de acordo com a permissão do usuário. O acesso a funcionalidade está disponível no menu Processo → Processo não protocolado.
Peticionar em processos
O peticionamento pode ser feito a partir da aba “Juntar documentos” na tela do processo individual ou pela a funcionalidade “Peticionar”. A funcionalidade de peticionar é acionada através do menu Processo → Outras ações → Peticionar.
Como incluir no push
O PJe Push é utilizado para distribuição de conteúdo informativo relativo às atualizações dos processos judiciais que estão transitando no sistema. Os informativos são enviados para o e-mail fornecido pelo usuário no cadastro. Para cadastrar os processos os quais o usuário deseja receber informações acerca das atualizações do trâmite de algum processo, bem como para editar os dados cadastrais, é fundamental que o usuário acesse ao PJe Push.
O cadastro do processo no push é acionado através do menu Processo → Outras ações → Incluir no push. Será habilitada a página “Minhas assinaturas”, que contém a tabela “Inclusão de processos para acompanhamento” e as abas “Processos cadastrados” e “Processos relacionados”.
Na tabela Inclusão de processos para acompanhamento, há dois campos, a serem preenchidos:
- Número do Processo – Deve ser inserido, obrigatoriamente, o número do processo que se deseja acompanhar;
- Observação” – Pode ser inserida qualquer observação que o usuário deseje junto ao processo a ser incluso na lista de processos cadastrados.
Para validar a inclusão dos processo, deve ser acionado o botão “Incluir”.
Quando o número do processo inserido e confirmado não estiver correto, é emitida a seguinte mensagem: “O processo informado não é válido”.
Informado o número correto, o sistema confirmará a inclusão através da mensagem “O processo xxx incluído com sucesso”.
Na aba “Processos Cadastrados”, estão arrolados todos os processos cadastrados pelo usuário. Nela pode-se excluir processos, visualizá-los e editar as observações inseridas.
Alterando os dados cadastrais de advogados
Uma vez finalizado o cadastro, o sistema permitirá que o advogado logado altere alguns dos seus dados pessoais (ex: endereço).
Acesse o menu Configuração > Pessoa > Advogado > Alteração de dados cadastrais.
Será apresentada a tela abaixo. Altere os campos desejados e clique em “Atualizar”.
Atenção **: Campos de cadastro básico não serão habilitados para edição, como “Nome”, “CPF”, “Inscrição OAB”, “Data de Nascimento”, etc.
Assistentes de Advogado
Este recurso possibilita que o advogado cadastre assistentes, tais como estagiários ou funcionários do escritório, os quais poderão realizar algumas tarefas no PJe, tais como: realizar consultas, inserir minutas de petição e cadastrar processos para acompanhamento pelo sistema “push”.
Acesse Configuração> Pessoa > Assistente de advogado.
O sistema irá apresentar a tabela “Assistentes” com todos os assistentes já cadastrados no PJe. Caso não exista nenhum cadastro, essa tabela só será preenchida após a inclusão de um assistente.
Para realizar uma busca de assistentes, basta utilizar “Pesquisar assistentes”, no canto superior esquerdo da tela. Informe os campos e acione “Pesquisar”. O sistema apresentará o resultado na tabela “Assistentes”, do lado direito da tela.
Cadastrando um assistente de advogado
Clique sobre a aba “Pré-Cadastro”, e o sistema apresentará a tela abaixo:
Informe o CPF do assistente, e clique sobre o botão “Pesquisar”. O sistema irá realizar a busca do CPF na Receita Federal, e apresentará o nome do assistente.
Caso o CPF corresponda com o nome do assistente, confirme o pré-cadastro acionando a opção “Confirmar”.
Atenção: O sistema não permite que uma pessoa já cadastrada troque de perfil.
O sistema apresentará a aba Formulário com os campos “CPF” e “Nome” preenchidos automaticamente. Informe todos os campos obrigatórios e clique em “Gravar”.
a. A aba Escritório de Advocacia permite associar o assistente a um escritório já cadastrado no sistema. Informe os campos e clique em “Incluir”. O sistema irá apresentar o escritório cadastrado na tabela “Escritórios associados – <nome do assistente>”.
É importante esclarecer que, o campo “Assina digitalmente?” da aba Escritório de Advocacia está desabilitado por tempo indeterminado para a versão nacional do PJe. Isto implica que, não é possível delegar ao assistente de advogado a assinatura digital de documentos.
Caso deseje excluir, clique em
 , e o sistema removerá o escritório da tabela “Escritórios associados – <nome do assistente>”.
, e o sistema removerá o escritório da tabela “Escritórios associados – <nome do assistente>”.Caso deseje alterar os dados do escritório, clique em
 . O sistema irá preencher os dados de “Associar escritório de advocacia – <nome do assistente>”. Altere os dados e acione a opção “Gravar”.
. O sistema irá preencher os dados de “Associar escritório de advocacia – <nome do assistente>”. Altere os dados e acione a opção “Gravar”.b. A aba Documentos de Identificação permite que sejam cadastrados documentos do assistente. Informe os campos e acione a opção “Incluir”.
Caso deseje excluir, clique em
 , e o sistema irá inativar o registro na tabela “Documentos – <nome do assistente>”. Para ativá-lo, clique em
, e o sistema irá inativar o registro na tabela “Documentos – <nome do assistente>”. Para ativá-lo, clique em  e altere o campo “Situação” para “Ativo”. Em seguida, clique em “Gravar”.
e altere o campo “Situação” para “Ativo”. Em seguida, clique em “Gravar”.Caso deseje alterar algum documento, clique em
 . O sistema irá preencher os dados de “Adicionar Documento – <nome do assistente>”. Altere os dados e acione a opção “Gravar”.
. O sistema irá preencher os dados de “Adicionar Documento – <nome do assistente>”. Altere os dados e acione a opção “Gravar”.c. Para preencher a aba Endereços, informe o CEP no campo correspondente. O sistema irá validar o CEP e listará o endereço abaixo do campo. Selecione o endereço, e o sistema preenche automaticamente os campos “Estado”, “Cidade”, “Bairro” e “Logradouro”. Informe o restante dos campos e acione a opção “Incluir”.
Caso deseje excluir, clique em
 ,e o sistema removerá o endereço da tabela “Endereços – <nome do assistente>”.
,e o sistema removerá o endereço da tabela “Endereços – <nome do assistente>”.Caso deseje alterar algum documento, clique em
 . O sistema irá preencher os dados de “Adicionar Endereço – <nome do assistente>”. Altere os dados e acione a opção “Incluir”.
. O sistema irá preencher os dados de “Adicionar Endereço – <nome do assistente>”. Altere os dados e acione a opção “Incluir”.d. Para cadastrar telefones, e-mails, celulares, acione a aba Meios de Contato. Preencha os campos e acione a opção “Gravar”.
Caso deseje excluir, clique em
 , e o sistema removerá o meio de contato da tabela “Meios de Contato – <nome do assistente>”.
, e o sistema removerá o meio de contato da tabela “Meios de Contato – <nome do assistente>”.Caso deseje alterar algum documento, clique em
 . O sistema irá preencher os dados de “Meios de Contato – <nome do assistente>”. Altere os dados e acione a opção “Gravar”.
. O sistema irá preencher os dados de “Meios de Contato – <nome do assistente>”. Altere os dados e acione a opção “Gravar”.e. A aba Outros nomes permite que sejam incluídos alcunhas referentes à pessoa física que está sendo incluída no sistema. Informe o campo ‘Nome’ e acione o botão “Incluir”.
Caso deseje excluir, clique em
 , e o sistema removerá o nome da tabela “Adicionar Nome – <nome do assistente>”.
, e o sistema removerá o nome da tabela “Adicionar Nome – <nome do assistente>”.Caso deseje alterar algum nome, clique em
 . O sistema irá preencher o dado de “Adicionar Nome – <nome do assistente>”. Altere o dado e acione a opção “Gravar”.
. O sistema irá preencher o dado de “Adicionar Nome – <nome do assistente>”. Altere o dado e acione a opção “Gravar”.Para enviar a senha de acesso para um novo registro, clique em “Enviar senha”.
Para incluir um novo registro, clique em “Novo”.
Acesso do Assistente às Intimações
Para o papel de assistente de advogado, o sistema não deve possibilitar a visualização do teor dos expedientes pendentes de ciência pelo advogado a que ele estiver vinculado. O comportamento deve ser semelhante ao do painel do advogado, em que o sistema apresenta uma lupa vermelha para os expedientes pendentes de ciência. Esse comportamento deve ocorrer na aba “Intimações”, agrupador “Pendentes” e em “Ver Detalhes” do processo que possui uma intimação pendente de ciência.
Quer adquirir um certificado digital para advogado com desconto? Confira os locais de atendimento no Rio Grande do Sul!
Se você acompanhou nosso blog Mercado Jurídico no último mês, teve notícia do lançamento do novo certificado digital para advogados, com preço promocional. Se você perdeu nossa novidade, não tem problema, vamos resumir a história!
Lançamos o Certificado Digital e-CPF do tipo A3, válido por 3 anos, com token GD incluso, por apenas R$150,00 (cento e cinquenta reais) para todos os advogados, médicos, contadores e enfermeiros.
Se não houver necessidade de adquirir outro token ou smart card, temos o Certificado Digital A3 e-CPF, também por 3 anos, por apenas R$95,00 (noventa e cinco reais) e com Smart Card (cartão inteligente) por apenas R$110,00 (cento e dez reais). Estes, ainda, podem ser adquiridos com preço promocional por não só advogados, mas como também por médicos, enfermeiros e contadores.

Mas onde adquiri-los? Nos postos de atendimento da Juristas Certificação Digital. Dirija-se até um dos endereços abaixo e adquira já o seu certificado digital com desconto!
A aquisição pode ser através da nossa loja virtual (clique aqui). Aproveite logo esta nossa promoção, pois é por tempo LIMITADO e pode ser cancelada sem aviso prévio.
Nosso Ponto de Atendimento em Pelotas:
Posto 1: Create Certificação Digital
Rua Barão de Santa Tecla, 583 – cobertura
(53) 3028.8383 – 98100.9795
Posto 2: Breve em Porto Alegre
Telefones para fins de agendamento e atendimento: 83 3567 900 / 83 3567 8000 / 83 3567 7000 / 83 98706 6000 / 83 9 9382 6000 / 83 9 9964 6000
Observação: Para ter direito a promoção é obrigatória a apresentação da identidade profissional com status de regular junto ao órgão de classe.
Quer adquirir um certificado digital com desconto? Confira os locais de atendimento no Rio Grande do Norte!
Se você acompanhou nosso blog Mercado Jurídico no último mês, teve notícia do lançamento do novo certificado digital para advogados, com preço promocional. Se você perdeu nossa novidade, não tem problema, vamos resumir a história!
Lançamos o Certificado Digital e-CPF do tipo A3, válido por 3 anos, com token GD incluso, por apenas R$150,00 (cento e cinquenta reais) para todos os advogados, médicos, contadores e enfermeiros.
Se não houver necessidade de adquirir outro token ou smart card, temos o Certificado Digital A3 e-CPF, também por 3 anos, por apenas R$95,00 (noventa e cinco reais) e com Smart Card (cartão inteligente) por apenas R$110,00 (cento e dez reais). Estes, ainda, podem ser adquiridos com preço promocional por não só advogados, mas como também por médicos, enfermeiros e contadores.

Mas onde adquiri-los? Nos postos de atendimento da Juristas Certificação Digital. Dirija-se até um dos endereços abaixo e adquira já o seu certificado digital com desconto!
A aquisição pode ser através da nossa loja virtual (clique aqui). Aproveite logo esta nossa promoção, pois é por tempo LIMITADO e pode ser cancelada sem aviso prévio.
Nosso Ponto de Atendimento em Natal:
Posto 1: Rua Barão de Serra Branca, S/N – Candelária, Natal – RN, 59065-550 – CAIXA DE ASSISTÊNCIA DOS ADVOGADOS DO RIO GRANDE DO NORTE (CAARN)
Telefones para fins de agendamento e atendimento: 83 3567 900 / 83 3567 8000 / 83 3567 7000 / 83 98706 6000 / 83 9 9382 6000 / 83 9 9964 6000 / 84 3234-3646
Observação: Para ter direito a promoção é obrigatória a apresentação da identidade profissional com status de regular junto ao órgão de classe.
A segunda grande atualização do Windows 10 da Microsoft, apelidada de “Atualização de Aniversário”, está disponível desde o início do ano de 2016 e que tomou uma série de medidas para aprimorar a acessibilidade do Windows 10. Para saber mais, leia o blog da Microsoft e entre em contato com a Microsoft através deste link de suporte, que traz maiores detalhes sobre essas melhorias.
Esta versão do Windows 10 provocou uma grande atualização que modificou diversas funcionalidades do sistema operacional da Microsoft. Atualmente há relatos de diversos usuários que o SafeSign Identity Client (IC) não está funcionando corretamente com esta atualização do Windows 10.
Medidas de precaução durante o processo de atualização
Durante a instalação desta atualização do Windows 10 pode ser necessária a desinstalação do SafeSign 3.0.112 ou 3.0.113 se aparecer uma mensagem. É necessário manter seus arquivos pessoais e aplicativos para gerenciar as configurações do Windows 10. Caso venha a receber a mensagem “O que precisa de sua atenção” você deve desinstalar o SafeSign antes de terminar a atualização do Windows. Durante o processo de atualização do Windows 10, você poderá desinstalar o SafeSign manualmente. Quando a atualização de aniversário finalizar, você precisará reiniciar seu computador antes de instalar a mais nova versão do SafeSign. Quando SafeSign Identity Client 3.0.112+ estiver instalado novamente no seu computador, o seu token GD, Gemalto ou qualquer um outro hardware (token criptográfico ou leitora de smartcard) que requeira o SafeSign em sua mais nova versão, o mesmo funcionará sem problemas com a última versão do Windows 10 (1607 Build 14.393.10).
Tem dúvidas em relação ao funcionamento do novo SafeSign?
Aconselhamos que entre em contato com a Juristas Certificação Digital para tirar as suas dúvidas. Temos todo e total interesse em lhe auxiliar. Quando entrar em contato com a Juristas Certificação Digital, por favor, indique o tipo de cartão inteligente ou token que está usando e seu fornecedor, bem como a sua versão SafeSign IC e o tipo de Sistema Operacional.
Download do SafeSign 3.0.112 – 64 bits – https://juristas.com.br/wp-content/uploads/2016/12/SafeSignIC30112-x64-win-tu-admin1.zip
Download do SafeSign 3.0.112 – 32 bits – https://juristas.com.br/wp-content/uploads/2016/12/SafeSignIC30112-x86-win-tu-admin.zip
Há também a versão do Safesign 3.0.112 para outros sistemas operacionais como o Mac OS (Apple) e o Linux Ubuntu
Download do Safesign 3.0.112 para Usuários de Mac OS (Apple) – https://juristas.com.br/wp-content/uploads/2016/12/SafeSignIC3.0.112-x86_64-macosx-tu-admin.app_.zip
ATENÇÃO: o suporte do Safesign é somente para biblioteca PKCS#11, portanto, o uso do certificado digital será SOMENTE através do navegador Mozilla Firefox. O middleware Safesign não oferece suporte ao Módulo TokenD, portanto, não é possível usar certificado digital no Safari, no Mail ou em qualquer aplicação que use o módulo TokenD.
Donwload do Safesign 3.0.112 para Linux Ubuntu LTS – https://juristas.com.br/wp-content/uploads/2016/12/Ubuntu_LTS.zip
Com informações da Microsoft e da A.E.T. Europe.
Para iniciar o peticionamento eletrônico é muito simples. O(a) advogado(a) precisa adquirir su certificado digital, realizar sua validação e comprar seu token ou smartcard para que seja possível identificar sua assinatura digital.
– O valor da certificação digital com o token através do Portal Juristas é de R$ 150,00, com o Smart Card é de R$110,00 e apenas o certificado digital por 95,00 reais. É possível realizar o pagamento por meio de cartão de crédito (em até 6x ou boleto bancário). Para comprar, acesse o site E-Juristas (http://e-juristas.com.br).
– Após pagamento, o advogado deve validar presencialmente seu certificado nos locais de atendimento disponibilizados no site do Portal Juristas (http://juristas.digitalsigncertificadora.com.br) no momento da compra.
– O kit de certificação é composto pelo Certificado Digital, Token, CD de Instalação e Manual. Para funcionar, é necessária a instalação do programa disponibilizado no CD de instalação ou por download e depois o token/leitora de smart card deve ser conectado a uma entrada USB.
Links diretos para a compra:
– http://www.bit.ly/advjuristas – Certificado Digital para Advogado com Smart Card por apenas R$95,00
– http://www.bit.ly/advsmart – Certificado Digital para Advogado com Smart Card por apenas R$110,00
– http://www.bit.ly/advtoken – Certificado Digital para Advogado com Token por apenas R$150,00Adquira também através dos telefones: (83) 99964-6000, (11) 94344 2224, (83) 3567-9000, (83) 3567-8000, (83) 3567-7000
Email: [email protected]
O Portal Juristas, sempre prezando por integrar a comunidade jurídica e por valorizar nossos parceiros, lança uma super promoção para você, profissional que está sempre ligado no nosso conteúdo!
A atuação no Processo Judicial Eletrônico, instituído há algum tempo no Poder Judiciário brasileiro, trouxe consigo a necessidade do certificado digital, para conferir segurança, autenticidade e integridade nas informações transmitidas.
Pensando nisso, lançamos o Certificado Digital A3, válido por 3 anos, com token GD incluso, por apenas R$150,00 para todos os advogados, médicos, contadores e enfermeiros!
Se não houver necessidade de adquirir um outro token ou smart card, temos o Certificado Digital A3 e-CPF, também por 3 anos, por R$95,00. Este ainda pode ser adquirido com preço promocional por não só advogados, mas como também por médicos, enfermeiros e contadores.
O que está esperando para garantir o seu? Aproveite nossa promoção! Ela estará no ar por tempo limitado! Envie email agora para [email protected] ou ligue para os seguintes números: (83) 99964-6000 / (11) 94344-2224 / (83) 3567-9000!
O certificado digital também pode ser adquirido através do nosso Hotsite: http://www.e-juristas.com.br !
Compartilhe isso!!!
[attachment file=149516]
Certificado Digital para Advogados
O Portal Juristas, sempre prezando por integrar a comunidade jurídica e por valorizar nossos parceiros, lança uma super promoção para você, profissional que está sempre ligado no nosso conteúdo!
A atuação no Processo Judicial Eletrônico, instituído há algum tempo no Poder Judiciário brasileiro, trouxe consigo a necessidade do certificado digital, para conferir segurança, autenticidade e integridade nas informações transmitidas.
Pensando nisso, lançamos o Certificado Digital A3, válido por 3 anos, com token GD incluso, por apenas R$150,00 para todos os advogados, médicos, contadores e enfermeiros!
Se não houver necessidade de adquirir um outro token ou smart card, temos o Certificado Digital A3 e-CPF, também por 3 anos, por R$95,00. Este ainda pode ser adquirido com preço promocional por não só advogados, mas como também por médicos, enfermeiros e contadores.
O que está esperando para garantir o seu? Aproveite nossa promoção! Ela estará no ar por tempo limitado! Envie email agora para [email protected] ou ligue para os seguintes números: (83) 99964-6000 / (11) 94344-2224 / (83) 3567-9000!
O certificado digital também pode ser adquirido através do nosso Hotsite: http://www.e-juristas.com.br !
Compartilhe esta informação!
Saiba mais: